Téléchargement de l’ISO Windows 11 pour PC ARM64 : un guide étape par étape
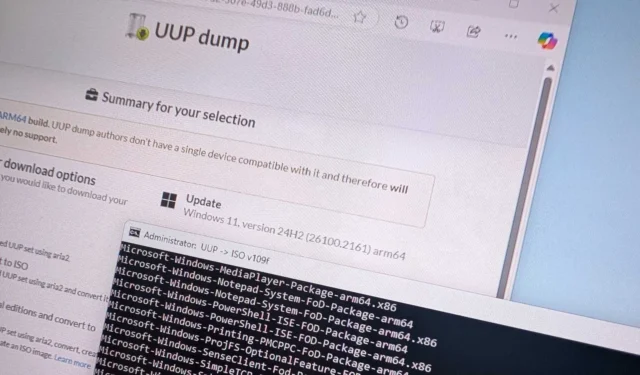
- Pour obtenir l’ISO Windows 11 pour les appareils ARM, vous devrez exécuter le script UUP Dump pour récupérer les fichiers d’installation et créer un ISO personnalisé. À partir de là, vous pouvez utiliser l’application Rufus pour créer un programme d’installation USB bootable.
Si vous utilisez un système basé sur ARM, comme un PC Copilot+ équipé du processeur Qualcomm Snapdragon X Elite ou des modèles tels que Surface Pro (11e édition) et Laptop (7e édition), vous pouvez télécharger l’ISO Windows 11 pour une nouvelle installation du système d’exploitation. Cependant, pour accéder à l’ISO, il faut utiliser d’autres méthodes, car Microsoft n’a pas encore fourni d’option de téléchargement officielle.
J’ai récemment cherché l’ISO Windows 11 pour installer une machine virtuelle sur mon Apple MacBook Air avec une puce M2. Malheureusement, l’image standard s’est avérée incompatible car Microsoft ne propose pas de version pour l’architecture ARM, malgré son support pour les appareils arm64.
Microsoft prévoit de publier un ISO pour arm64 dans le futur, mais pour l’instant, la seule solution disponible est d’utiliser le script UUP Dump avec Rufus pour générer un support de démarrage.
UUP Dump est un utilitaire robuste qui vous permet de créer des images ISO personnalisées pour différentes versions de Windows, notamment Windows 10 et 11 pour les architectures x64 et arm64. Il utilise la plateforme de mise à jour unifiée (UUP) pour télécharger efficacement les fichiers requis directement depuis les serveurs de Microsoft, simplifiant ainsi le processus d’acquisition des dernières versions.
Cet article vous guidera dans le téléchargement de l’ISO Windows 11 pour les appareils fonctionnant sous ARM. Vous pouvez notamment créer le fichier ISO et le support de démarrage USB à l’aide d’un ordinateur x64 (AMD ou Intel) pour les systèmes arm64.
Comment télécharger l’ISO Windows 11 pour les appareils Arm64
Suivez ces étapes pour télécharger le fichier ISO Windows 11 pour les appareils arm64 :
-
Sélectionnez l’ option Windows 11 dans le menu et choisissez la version « 24H2 » (ou la version la plus récente).
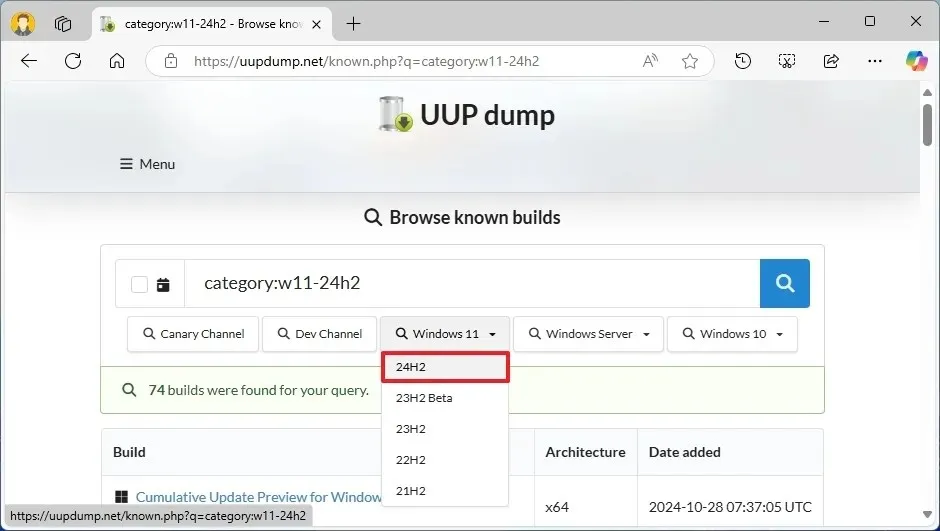
-
Choisissez la version Windows 11 appropriée pour télécharger le dernier fichier ISO arm64 , tel que Windows 11, version 24H2 (26100.xxxx) arm64.
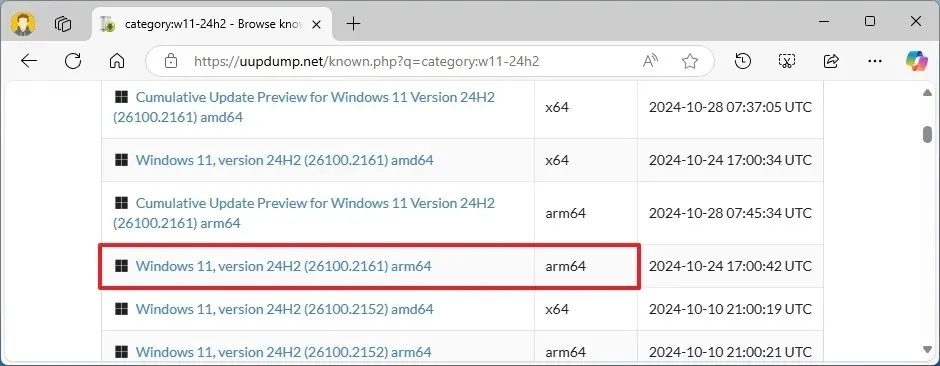
-
Choisissez la langue d’installation souhaitée dans la liste déroulante « Langue ».
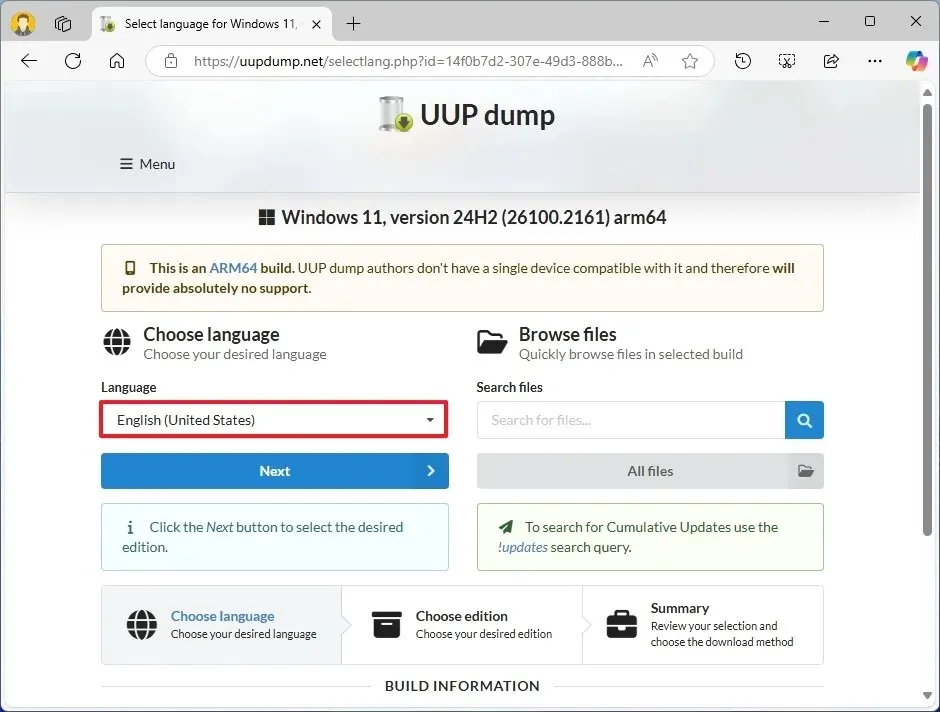
-
Appuyez sur le bouton Suivant .
-
Sélectionnez les éditions que vous souhaitez inclure dans votre fichier ISO Windows 11 pour votre appareil ARM.
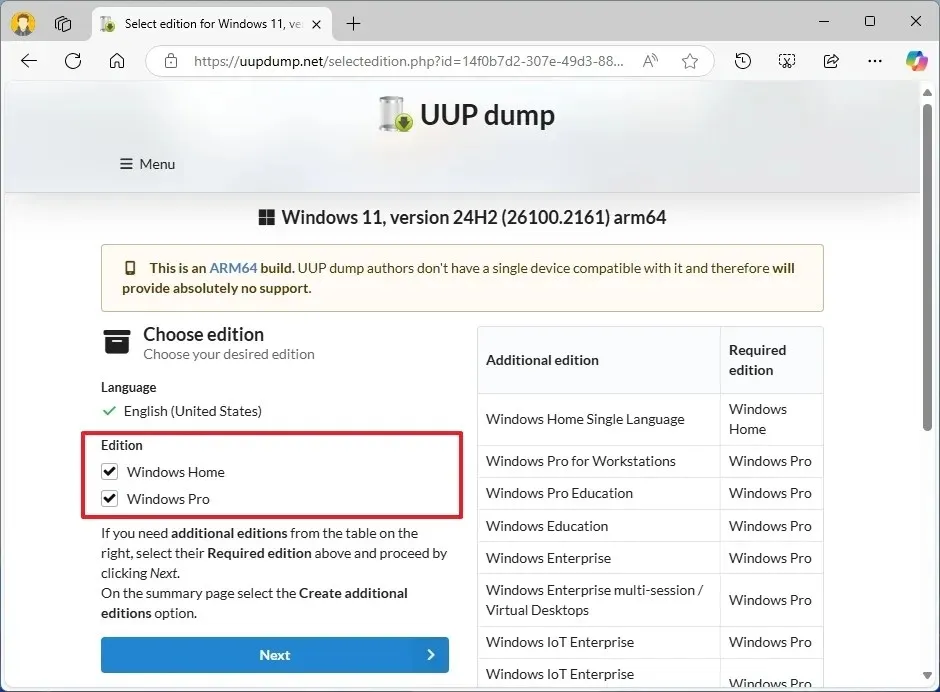
-
Cliquez à nouveau sur le bouton Suivant .
-
Choisissez l’ option « Télécharger et convertir en ISO » .

-
Assurez-vous que l’ option « Inclure les mises à jour (convertisseur Windows uniquement) » est cochée.
Remarque rapide : la sélection de cette option ajoutera les mises à jour nécessaires pour créer la version du fichier ISO de Windows 11 24H2 ou la version en vigueur à ce moment-là. -
Appuyez sur le bouton « Créer un package de téléchargement » pour enregistrer l’outil associé sur votre appareil.
-
Accédez au dossier zip à l’aide de l’Explorateur de fichiers.
-
Cliquez sur le bouton Extraire tout .
-
Choisissez un emplacement pour extraire les fichiers.
-
Appuyez sur le bouton Extraire .
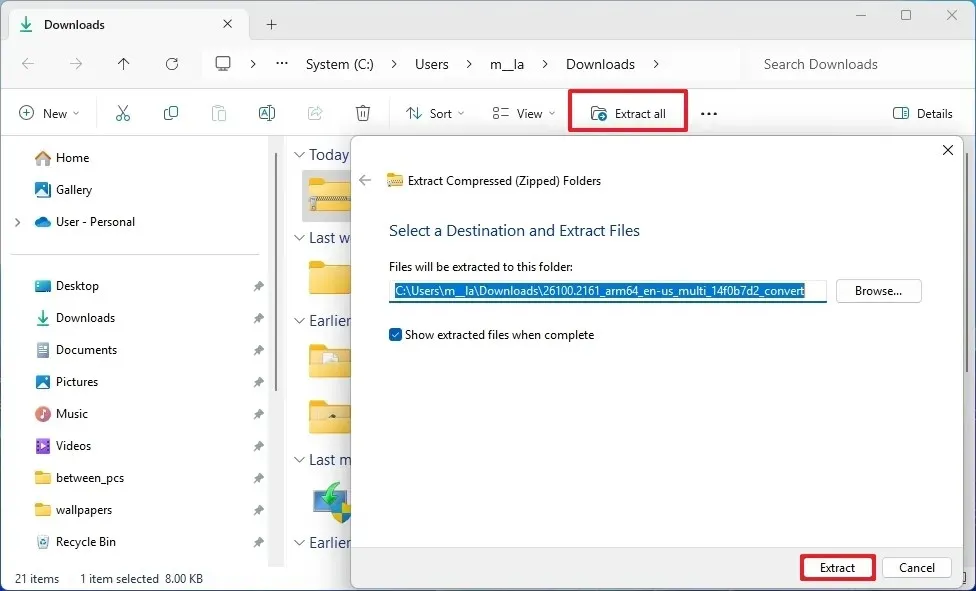
-
Cliquez avec le bouton droit sur le fichier batch uup_download_windows.cmd et sélectionnez Exécuter en tant qu’administrateur .
Remarque rapide : si vous recevez une invite lorsque vous essayez d’exécuter le script, sélectionnez l’ option « Exécuter quand même » .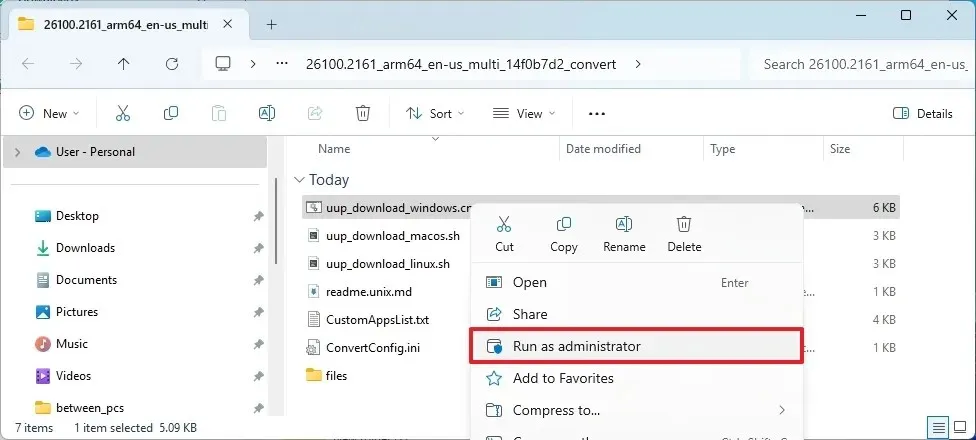
Une fois ces étapes terminées, le script téléchargera les fichiers requis à partir des serveurs de Microsoft et créera ensuite le fichier ISO Windows 11 adapté aux appareils ARM comme les ordinateurs portables Copilot+ PC ou Surface utilisant les processeurs Qualcomm Snapdragon série X.
Création d’une clé USB bootable pour PC ARM
Pour générer une clé USB bootable pour Windows 11 arm64, procédez comme suit :
-
Cliquez sur le lien pour télécharger la version la plus récente répertoriée dans la section « Télécharger ».
-
Double-cliquez sur l’exécutable pour ouvrir l’outil.
-
Cliquez sur le bouton Sélectionner .
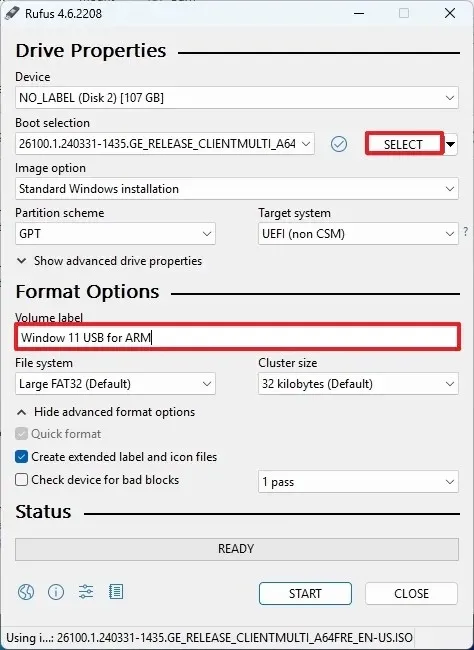
-
Localisez le dossier dans lequel le fichier ISO est enregistré.
-
Sélectionnez le fichier ISO Windows 11 arm64.
-
Cliquez sur le bouton Ouvrir .
-
Procédez avec les paramètres par défaut pour créer le support de démarrage.
-
(Facultatif) Vous pouvez attribuer un nom descriptif à votre clé USB, comme « Windows 11 USB pour ARM ».
-
Appuyez sur le bouton Démarrer .
-
Cliquez sur le bouton OK pour contourner les paramètres de personnalisation si nécessaire.
-
Cliquez sur OK pour confirmer l’effacement des données de la clé USB.
Une fois ces étapes terminées, votre clé USB bootable peut être utilisée pour installer Windows 11 sur des appareils basés sur ARM via une nouvelle installation ou une mise à niveau sur place.



Laisser un commentaire