Télécharger Windows 11 KB5046740 24H2 : nouvelles fonctionnalités et accès direct au fichier .msu
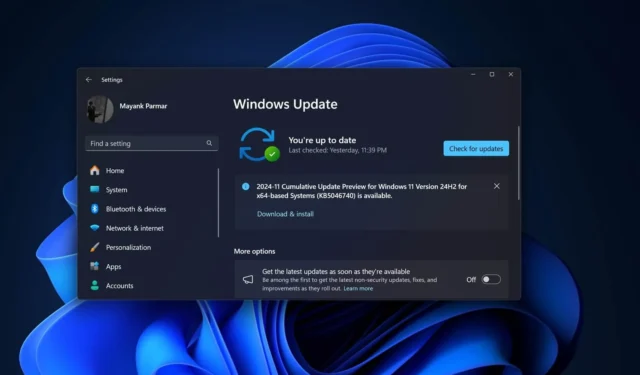
La mise à jour KB5046740 pour Windows 11 24H2 a été publiée, apportant un ensemble substantiel d’améliorations et de nouvelles fonctionnalités. Compte tenu de la longue liste de fonctionnalités incluses dans cette mise à jour, le processus d’installation via Windows Update peut prendre environ 10 minutes. Comme d’habitude, Microsoft a mis à disposition les programmes d’installation . msu pour KB5046740 dans le catalogue de mises à jour.
Étant une mise à jour facultative, la mise à jour KB5046740 ne se téléchargera pas et ne s’installera pas automatiquement, sauf si vous accédez à Paramètres > Windows Update . Cette mise à jour se distingue des précédentes par son ampleur, en introduisant de nombreuses nouvelles fonctionnalités comme une barre d’état système repensée qui minimise l’espace occupé par la section date et heure.
La mise à jour est nommée « Aperçu de la mise à jour cumulative 2024-11 pour Windows 11 version 24H2 pour systèmes x64 (KB5046740) ». Si le paramètre « Obtenir les dernières mises à jour dès qu’elles sont disponibles » est activé, la mise à jour sera téléchargée ou installée automatiquement. Sinon, vous devrez cliquer manuellement sur le bouton « Télécharger et installer ».
Comme mentionné précédemment, cette mise à jour est facultative, ce qui signifie que toutes les améliorations incluses dans cette version seront automatiquement appliquées à votre appareil le 10 décembre. Pour contourner la mise à jour, vous pouvez soit ignorer la notification, soit cliquer sur le bouton Fermer.
Liens de téléchargement pour Windows 11 KB5046740
Liens de téléchargement direct pour Windows 11 KB5046740 : 64 bits et ARM | Catalogue Microsoft Update .
Nouvelles fonctionnalités de Windows 11 Build 26100.2454
La mise à jour facultative de ce mois-ci met à niveau Windows 11 24H2 vers la version 26100.2454, avec un changement important : l’affichage de la date et de l’heure mis à jour et raccourci.
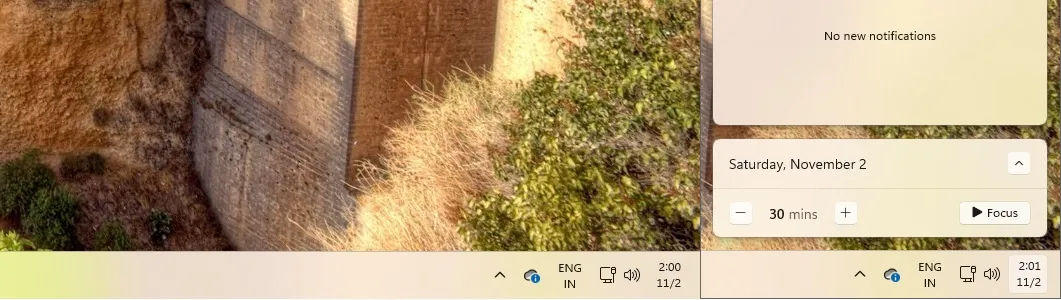
Windows Latest suit depuis un certain temps les développements concernant cette amélioration de la barre des tâches. Nous avons été parmi les premiers à confirmer le déploiement de la date et de l’heure simplifiées sur la barre des tâches, qui sont désormais disponibles pour tous les utilisateurs. De plus, l’icône en forme de cloche a été supprimée lorsque les notifications sont définies sur « Ne pas déranger ».
Vous vous demandez comment revenir à la configuration précédente ? Nos observations indiquent que vous pouvez restaurer l’ancienne conception en utilisant les options suivantes :
- Pour accéder aux notifications lorsque l’icône de cloche est absente, cliquez simplement sur la date et l’heure raccourcies.
- Si vous préférez le format de date et d’heure traditionnel, accédez à Paramètres > Date et heure et activez « Afficher l’heure et la date dans la barre d’état système ».
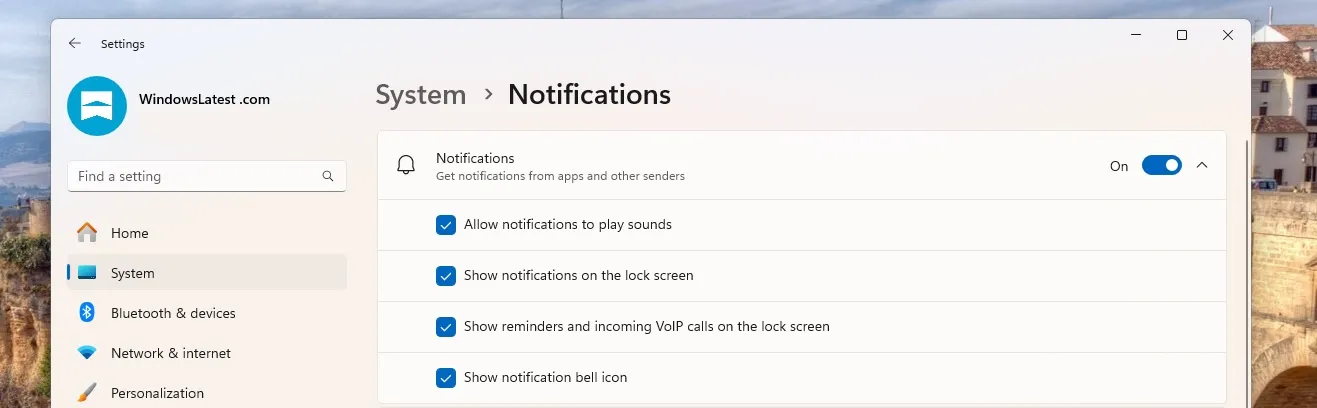
- Pour récupérer l’icône de cloche, même avec Ne pas déranger activé, accédez à Paramètres > Système > Notifications et activez l’option « Notifications ».
Menu Démarrer et modifications supplémentaires
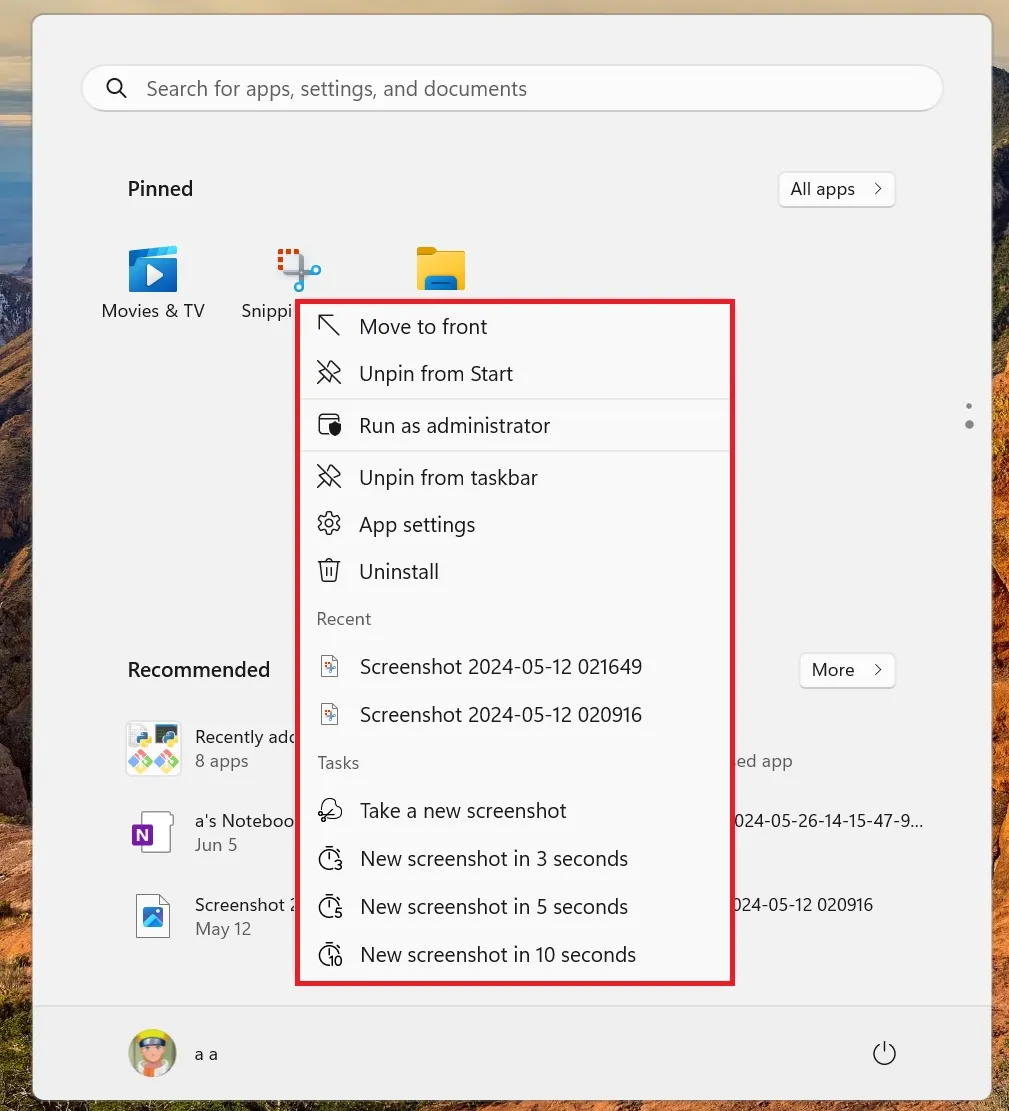
Lors de l’installation de la mise à jour Windows 11 KB5046740 pour 24H2, Windows Latest a découvert que les utilisateurs peuvent désormais cliquer avec le bouton droit sur les applications épinglées dans le menu Démarrer pour utiliser les listes de raccourcis.
Nous avons étudié ces changements en profondeur, notamment l’intégration des raccourcis clavier Shift et Ctrl pour parcourir les listes de raccourcis. Après cette mise à jour, si vous faites un clic droit sur des applications comme Terminal, maintenez les touches Shift+CTRL enfoncées et sélectionnez un élément (par exemple, Invite de commandes), l’application se lancera avec des privilèges d’administrateur.
De plus, Microsoft a ajouté une nouvelle option Phone Link au menu contextuel de l’Explorateur de fichiers. Vous pouvez cliquer avec le bouton droit de la souris sur n’importe quel fichier et choisir l’option Phone Link pour envoyer rapidement des fichiers vers votre appareil Android, à condition que l’application Phone Link soit correctement configurée sur votre PC. Cette option apparaîtra systématiquement dans le menu contextuel, que vous utilisiez ou non Phone Link.



Laisser un commentaire