Téléchargez des images Windows 10 ISO 22H2 (installateur hors ligne)
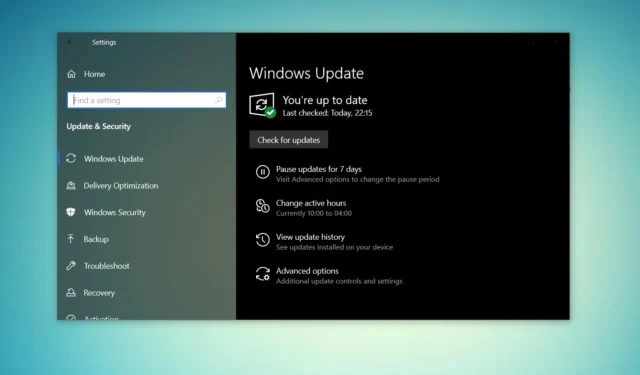
Pour télécharger des fichiers ISO Windows 10, vous devez modifier l’agent utilisateur dans votre navigateur ou utiliser l’outil de création de média pour créer votre propre ISO. Dans cet article, nous vous expliquerons comment le télécharger gratuitement pour que vous puissiez commencer.
Microsoft actualise régulièrement ses fichiers d’installation du support ISO Windows 10 22H2 avec des correctifs de sécurité mensuels. L’installation multimédia a été récemment actualisée avec la dernière mise à jour de mai 2023 appliquée et est disponible dans toutes les éditions, langues et deux formats (64 bits et 32 bits).
La mise à jour de Windows 10 version 22H2 a été publiée en novembre 2021 et est constamment mise à jour avec des correctifs de sécurité et non liés à la sécurité. Microsoft a actualisé l’outil de création multimédia il y a quelques jours avec les mises à jour cumulatives de mai 2023 et antérieures. Cela signifie que vous aurez accès à toutes les nouvelles améliorations, telles que la nouvelle expérience Windows Search.
Pour télécharger le fichier ISO pour la mise à jour Windows 10 novembre 2022 (version 22H2) à partir du site Web de Microsoft, vous avez deux options : modifier l’agent utilisateur de votre navigateur pour accéder directement aux fichiers ou essayer l’outil de création de média.
Téléchargez directement les fichiers ISO Windows 10 depuis Microsoft
Pour ceux qui ont besoin de l’image ISO immédiatement, suivez le guide pour obtenir des liens de téléchargement directs (valables pour toutes les éditions) pour télécharger la mise à jour Windows 10 novembre 2022 :
- Windows 10 22H2 anglais (toutes les éditions) 64 bits – 5,8 Go.
- Windows 10 22H2 anglais (toutes les éditions) 32 bits – 3,9 Go.
Les liens générés à partir des serveurs Microsoft expireront automatiquement après 24 heures de création, et il est recommandé de terminer le téléchargement dans la journée en suivant les étapes soulignées ci-dessous.
Dans ce guide, nous mettrons en évidence les instructions étape par étape pour télécharger les fichiers ISO de Windows 10 et appliquer la mise à niveau manuellement.
Comment télécharger légalement un fichier ISO Windows 10 et installer Windows 10 à partir de celui-ci
Pour obtenir un fichier ISO Windows 10 auprès de Microsoft, procédez comme suit :
- Ouvrez le navigateur Web par défaut . Dans ce guide, nous utilisons Chromium ( Chrome ).
- Dans Chromium (Chrome, Edge, etc.), cliquez sur le menu à trois points (…).
- Cliquez sur Plus d’outils .
- Cliquez sur Outils de développement .

- Cela ouvrira la fenêtre du développeur sur le côté droit.
- Dirigez-vous vers le centre de téléchargement de Microsoft avec la fenêtre du développeur ouverte.
- Dans la fenêtre Développeur , cliquez sur le menu à trois points (…).
- Dans le volet Conditions réseau , recherchez l’ agent utilisateur .
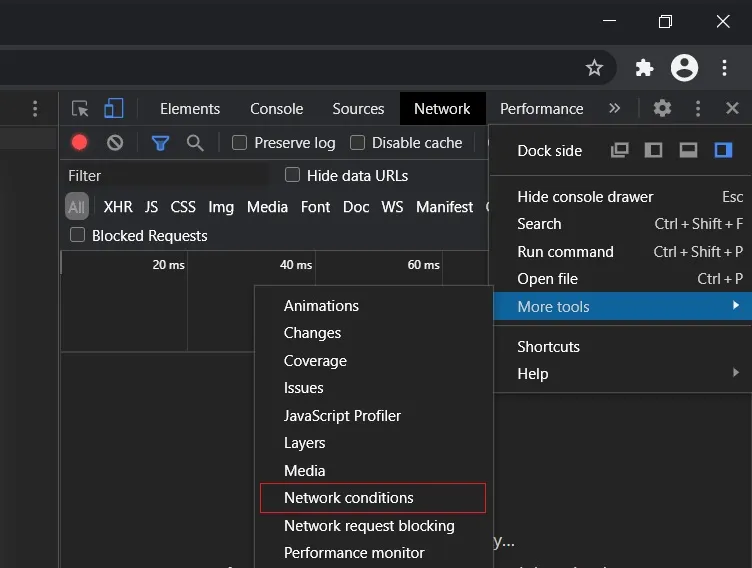
- Désactivez la sélection automatique de l’agent utilisateur .
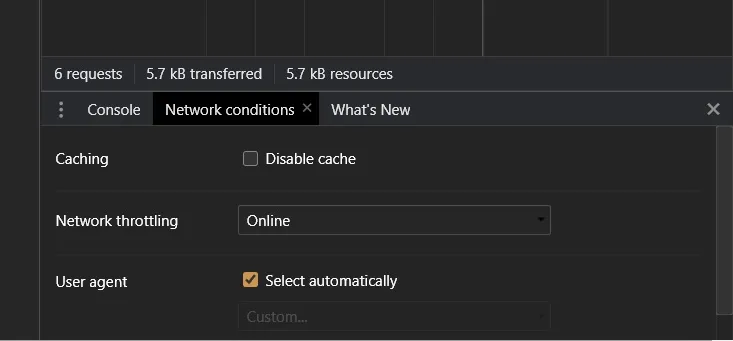
- Sélectionnez un navigateur mobile en cliquant sur « Personnalisé … » .
- Par exemple, vous pouvez sélectionner « Chrome iPad » ou « Chrome Android ».
- Vous devez sélectionner un appareil mobile comme agent utilisateur , car Microsoft propose les fichiers multimédias uniquement lorsque le site Web est accessible sur un appareil non Windows 10.
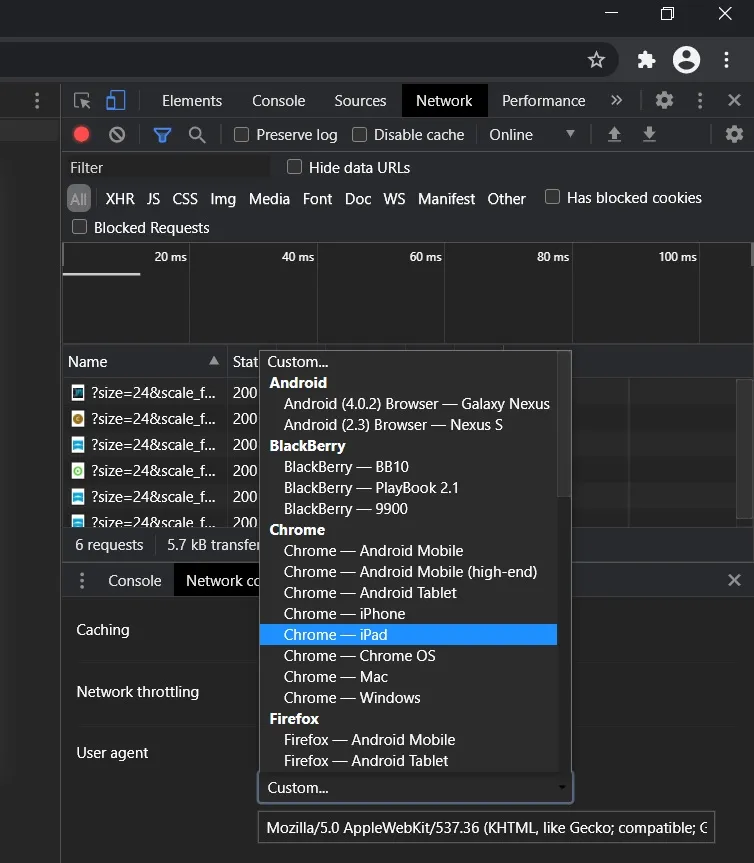
- Appuyez sur CTRL + F5 pour ouvrir le centre de téléchargement dans votre nouvel agent utilisateur . Ne fermez pas la fenêtre du développeur.
- Si vous suivez correctement les étapes, vous verrez la page « Télécharger l’image disque Windows 10 (fichier ISO) ».
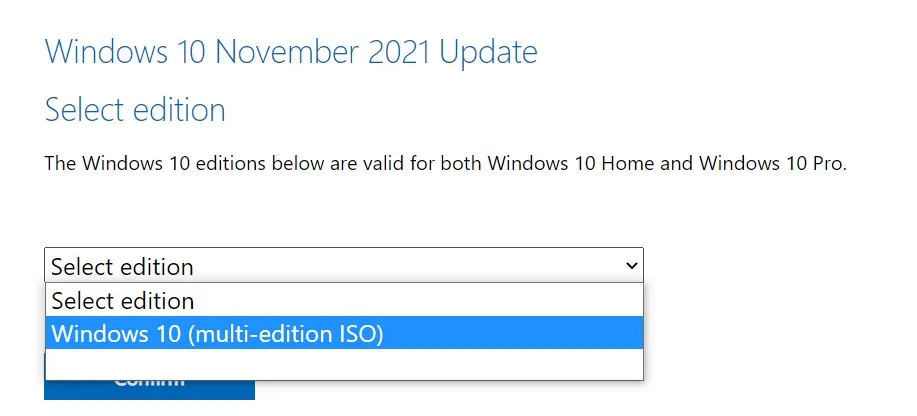
- Sous « Sélectionner l’édition », sélectionnez « Mise à jour Windows 10 de novembre 2021 ».
- Sélectionnez la langue de votre ISO .
- Sélectionnez 32 bits ou 64 bits . Cela fait une grande différence, vous devez donc être prudent avant de télécharger les fichiers. Vous pouvez vérifier la configuration depuis Paramètres > Système > À propos de .
Vous devez suivre ces étapes car le centre de téléchargement de Microsoft est conçu pour forcer Media Creation Tool lorsque le site Web est accessible sur un PC Windows 10.
Lorsque vous suivez les étapes ci-dessus, vous faites croire à votre navigateur Web que vous utilisez un autre système d’exploitation. De ce fait, lorsque vous actualisez la page dans le navigateur après avoir modifié l’agent utilisateur, le site de Microsoft vous proposera l’ISO Windows 10 au lieu de l’outil de création de média.
Si vous suivez correctement les étapes, le téléchargement des images multimédias démarrera et vous pourrez fermer en toute sécurité la fenêtre du développeur.
Utilisez l’outil de création de média pour créer un ISO
L’outil de création multimédia Windows 10 est également un excellent moyen de réinstaller le système d’exploitation et de télécharger les fichiers nécessaires auprès de Microsoft.
Pour télécharger l’ISO à l’aide de l’outil de création de média, procédez comme suit :
- Sous Windows 10, téléchargez l’ outil de création de support depuis le site Web de Microsoft (sous la section Support d’installation de Windows 10). Ce n’est pas un téléchargement volumineux et il ne faudra pas longtemps pour le terminer.
- Une fois téléchargé, ouvrez l’ outil de création de support pour mettre à niveau l’installation actuelle ou créer un lecteur flash amorçable .
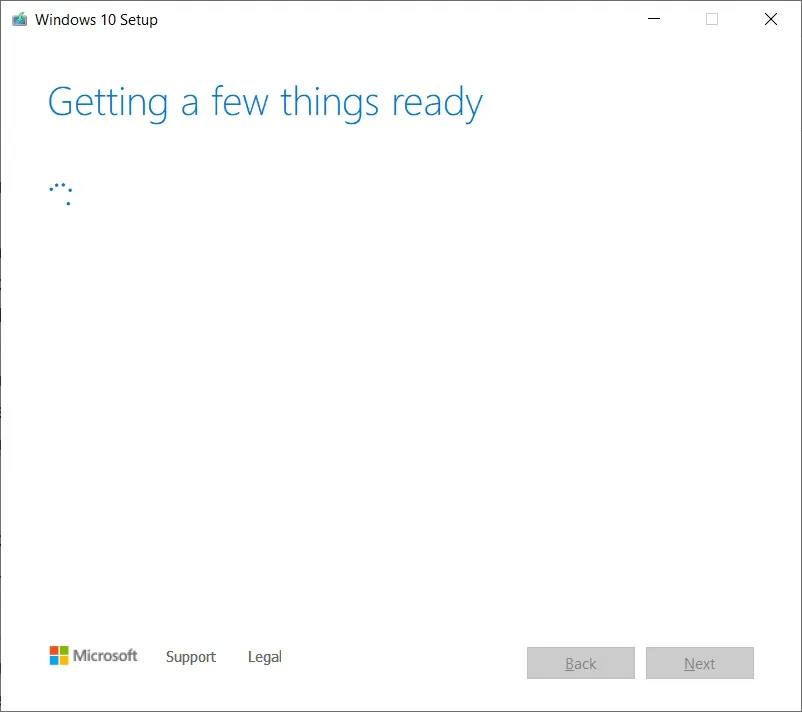
- Cliquez sur Oui et donnez-lui quelques minutes pour préparer le PC.
- Lisez le contrat de licence et cliquez sur le bouton Accepter .
- Vous verrez l’écran « Préparer quelques éléments » sur votre PC lorsque vous aurez terminé.
- Sur l’écran suivant, vous pouvez mettre à niveau le PC directement ou créer un support d’installation (fichier ISO) pour un autre PC.
- Sélectionnez Créer un support d’installation et cliquez sur le bouton Suivant .
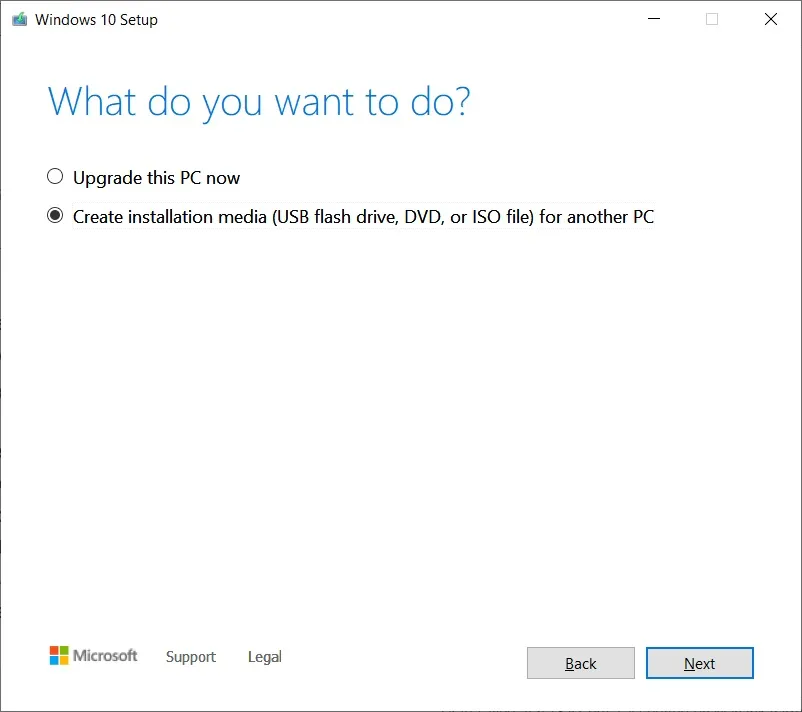
- Sélectionnez la langue , l’architecture et l’édition Windows pour votre image ISO.
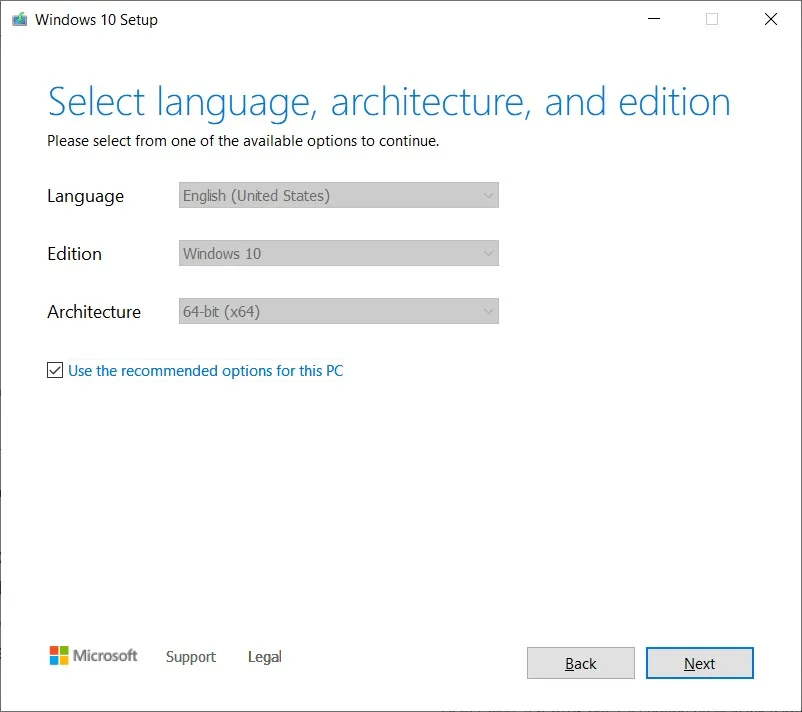
- Sous « Choisir le support à utiliser », sélectionnez l’ option de fichier ISO et appuyez sur Suivant . Si vous souhaitez créer une clé USB amorçable, sélectionnez plutôt la première option.

- Sélectionnez un emplacement pour enregistrer votre fichier ISO et cliquez sur le bouton Enregistrer .
- Une fois le téléchargement terminé, vous pouvez fermer l’outil de création de média en cliquant sur le bouton Terminer.
Installation ou mise à jour vers Windows 10 avec le fichier ISO
Les fichiers ISO Windows 10 22H2 peuvent être utilisés de différentes manières. Si l’outil de création multimédia et d’autres programmes ne fonctionnent pas, installez manuellement la dernière mise à jour du système d’exploitation sans perdre de fichiers/applications.
Avant de démarrer le fichier multimédia, vous devez savoir comment il fonctionne.
Une image ISO contient les fichiers d’installation de Windows 10 avec les dernières mises à jour cumulatives et de fonctionnalités.
Sous Windows 10, il existe de nombreux outils pour ouvrir ces fichiers multimédias. Cependant, vous pouvez toujours utiliser l’Explorateur de fichiers, qui possède une fonctionnalité intégrée pour monter l’ISO de manière native sans avoir besoin de logiciel tiers supplémentaire.
Pour mettre à jour votre appareil vers Windows 10 version 22H2 à l’aide de fichiers ISO, procédez comme suit :
- Ouvrez l’Explorateur de fichiers.
- Accédez au dossier Téléchargements où se trouve l’image ISO.
- Double-cliquez sur le fichier « Win10_22H2_v2_English_x64.iso » pour le monter.
- Dans le dossier, double-cliquez sur Setup.exe .
- Accepter les termes et conditions.
- Cliquez sur Mettre à niveau ce PC.
- L’outil commencera à rechercher des mises à jour de qualité, telles que des mises à jour de pilotes ou cumulatives, et sera téléchargé automatiquement.
- Sélectionnez l’option Conserver les fichiers, programmes et applications personnels. Vous aurez la possibilité de tout conserver, mais vous ne pourrez rien conserver et effectuer une nouvelle installation.
- Lorsque vous êtes sûr des sélections, cliquez sur « Installer » ou « Suivant » et le processus d’installation de Windows 10 commencera.
- Redémarrez.
Setup.exe et Media Creation Tool de Windows 10 sont les deux moyens les plus simples de terminer l’installation de n’importe quelle mise à jour de fonctionnalité. Les outils Windows Update et Update Assistant peuvent parfois prendre du retard dans le déploiement des versions plus récentes, mais il n’y a aucun arrêt lorsque vous téléchargez la mise à jour manuellement.
Le fichier ISO est également parfait pour une installation propre du système d’exploitation ou pour créer une clé USB pour installer Windows 10 sur une autre machine.
Comment créer une clé USB bootable pour l’installation sur PC
Media Creation Tool permet de créer un support d’installation ou une clé USB amorçable pour installer Windows 10 sur un autre PC. Par exemple, vous pouvez mettre à jour votre installation de Windows ou utiliser l’outil de création multimédia pour mettre à niveau d’autres ordinateurs personnels ou de bureau.
Pour créer une clé USB amorçable pour Windows 10, procédez comme suit :
- Ouvrez le centre de téléchargement de Microsoft.
- Sur la page de téléchargement, recherchez « Créer un support d’installation de Windows 10 » et sélectionnez le bouton Télécharger l’outil maintenant .
- Cela téléchargera et enregistrera un fichier appelé MediaCreationTool22H2.exe à l’emplacement préféré.
- Appuyez deux fois sur MediaCreationTool22H2.exe et acceptez les termes et conditions, y compris les accords de licence.
- Dans l’outil, sélectionnez Créer un support d’installation (clé USB, DVD ou fichier ISO) pour un autre PC .
- Sélectionnez Suivant .
- Sélectionnez Utiliser les options recommandées pour ce PC , mais vous pouvez sélectionner l’autre option si vous souhaitez modifier les options d’installation.
- Sélectionnez l’ option Clé USB et cliquez sur Suivant .
- Identifiez et choisissez votre clé USB et sélectionnez Suivant.
Vous pouvez brancher la clé USB amorçable et accéder à l’UEFI ou au BIOS en maintenant F12 enfoncé pendant le démarrage du système, et enfin démarrer la « configuration de Windows ».
Graver l’ISO sur un DVD
- Cliquez avec le bouton droit sur Win10_22H2_v2_English_x64.iso .
- Sélectionnez Graver l’image disque pour lancer Windows Disc Image Burner .
- Sélectionnez le lecteur lorsque vous y êtes invité.
- Sélectionnez Graver pour démarrer le processus et vous aurez un DVD amorçable prêt.
- Un DVC amorçable peut être utilisé pour démarrer votre PC, et le processus est le même que pour démarrer à partir d’une clé USB.
Quelle est la taille de la mise à jour version 22H2 ?
Lors de nos tests, nous avons observé que la taille de l’ISO Windows 10 22H2 est de 5,8 Go, ce qui signifie qu’il ne doit pas être téléchargé sur une connexion de données mesurée/limitée. Si votre bande passante est limitée, assurez-vous de disposer d’au moins six Go de données.
Il convient également de noter que les liens expireront après 24 heures et que le téléchargement ne reprendra pas.
Comme toujours, vous pouvez éviter les tracas liés aux fichiers multimédias et télécharger/installer Windows 10 22H2 à l’aide des paramètres de mise à jour Windows ou de l’assistant de mise à jour.



Laisser un commentaire