Téléchargez l’application Google Docs Desktop pour Windows 10/11
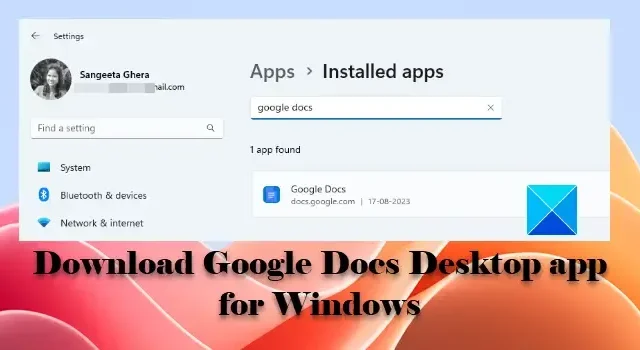
Dans cet article, nous allons vous montrer comment télécharger l’application Google Docs Desktop pour Windows 11/10 . Google Docs est une application de traitement de texte basée sur le Web . Cependant, vous pouvez installer Google Docs sous Windows pour accéder rapidement à l’application en un seul clic. Il existe une fonctionnalité dans les navigateurs Google Chrome et Microsoft Edge qui vous permet d’installer Google Docs en tant qu’application sur votre PC Windows 11/10 .
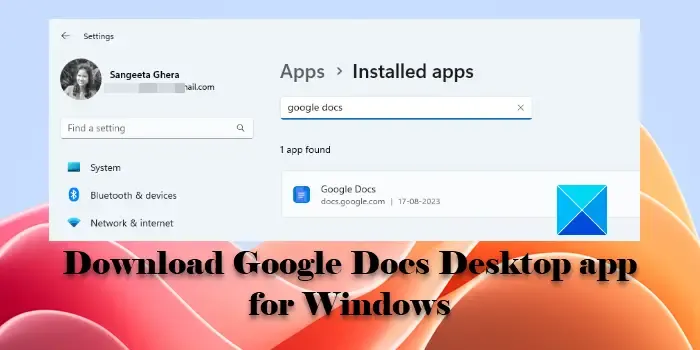
Nous avons déjà expliqué comment créer facilement des raccourcis sur le bureau pour ouvrir des sites Web à l’aide de différents navigateurs (Chrome, Edge et Firefox). Il s’agit d’une fonctionnalité similaire dans laquelle vous créerez un raccourci d’application Google Docs qui vous permettra éventuellement d’exécuter l’application dans sa propre fenêtre de navigateur.
Avant de vous présenter les étapes détaillées d’installation de Google Docs sur Windows, il convient de noter que le processus ne modifiera pas le comportement par défaut du logiciel. Cela signifie que vous ne pouvez pas travailler avec l’application Google Docs en mode hors connexion. Vous aurez besoin d’une connexion Internet active pour exécuter ce traitement de texte en ligne .
Téléchargez l’application Google Docs Desktop pour Windows 11/10
Voici comment télécharger et installer l’ application de bureau Google Docs sur votre PC Windows 11/10 :
1] Installez l’application de bureau Google Docs à l’aide de Google Chrome
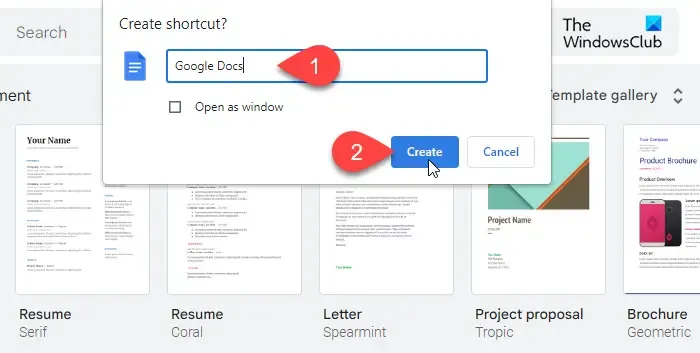
Visitez le site Web Google Docs dans le navigateur Chrome. Connectez-vous à Google Docs à l’aide de votre compte Google. Cliquez sur l’icône des trois points verticaux dans le coin supérieur droit de la page (si plusieurs onglets sont ouverts dans Chrome, ne passez pas à un autre onglet ; restez uniquement sur l’onglet Google Docs).
Sélectionnez Plus d’outils > Créer un raccourci .
Un message « Créer un raccourci ? » une fenêtre contextuelle apparaîtra. Entrez un nom approprié pour le raccourci de l’application Google Docs dans le champ disponible et cliquez sur le bouton Créer . Chrome installera Google Docs en tant qu’application sur votre PC Windows 11/10. Une fois installée, l’application sera épinglée sur votre barre des tâches. Vous pouvez maintenant lancer l’application à l’aide de l’icône de la barre des tâches ou en utilisant l’option du menu Démarrer/Recherche Windows. L’application s’exécutera dans un nouvel onglet de navigateur dans Google Chrome.
2] Installez l’application de bureau Google Docs à l’aide de Microsoft Edge
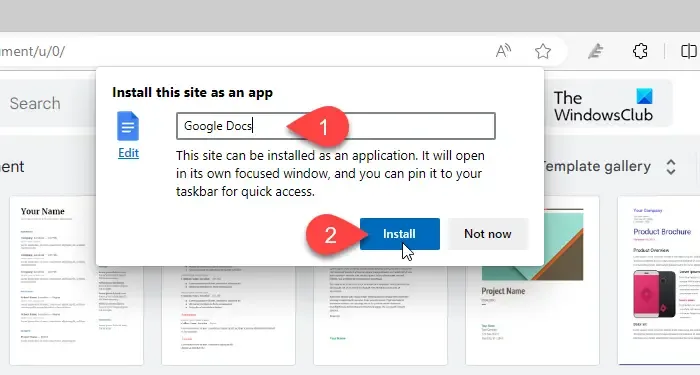
Lancez Microsoft Edge et visitez le site Web de Google Docs . Connectez-vous avec votre compte Google. Vous verrez la page Google Docs. Restez sur la page et cliquez sur les trois points horizontaux dans le coin supérieur droit à côté de l’icône de votre profil. Un menu apparaîtra.
Sélectionnez Applications > Installer ce site en tant qu’application . Une fenêtre contextuelle apparaîtra. Entrez un nom approprié pour l’application de bureau Google Docs et cliquez sur le bouton Installer .
Quelques secondes plus tard, Google Docs sera installé sur votre PC Windows 11/10 et s’ouvrira dans une nouvelle fenêtre de navigateur. Une fenêtre contextuelle de notification apparaîtra également, demandant votre autorisation pour autoriser l’épinglage de l’application dans la barre des tâches et dans le menu Démarrer. Vous pouvez également choisir de créer un raccourci sur le bureau pour Google Docs ou de le configurer pour qu’il démarre automatiquement lors de la connexion de l’appareil. Sélectionnez/désélectionnez les options souhaitées et cliquez sur le bouton Autoriser pour soumettre vos préférences.
La prochaine fois que vous lancerez l’application Google Docs, elle s’exécutera dans sa propre fenêtre ciblée dans Edge.
3] Désinstallez l’application de bureau Google Docs
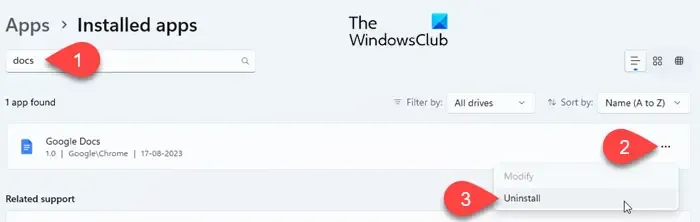
Vous pouvez désinstaller Google Docs comme n’importe quelle autre application Windows de votre système.
Cliquez sur l’ icône du bouton Démarrer et sélectionnez Paramètres .
Cliquez sur Applications dans le panneau de gauche. Cliquez ensuite sur Applications installées dans le panneau de droite. Tapez « docs » dans la barre de recherche en haut. Google Docs apparaîtra dans les résultats de recherche. Cliquez sur l’icône à trois points à l’extrême droite du nom de l’application. Sélectionnez Désinstaller dans les options déroulantes. Encore une fois, cliquez sur Désinstaller pour confirmer votre action.
C’est ainsi que vous pouvez installer Google Docs en tant qu’application sous Windows. J’espère que vous trouvez ça utile. Continuez à lire cet espace pour des trucs et astuces plus intéressants.
Comment installer Google Docs sur Windows 11 ?
Vous pouvez utiliser Microsoft Edge pour installer Google Docs dans Windows 11. Le navigateur permet d’installer le site Web Google Docs en tant que Progressive Web App (PWA) pour un accès plus rapide. Une fois installée, l’application s’exécutera dans une fenêtre Edge autonome qui n’aura pas d’interface de navigateur typique, vous offrant une expérience similaire à une application Windows traditionnelle.
Puis-je télécharger Google Docs sur mon ordinateur ?
Google n’a pas publié de version de bureau du logiciel Google Docs, mais les navigateurs Microsoft Edge et Google Chrome vous permettent d’installer Google Docs en tant qu’application sous Windows. Une fois installé, vous pouvez utiliser Google Docs simplement en lançant l’application – pas besoin d’ouvrir le navigateur pour exécuter l’application.



Laisser un commentaire