Téléchargez et installez gratuitement Office Professionnel 2021 d’origine
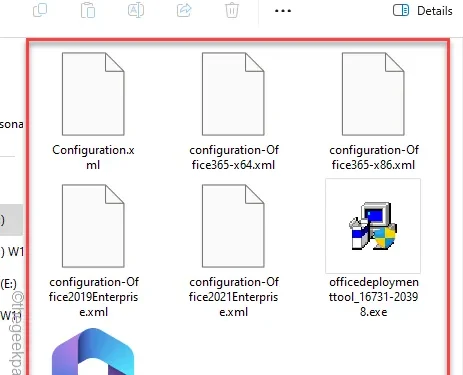
Les applications Microsoft Office ne sont pas gratuites. Mais il existe une astuce intéressante que vous pouvez utiliser pour mettre la main sur Microsoft Office Professionnel 2021 premium sans rien dépenser. Vous savez peut-être déjà que vous devez acheter un plan d’abonnement sur la boutique officielle Microsoft 365 pour utiliser les applications Office premium sur votre ordinateur. Nous avons créé ce guide étape par étape pour télécharger et installer Office Professionnel 2021 sur votre ordinateur.
Comment installer gratuitement la version originale d’Office Professionnel 2021 sur votre ordinateur
Nous utiliserons l’outil de personnalisation d’Office et l’outil de déploiement d’Office pour obtenir gratuitement la dernière version des applications Office.
ÉTAPE 1 – Utiliser l’outil de personnalisation d’Office
L’outil de personnalisation d’Office est un utilitaire du Centre d’administration des applications Microsoft 365.
Étape 1 – Ouvrez un navigateur et accédez à la page de l’outil de personnalisation Office.
Étape 2 – Dans l’invite « Quelle architecture souhaitez-vous déployer ? », définissez cela en « 64 bits« .
Étape 3 – Juste en dessous de cette option se trouve « Quels produits et applications souhaitez-vous déployer ?“. Appuyez sur le bouton déroulant et choisissez « Licence en volume Office LTSC Professional Plus 2021 » dans le menu déroulant.
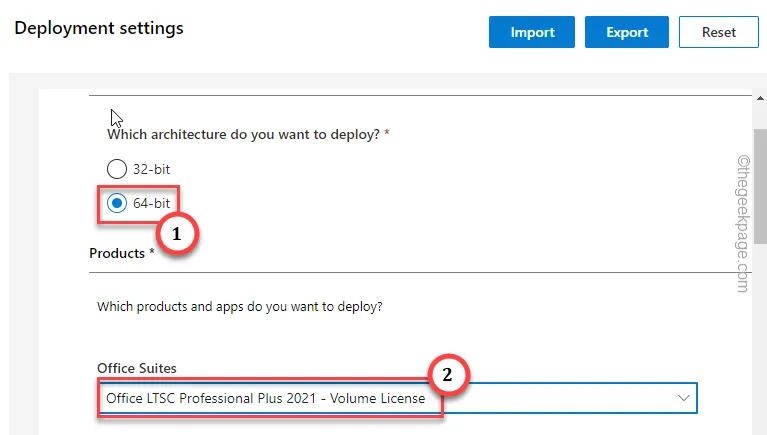
Étape 4 – Si vous descendez suffisamment, vous devriez atteindre la section Applications.Étape 4 – Si vous descendez suffisamment, vous devriez atteindre la section Applications.Étape 4 – une>
Étape 5 – Activer ou désactiver les applications Office là-dedans, en fonction des applications dont vous aurez besoin.
[Installez uniquement les applications dont vous aurez besoin.]
Étape 6 – Appuyez ici sur le bouton « Suivant ».

Étape 7 – Maintenant, développez la section « Langue » et choisissez la langue Office que vous préférez. .
Étape 8 – Si vous souhaitez des langues supplémentaires pour l’outil de vérification linguistique, vous pouvez également les activer à partir d’ici ou les télécharger ultérieurement. Appuyez sur « Suivant ».
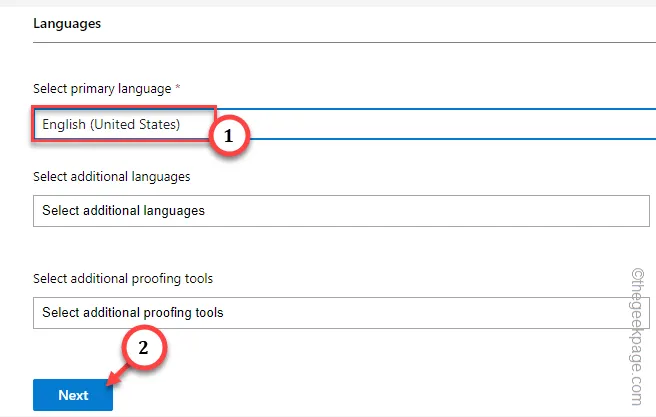
Étape 9 – Dans la partie Installation, ne faites rien d’autre que faites défiler vers le bas et appuyez sur « Suivant“.
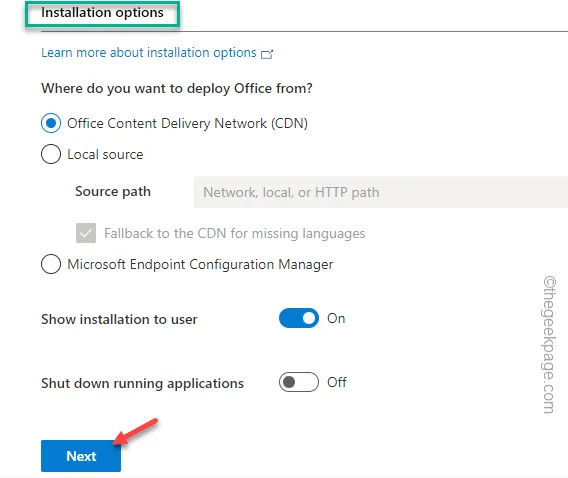
Étape 10 – Cela devrait vous amener à la zone Mise à jour et mise à niveau. Tournez l’option « Désinstaller toutes les versions MSI d’Office, y compris Visio et Project » sur « Désactivé< a i=5> ».
Étape 11 – Appuyez sur le bouton « Suivant ».
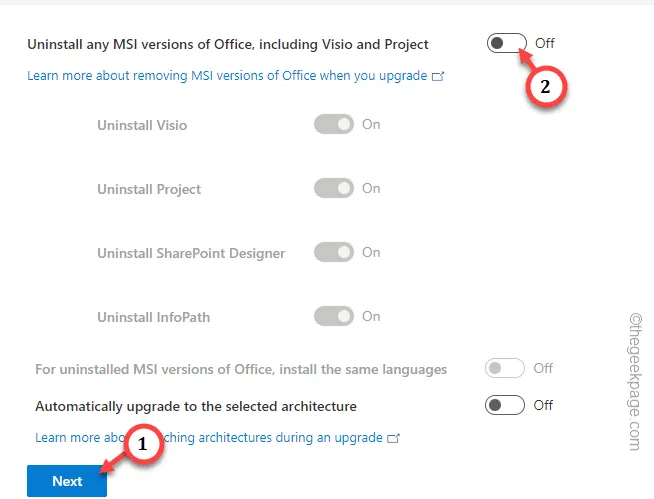
Étape 12 – Ignorez les Licence et activation et Général en cliquant sur le bouton « Suivant » dans les deux cas.
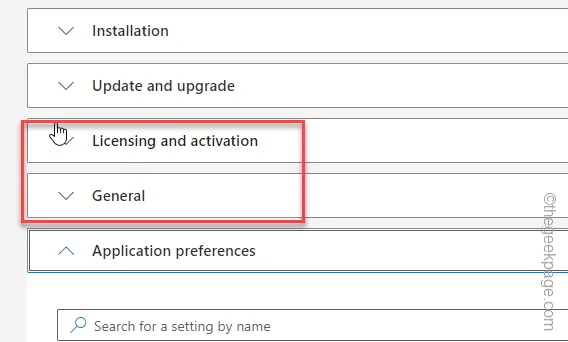
Étape 13 – Enfin, faites défiler vers le bas et appuyez sur « Terminer » pour terminer la configuration d’Office. paquet.
Étape 14 – Appuyez sur « Exporter » dans le coin supérieur droit pour exporter le fichier de configuration. .

Étape 15 – Vous devez maintenant sélectionner la version du fichier de configuration à utiliser dans le processus. Sélectionnez « Formats XML Open Office » et appuyez sur « OK ».
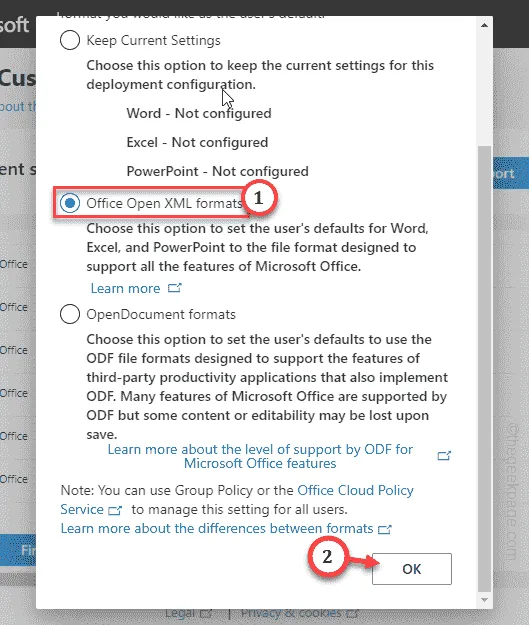
Étape 16 – Enfin, vérifiez le « I acceptez les termes du contrat de licence« , avant d’appuyer sur le bouton « Exporter« .
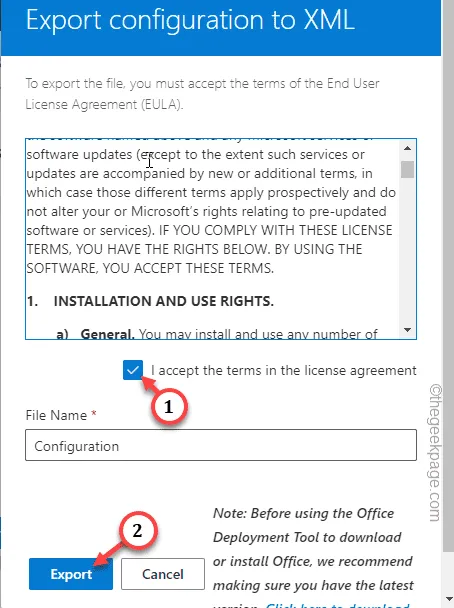
De cette façon, vous pouvez exporter le fichier de configuration sur votre ordinateur.
N’oubliez pas l’emplacement de téléchargement de ce fichier « Configuration ».
ÉTAPE 2 – Utiliser l’outil de déploiement d’Office
Maintenant, vous devez installer l’outil de déploiement d’Office sur votre ordinateur.
Étape 1 – Ouvrez l’Explorateur de fichiers à l’aide des touches de raccourci Win+E.
Étape 2 – Appuyez sur « Ce PC » et accédez à « < a i=4>Disque local (C:)“.
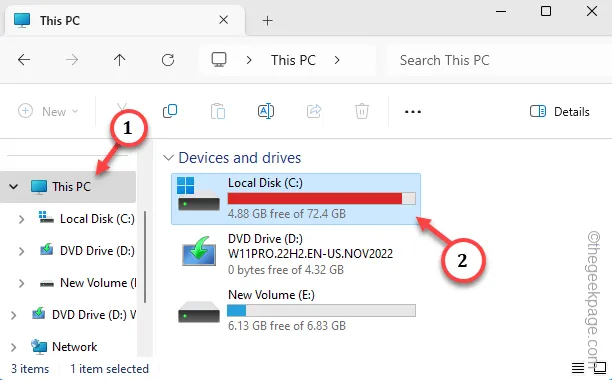
Étape 3 – Créez un nouveau dossier en appuyant sur Ctrl+Shift+N. Si une fenêtre contextuelle apparaît pour confirmer l’action, appuyez sur « Continuer ».
Étape 4 – Nommez ce dossier « Office 2021 ».
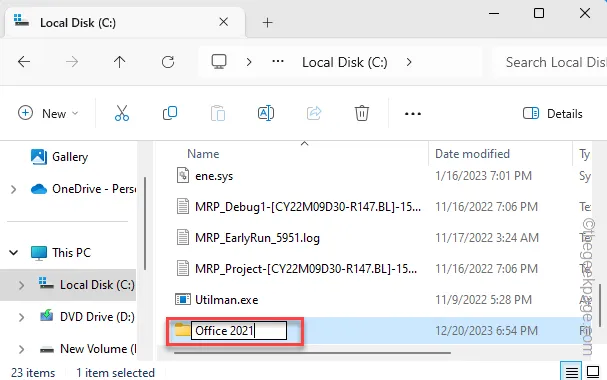
Étape 5 – Appuyez sur ce lien pour télécharger Outil de déploiement d’Office.
Étape 6 – Maintenant, copiez ces deux Office Outil de déploiement et le fichier de configuration dans le dossier « Office 2021 » que vous avez créé il y a deux étapes.
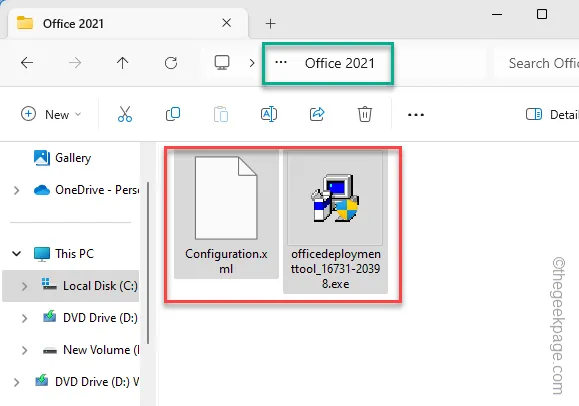
Étape 7 – Une fois que vous avez déplacé les deux fichiers, cliquez avec le bouton droit sur l’outil de déploiement Office puis cliquez sur « Exécuter en tant qu’administrateur ».
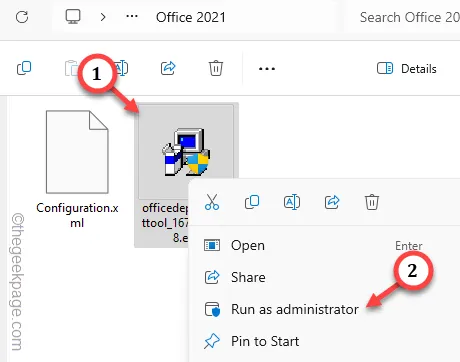
Étape 8 – Passez par la page de l’accord.
Étape 9 – Enfin, lorsqu’il atteint la phase d’installation, développez et sélectionnez « Office 2021 » et appuyez sur » OK « .
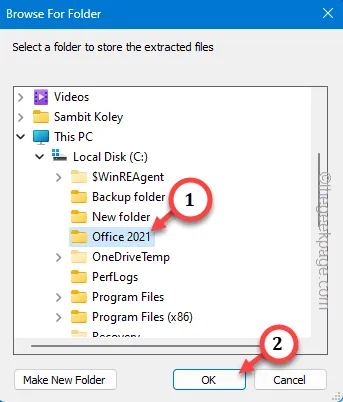
De cette façon, l’outil de déploiement d’Office extraira tous les fichiers du dossier.
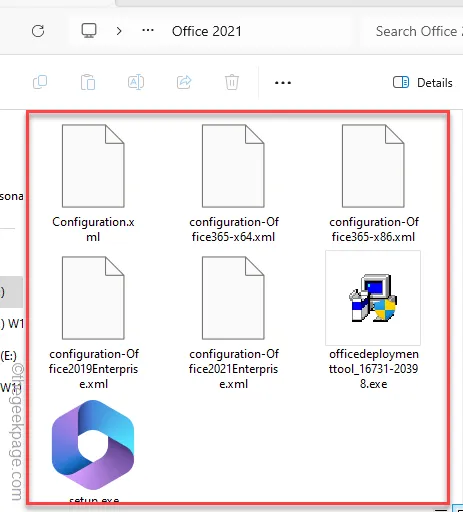
Passez maintenant à la dernière étape.
Étape 3 – Installer la configuration d’Office
Il ne reste plus qu’à installer le programme d’installation d’Office à l’aide du fichier de configuration, depuis le terminal.
Étape 1 – Alors, commencez par taper « cmd » dans le champ de recherche.
Étape 2 – Appuyez simplement avec le bouton droit sur « invite de commande » et cliquez sur « » pour accéder au terminal en tant qu’administrateur.Exécuter en tant qu’administrateur
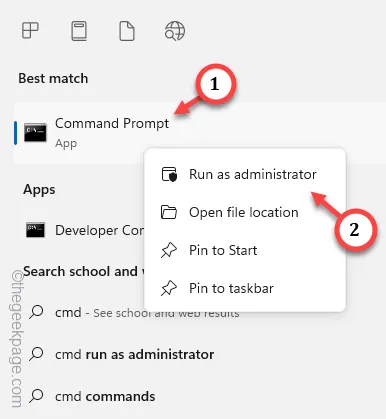
Étape 3 – Il suffit de coller ces deux commandes l’une après l’autre pour exécuter le fichier d’installation d’Office. , situé dans ce dossier précis.
cd c:\Office 2021
installer/configurer configuration.xml

Vous pourrez suivre la progression de l’installation d’Office directement depuis l’écran.
Enfin, vous remarquerez que ce message est apparu-
You're all set! Office is installed now.
Cela signifie que l’installation a été réussie et que vous pouvez désormais utiliser les applications Office.
Soit vous pouvez utiliser les abonnements Microsoft Office 365, soit choisir d’acheter une clé de licence à vie pour activer le produit sur votre système.



Simple et facile à exécuter