Le double-clic n’ouvre pas les fichiers et dossiers sous Windows 11/10

Sur les ordinateurs Windows, nous ouvrons les fichiers et les dossiers en double-cliquant sur le clic gauche de la souris. Mais pour certains utilisateurs, le double-clic ne fonctionne pas. Rien ne se passe lorsqu’ils double-cliquent sur un élément ! Ce problème peut être frustrant car vous devez appuyer sur la touche Entrée à chaque fois pour ouvrir un fichier ou un dossier. Si le double-clic n’ouvre pas les fichiers et dossiers sur votre ordinateur Windows 11/10 , les solutions proposées dans cet article vous aideront.

Quelles sont les causes des problèmes de double-clic de la souris ?
Il peut y avoir de nombreuses raisons à l’origine de problèmes de double-clic. Cela peut se produire en raison de pilotes corrompus, de saletés dans le bouton de la souris, de paramètres de la souris, de fichiers système corrompus, d’une souris défectueuse ou peut-être que votre souris n’est pas correctement connectée à votre ordinateur (dans le cas d’une souris Bluetooth).
Le double-clic n’ouvre pas les fichiers et dossiers sous Windows 11/10
Utilisez les correctifs suivants si le double-clic de la souris n’ouvre pas les fichiers et dossiers sous Windows 11/10.
- Étapes préliminaires
- Réparez vos fichiers système
- Changer la vitesse du double-clic
- Testez votre souris
- Désinstallez et réinstallez les pilotes de la souris et du pavé tactile
Suivez les suggestions mentionnées ci-dessous.
1] Étapes préliminaires
Nettoyez physiquement la souris, retirez la batterie et remettez-la et voyez si cela aide. Si vous devez appuyer avec force sur le clic gauche, il existe un risque d’accumulation de saleté sur le bouton gauche de la souris. Si vous n’avez pas nettoyé votre souris depuis longtemps, il est temps de la nettoyer.
Vous pouvez également voir si cette souris fonctionne correctement sur d’autres PC et si une autre souris fonctionne sur ce PC. De cette façon, vous saurez où se situe la faute.
2] Réparez vos fichiers système
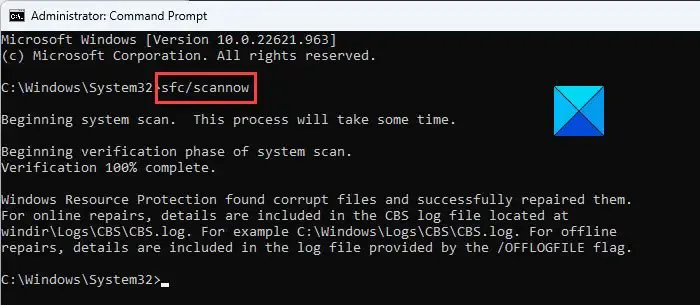
Si le double-clic n’ouvre pas les fichiers et dossiers dans Windows, cela peut être dû à des fichiers système corrompus.
Le vérificateur de fichiers système et la maintenance et la gestion des images de déploiement sont deux outils intégrés aux ordinateurs Windows qui aident les utilisateurs à réparer les fichiers d’image système corrompus. Vous pouvez utiliser ces outils pour réparer les fichiers image système corrompus.
N’interrompez pas le processus. Une fois le processus terminé, vérifiez si vous pouvez utiliser votre souris pour double-cliquer ou non.
2] Changer la vitesse du double-clic
Les paramètres de la souris vous permettent de contrôler le fonctionnement de votre souris. Vous pouvez modifier la vitesse du double-clic via les propriétés de la souris. Les étapes écrites ci-dessous vous aideront.
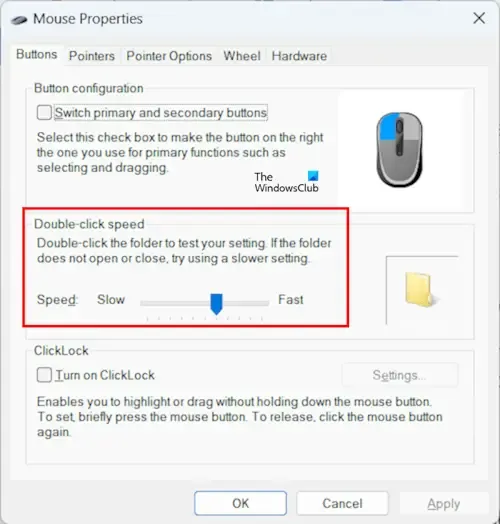
- Ouvrez le Panneau de configuration.
- Tapez Souris dans la zone de recherche du Panneau de configuration.
- Sélectionnez Souris dans les résultats de la recherche. Cela ouvrira les paramètres de la souris.
- Sous l’ onglet Boutons , déplacez le curseur pour modifier la vitesse du double-clic.
- Cliquez sur Appliquer , puis cliquez sur OK .
Pour certains utilisateurs, la modification de la vitesse du double-clic de rapide à lente a fonctionné. Vous pouvez modifier votre double-clic en rapide ou lent et voir lequel fonctionne pour vous.
3] Testez votre souris
Il existe de nombreux outils en ligne gratuits qui vous permettent de tester le fonctionnement de votre souris. Le problème que vous rencontrez peut être dû à un problème matériel. Tester votre souris en ligne vous aidera à savoir si le problème est associé à votre matériel ou non.
Vous pouvez également exécuter des tests de latence de la souris , des tests DPI, etc.
4] Désinstallez et réinstallez les pilotes de la souris et du pavé tactile
Un pilote de souris obsolète ou corrompu peut provoquer plusieurs problèmes avec une souris. Cela pourrait être votre cas. Dans un tel cas, la désinstallation et la réinstallation de votre souris ou du pilote de votre pavé tactile peuvent résoudre ce problème. Les étapes suivantes vous aideront à réinstaller les pilotes de votre souris.
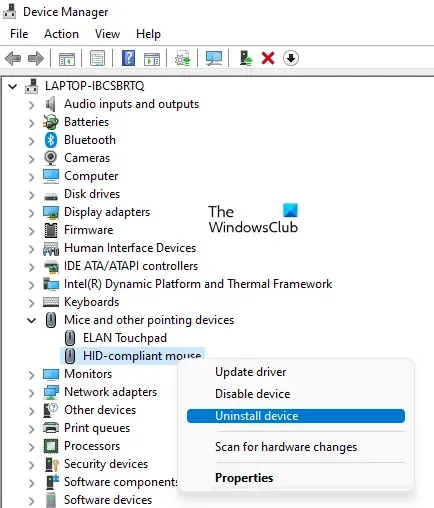
- Accédez au Gestionnaire de périphériques.
- Sélectionnez l’option « Souris et autres dispositifs de pointage ».
- Cliquez avec le bouton droit sur le périphérique de désinstallation.
- Une pop-up apparaîtra sur votre écran, puis cliquez sur « Ok »
- Après avoir désinstallé le pilote, redémarrez votre ordinateur.
Le redémarrage de votre ordinateur installera automatiquement les pilotes manquants. Vous pouvez également mettre à jour les pilotes de votre souris si cela est disponible sur le site officiel du fabricant .
Parfois, l’installation d’une autre version compatible du pilote de périphérique résout le problème. Si la réinstallation du pilote de la souris ne résout pas le problème, vous pouvez essayer ce correctif. Tout d’abord, ouvrez le Gestionnaire de périphériques et cliquez avec le bouton droit sur le pilote de votre souris. Sélectionnez Mettre à jour le pilote. Maintenant, suivez les étapes indiquées ci-dessous :
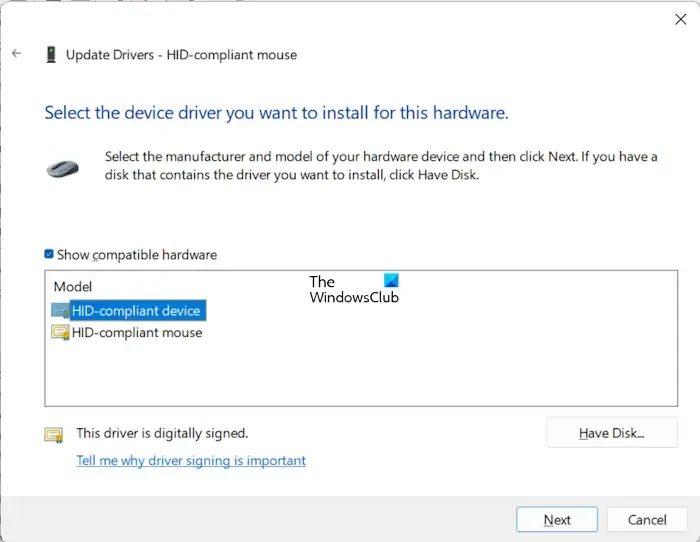
- Cliquez sur Parcourir mon ordinateur pour les pilotes .
- Maintenant, cliquez sur Laissez-moi choisir parmi une liste de pilotes disponibles sur mon ordinateur .
- La case Afficher le matériel compatible doit être cochée.
- Si vous voyez plusieurs pilotes, installez-les tous un par un et voyez lequel résout votre problème.
Comment modifier les paramètres de la souris pour double-cliquer pour ouvrir des fichiers ?
Vous pouvez facilement modifier les paramètres de la souris. Ouvrez les options de l’explorateur de fichiers via la recherche Windows. Sous l’ onglet Général , sélectionnez l’option « Double-cliquez pour ouvrir un élément » (un simple clic pour sélectionner). Cliquez sur Appliquer pour enregistrer les modifications.
C’est ça. J’espère que ces solutions vous aideront à résoudre votre problème.



Laisser un commentaire