Docker Desktop – Erreur WSL inattendue dans Windows 11
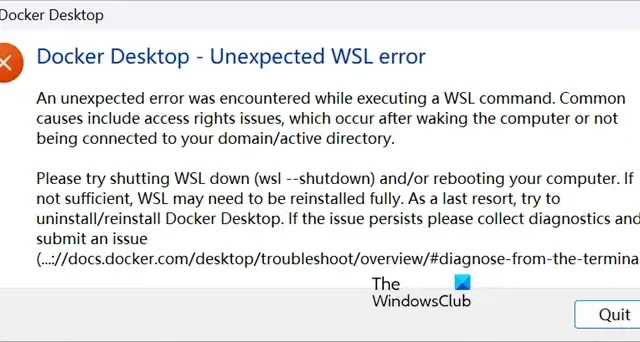
Les utilisateurs de Docker Desktop ne peuvent pas exécuter la commande WSL. Certaines victimes viennent d’installer Docker Desktop, tandis que d’autres ont rencontré ce problème après la mise à jour de l’application. Voici le message d’erreur exact que les utilisateurs voient.
Docker Desktop – Erreur WSL inattendue
Une erreur inattendue s’est produite lors de l’exécution d’une commande WSL. Les causes courantes incluent des problèmes de droits d’accès, qui surviennent après le réveil de l’ordinateur ou après une non-connexion à votre domaine/annuaire actif.
Veuillez essayer d’arrêter WSL (wsl — shutdown) et/ou de redémarrer votre ordinateur. Si cela ne suffit pas, WSL devra peut-être être entièrement réinstallé. En dernier recours, essayez de désinstaller/réinstaller Docker Desktop. Si le problème persiste, veuillez collecter les diagnostics et soumettre un problème (… : //docs.docker.com/desktop/troubleshoot/overview/#diagnose-from-the-terminal).
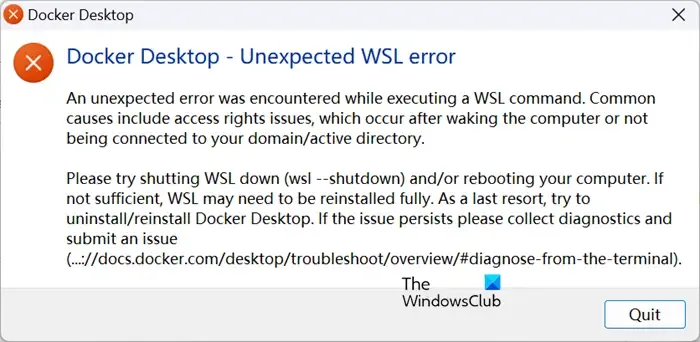
Correction de Docker Desktop – Erreur WSL inattendue dans Windows 11
Si vous obtenez une erreur WSL inattendue dans Docker Desktop, tout d’abord, procédez comme suggéré dans le message d’erreur, c’est-à-dire arrêter WSL à l’aide de wsl –shutdown. Si cela ne fonctionne pas, suivez les solutions mentionnées ci-dessous.
- Installer ou mettre à jour WSL
- Utiliser la console héritée
- Assurez-vous qu’Hyper-V, la plateforme de machine virtuelle et la plateforme d’hyperviseur Windows sont activés
- Réinitialiser Winsock
- Réparer ou réinitialiser le sous-système Windows Linux
- Désinstallez et réinstallez WSL et/ou Docker Desktop
Parlons-en en détail.
1] Installer ou mettre à jour WSL
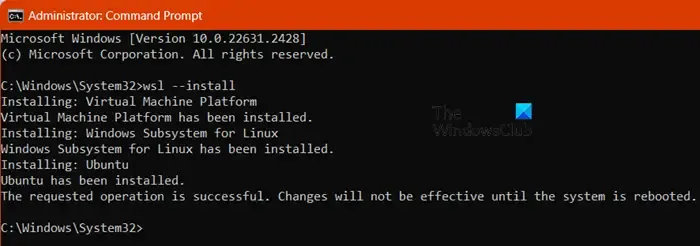
Pour exécuter la commande WSL, vous devez installer WSL volontairement. La plupart des utilisateurs sont conscients de cette situation et ont installé WSL, mais peut-être que le vôtre a été désinstallé pour une raison quelconque. Il n’y a aucun mal à l’installer à nouveau et nous essaierons de faire de même. Pour faire de même, ouvrez l’Invite de commandes en tant qu’administrateur, puis exécutez la commande mentionnée ci-dessous.
wsl --install
Laissez la commande s’exécuter et installer WSL pour vous. Une fois WSL installé, vérifiez si le problème est résolu. Si WSL est déjà installé, vous devez exécuter la commande suivante pour mettre à jour WSL.
wsl --update
Après la mise à jour, vérifiez si le problème est résolu.
2] Utiliser la console héritée
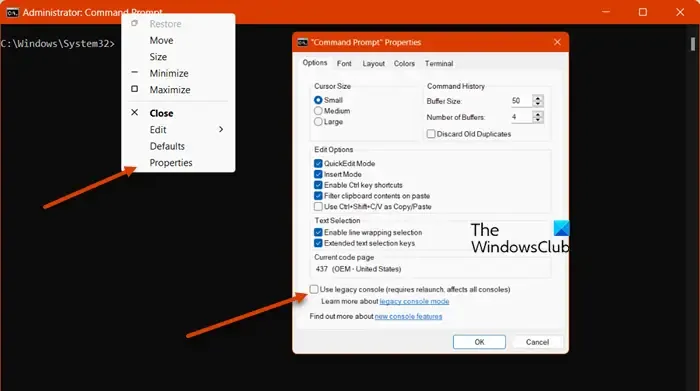
Le mode Console héritée est un outil de compatibilité destiné à aider les utilisateurs d’anciens outils de ligne de commande. Si vous ne parvenez pas à accéder à WSL à partir de votre console d’invite de commande actuelle, passez à la console héritée. Pour faire de même, suivez les étapes mentionnées ci-dessous.
- Ouvrez l’invite de commande.
- Faites un clic droit sur l’en-tête et sélectionnez Propriétés.
- Cochez Utiliser la console héritée (nécessite une relance, affecte toutes les consoles) et cliquez sur OK.
Cela fera le travail pour vous.
3] Assurez-vous que Hyper-V, la plate-forme de machine virtuelle et la plate-forme d’hyperviseur Windows sont activés
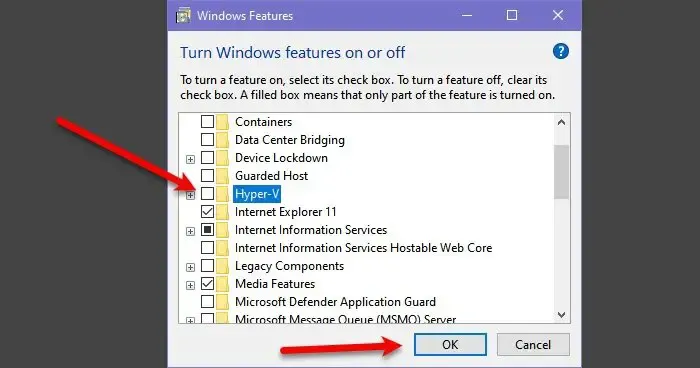
Vous devez vous assurer que les fonctionnalités Hyper-v, Virtual Machine Platform et Windows Hypervisor Platform sont activées. Voici quelques-unes des fonctionnalités responsables de l’exécution de WSL ou de tout environnement virtuel. Pour faire de même, suivez les étapes mentionnées ci-dessous.
- Ouvrez le Panneau de configuration.
- Accédez à Programmes > Programmes et fonctionnalités.
- Maintenant, cliquez sur Activer ou désactiver les fonctionnalités Windows.
- Assurez-vous que les fonctionnalités Hyper-v, Virtual Machine Platform et Windows Hypervisor Platform sont activées.
J’espère que cela fera le travail pour vous.
4]Réinitialiser Winsock
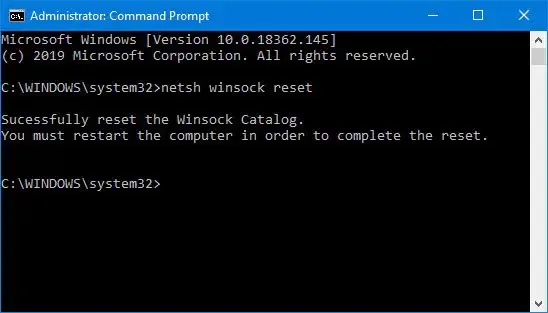
Winsock est une API Windows Socket qui communique entre les logiciels et les services réseau. S’il y a un problème dans Winsock à l’origine du problème, vous devez le réinitialiser pour résoudre le problème. Pour faire de même, ouvrez l’Invite de commandes en tant qu’administrateur et exécutez la commande ci-dessous.
netsh winsock reset
Maintenant, redémarrez votre ordinateur et vérifiez si le problème est résolu.
5] Réparer ou réinitialiser le sous-système Windows Linux
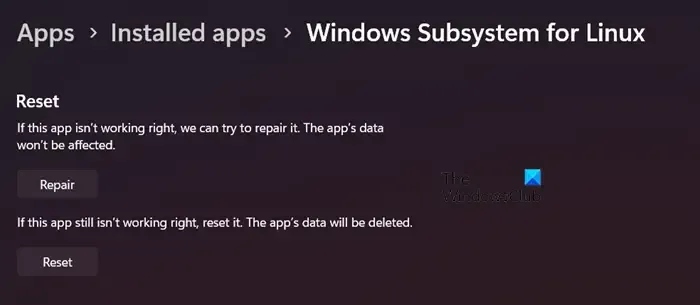
Vous pouvez également rencontrer ce problème si l’installation de WSL est corrompue ou mal configurée. Nous réparerons d’abord WSL et si cela ne sert à rien, nous le réinitialiserons. Pour faire de même, suivez les étapes mentionnées ci-dessous.
- Ouvrez Paramètres.
- Accédez à Applications > Applications installées ou applications et applications installées. caractéristiques.
- Recherchez « Sous-système Windows pour Linux ».
- Windows 11 : Cliquez sur les trois points et sélectionnez Options avancées.
- Windows 10 : Sélectionnez l’application et cliquez sur Options avancées.
- Maintenant, cliquez sur Réparer.
Si le problème persiste, cliquez sur Réinitialiser. Cela fera le travail pour vous.
6] Désinstallez et réinstallez WSL et/ou Docker Desktop
Si rien ne fonctionne, votre dernier recours consiste à désinstaller WSL et installer une nouvelle copie. Si le problème est dû à un support d’installation corrompu, la réinstallation fera le travail à votre place. Si le problème persiste, faites de même avec Docker Desktop.
C’est ça!
Comment corriger une erreur WSL inattendue sur Docker Desktop ?
Si vous obtenez une erreur WSL dans Docker Desktop, arrêtez-le tout d’abord, puis redémarrez-le. Si cela ne fonctionne pas, commencez à exécuter les premières solutions, puis descendez.
WSL est-il requis pour Docker Desktop ?
Oui, vous avez besoin de WSL pour exécuter Docker Desktop sur un ordinateur Windows. Il est recommandé d’installer WSL 2 car il s’agit de la dernière version et offre des capacités améliorées de partage du système de fichiers.



Laisser un commentaire