Docker Desktop démarre pour toujours dans Windows 11
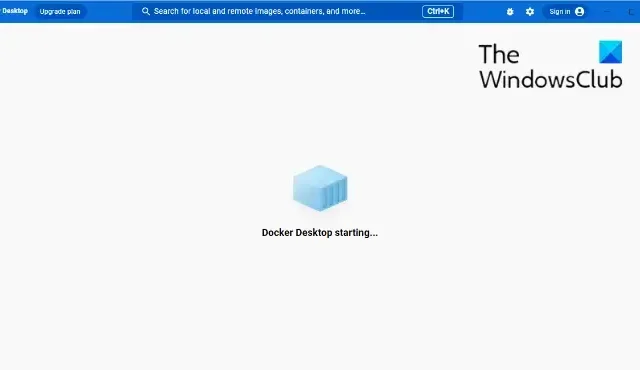
Docker est une plate-forme qui permet aux utilisateurs de créer, partager et exécuter des applications modernes. Cet outil peut regrouper des logiciels dans des unités standardisées appelées conteneurs. Ces conteneurs ont tout ce qu’il faut pour exécuter des bibliothèques, des outils, du code et du runtime. Mais les utilisateurs se sont récemment plaints que Docker Desktop démarre pour toujours dans Windows 11. Heureusement, vous pouvez suivre ces suggestions simples pour y remédier.
Docker Desktop démarre pour toujours dans Windows 11
Si Docker Desktop démarre définitivement dans Windows 11, vérifiez si des mises à jour sont disponibles pour l’application et installez-les. Aussi, redémarrez votre appareil et voyez. Si cela ne vous aide pas, suivez ces suggestions :
- Vérifier la configuration système requise
- Redémarrer le service Docker
- Exécutez Docker en tant qu’administrateur
- Passer aux conteneurs Windows
- Désinscrire Docker Desktop
- Mettre à jour la version du noyau WSL
- Réactiver la fonctionnalité WSL
- Réinstaller Docker
Voyons maintenant ceux-ci en détail.
1] Vérifiez la configuration système requise
Avant de commencer avec différentes méthodes de dépannage, vérifiez si votre appareil répond aux spécifications minimales pour exécuter Docker. La configuration minimale requise pour exécuter Docker est :
Utilisation du backend WSL 2
- Windows 11 64 bits : version Familiale ou Pro 21H2 ou supérieure, ou version Entreprise ou Éducation 21H2 ou supérieure.
- Windows 10 64 bits : Famille ou Pro 21H1 (build 19043) ou supérieur, ou Entreprise ou Éducation 20H2 (build 19042) ou supérieur.
- Activez la fonctionnalité WSL 2 sous Windows.
- Les prérequis matériels suivants sont requis pour exécuter avec succès WSL 2 sur Windows 10 ou Windows 11 :
- Processeur 64 bits avec traduction d’adresse de second niveau (SLAT)
- 4 Go de RAM système
- La prise en charge de la virtualisation matérielle au niveau du BIOS doit être activée dans les paramètres du BIOS. Pour plus d’informations, voir Virtualisation.
- Téléchargez et installez le package de mise à jour du noyau Linux.
2] Redémarrez le service Docker
Le service Docker s’exécute sur un hôte Docker et gère la création, l’exécution et la suppression des conteneurs. Il propose également des API que d’autres logiciels peuvent utiliser pour gérer les conteneurs Docker par programmation. Le redémarrage du service peut aider à corriger les erreurs de démarrage de Docker. Voici comment:
- Appuyez sur la touche Windows , tapez Services et cliquez sur ouvrir .
- Recherchez le service Docker .
- Faites un clic droit sur le service et sélectionnez Redémarrer .
3] Exécutez Docker en tant qu’administrateur
L’exécution de l’application en tant qu’administrateur garantit qu’elle ne plante pas en raison d’un manque d’autorisations. Pour ce faire, faites un clic droit sur le fichier de raccourci Docker Desktop.exe de votre appareil et cliquez sur Exécuter ce programme en tant qu’administrateur.
4] Passer aux conteneurs Windows
Il est possible que Docker ne vérifie pas le système d’exploitation lors de l’installation. Si tel est le cas, il recherchera automatiquement les conteneurs Linux. Basculez vers les conteneurs Windows et voyez si le message d’erreur de démarrage du moteur Docker est corrigé. Voici comment procéder :
- Développez l’ icône de la barre d’état système dans le coin inférieur droit de la barre des tâches.
- Faites un clic droit sur l’ icône du bureau Docker .
- Cliquez sur Basculer vers les conteneurs Windows .
- Une boîte de dialogue de confirmation apparaîtra vous demandant si vous souhaitez continuer, cliquez sur Switch .
- Fermez Docker puis relancez-le.
5] Désenregistrer Docker Desktop
La méthode suivante vous oblige à désinscrire Docker Desktop. La désinscription de l’application supprimera la connexion entre l’application et votre PC. Voici comment:
- Ouvrez Windows PowerShell en tant qu’administrateur.
- Tapez les commandes suivantes une par une et appuyez sur Entrée .
wsl --unregister docker-desktop
wsl --unregister docker-desktop-data - Redémarrez votre appareil une fois terminé.
6] Mettre à jour la version du noyau WSL
L’application Docker peut prendre une éternité à démarrer si vous l’utilisez via le backend WSL 2 et qu’elle n’est pas mise à jour vers sa dernière version. Téléchargez et installez la dernière version du noyau WSL pour voir si l’erreur est corrigée.
7] Réactiver la fonctionnalité WSL
Le sous-système Windows pour Linux ou WSL permet d’exécuter l’environnement Linux directement sur les appareils Windows. La réactivation de cette fonctionnalité désactivera, réactivera et résoudra les problèmes de démarrage de Docker. Voici comment:
- Appuyez sur la touche Windows + R pour ouvrir la boîte de dialogue Exécuter .
- Tapez optionalfeatures et appuyez sur Entrée .
- La boîte de dialogue Fonctionnalités Windows va maintenant s’ouvrir ; ici, décochez l’ option Sous-système Windows pour Linux .
- Cliquez sur OK pour enregistrer les modifications et fermer la boîte de dialogue Fonctionnalités Windows.
- Suivez à nouveau les étapes ci-dessus et activez l’ option Sous-système Windows pour Linux .
8] Réinstaller Docker
Si aucune de ces méthodes ne peut vous aider, réinstallez l’application Docker. Cela a été connu pour aider la plupart des utilisateurs à corriger cette erreur.
Nous espérons que ce message vous aidera.
Combien de temps Docker prend-il pour démarrer ?
Habituellement, l’application Docker démarre dans les dix secondes. Cependant, ce délai peut augmenter en fonction de plusieurs facteurs tels que les performances de votre appareil et votre application en cours d’exécution.



Laisser un commentaire