Code d’erreur Disney 1026 : comment y remédier
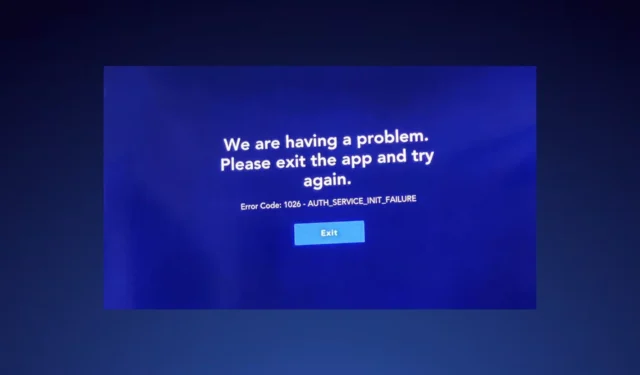
Si vous êtes abonné à Disney Plus, vous pouvez rencontrer un code d’erreur 1026 lorsque vous lancez l’application. Cela vous empêche de diffuser du contenu.
Avec la plupart des réseaux de streaming, il ne s’agit généralement que d’un bug mineur qui peut être corrigé en un rien de temps. Le même cas s’applique à cette erreur et nous vous montrons des moyens simples de la résoudre.
Causes du code d’erreur 1026
- Le serveur Disney peut être en panne en raison d’un trafic trop important.
- Utilisation d’appareils/navigateurs non pris en charge.
- Informations de connexion incorrectes ou logiciel obsolète.
- Problèmes de connectivité Internet ou dysfonctionnement du routeur/modem.
- Vous avez peut-être dépassé le nombre maximum d’appareils autorisés ou votre abonnement est inactif.
Comment corriger le code d’erreur 1026 sur Disney Plus ?
Voici quelques étapes préliminaires à essayer avant de passer à des solutions complexes ou de contacter le support :
- Assurez-vous de disposer d’une connexion Internet active ou essayez de connecter votre appareil à un autre réseau.
- Assurez-vous que votre abonnement est à jour et vérifiez que les serveurs Disney sont opérationnels.
- Supprimez tous les appareils autorisés pour une visualisation simultanée, déconnectez-vous, puis reconnectez-vous.
- Basculez vers l’application Disney si vous utilisez un navigateur ou un émulateur.
- Redémarrez votre routeur et votre téléviseur ou autre appareil de diffusion en continu.
1. Mettez à jour le micrologiciel de votre téléviseur
- Pour cette solution, nous utiliserons le modèle TCL.
- Sur votre téléviseur, recherchez vos paramètres .
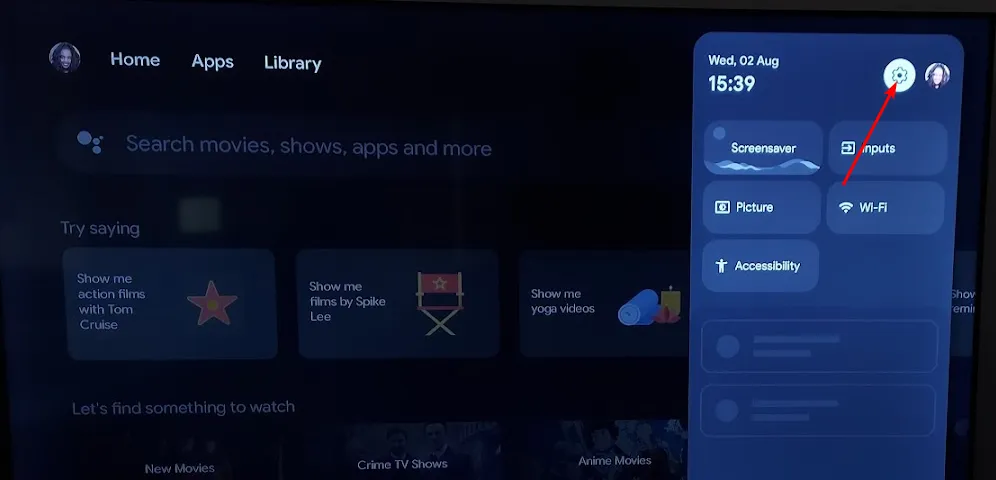
- Accédez à Système.
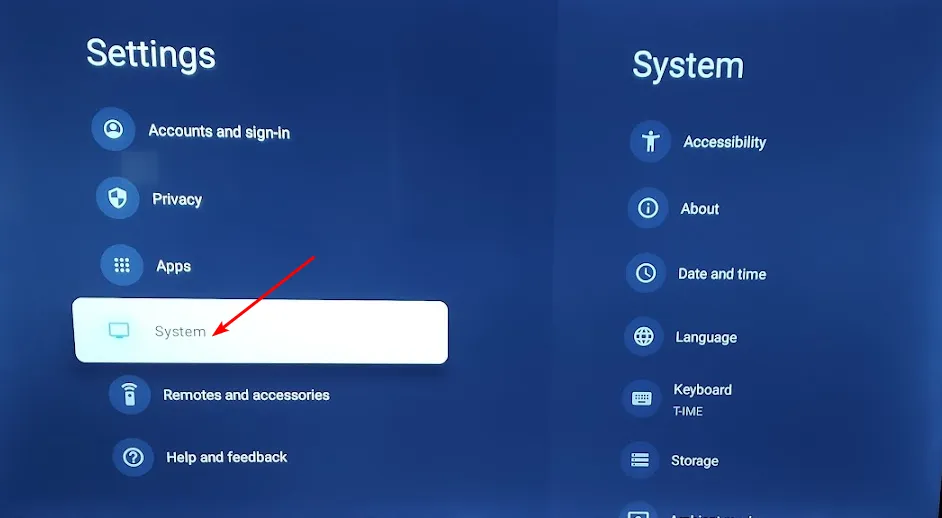
- Cliquez sur À propos puis sélectionnez Mise à jour du logiciel.
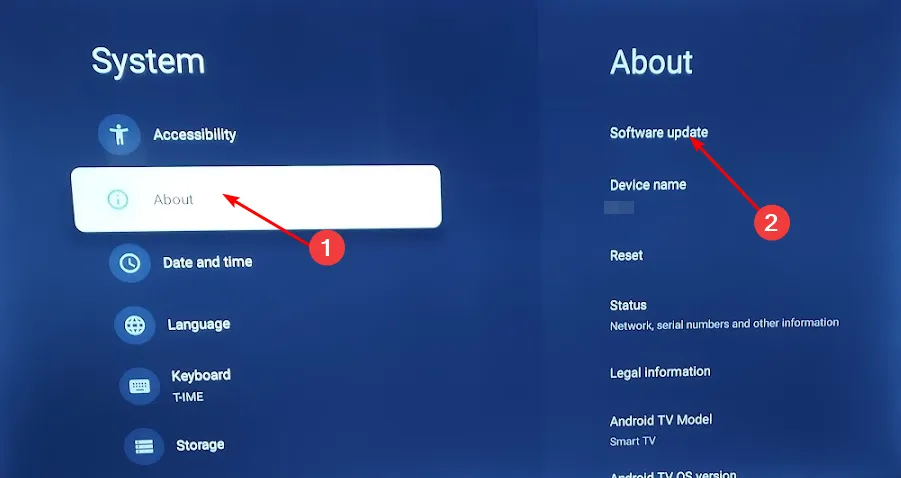
- Sélectionnez Mise à jour du réseau et cliquez sur Mise à jour du système.
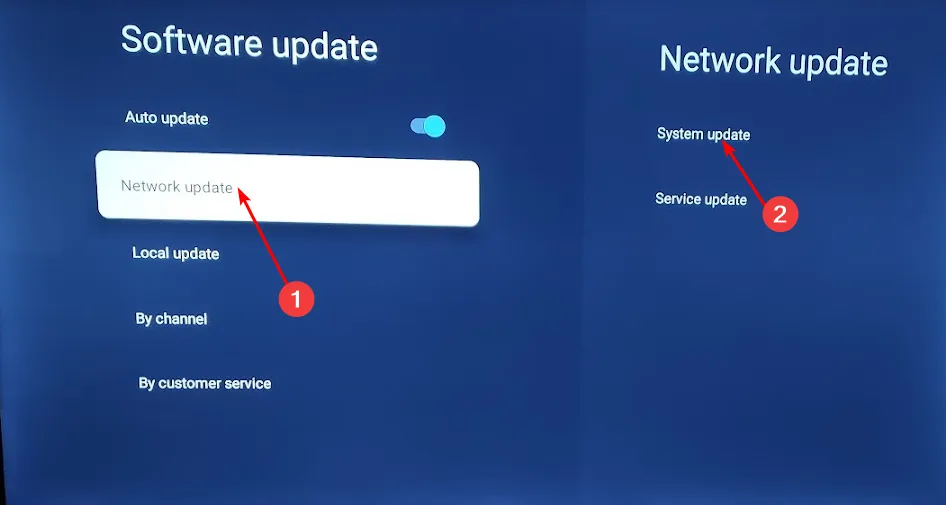
- Cliquez maintenant sur Vérifier la mise à jour . Votre système recherchera toutes les mises à jour disponibles.
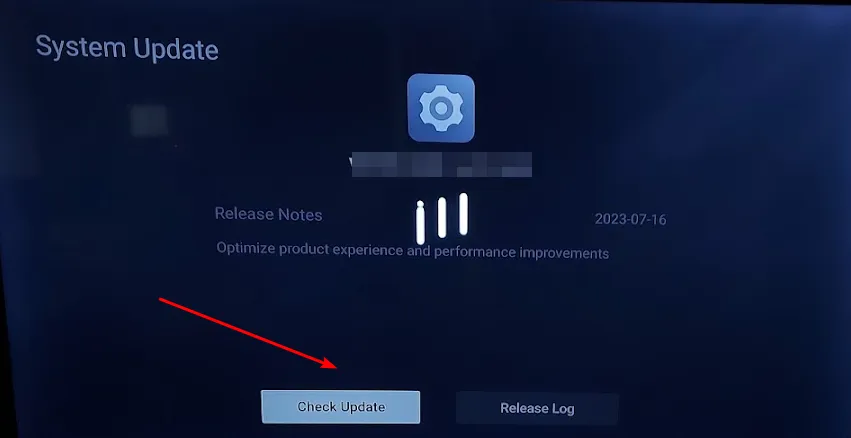
- Soit vous commencerez à télécharger les mises à jour, soit vous recevrez un message indiquant que votre téléviseur est déjà à jour.
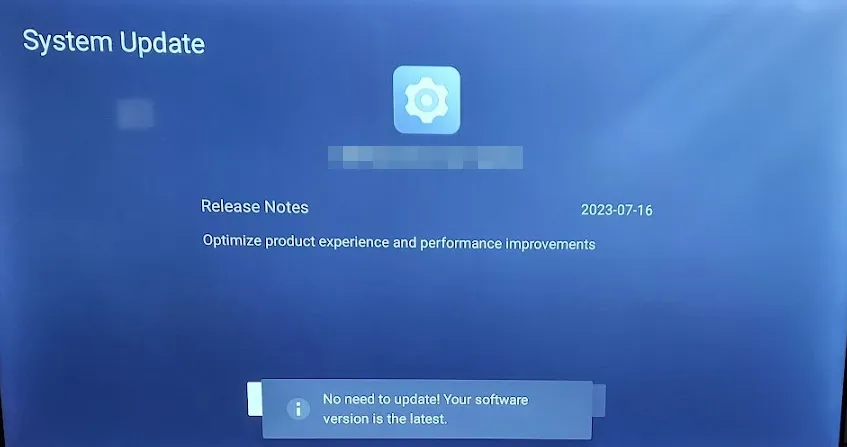
Il en va de même pour les autres appareils. Si Disney ne fonctionne pas sur votre Firestick , recherchez d’éventuelles mises à jour du micrologiciel et réessayez.
2. Videz le cache de l’application Disney
- Sur votre téléviseur, recherchez vos paramètres .
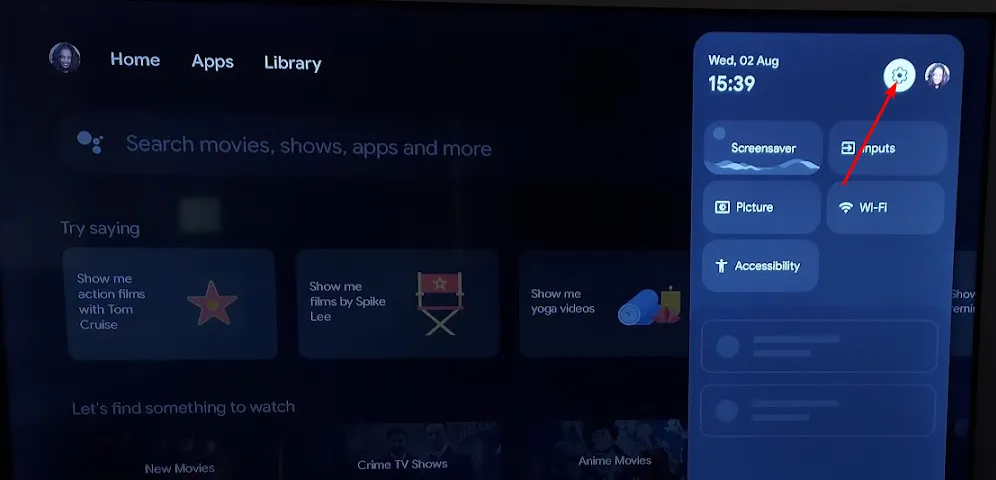
- Accédez à Applications.
- Trouvez Disney et cliquez dessus.
- Faites défiler vers le bas et sélectionnez Vider le cache.
Si vous utilisez d’autres appareils, comme un téléphone Android ou un PC Windows, videz également le cache de l’application. Les étapes devraient être plus ou moins similaires à celles-ci.
3. Réinitialisez votre réseau
- Appuyez sur la Windows touche et cliquez sur Paramètres.
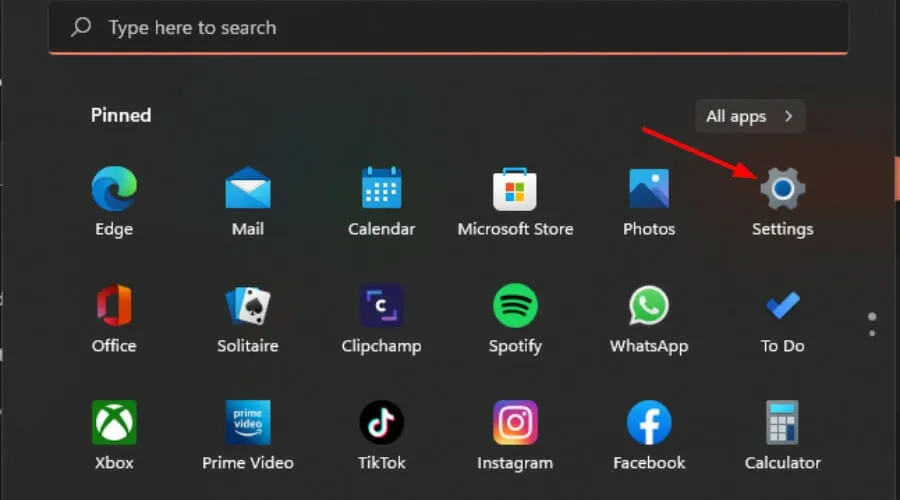
- Accédez à Réseau et Internet .

- Sélectionnez Paramètres réseau avancés.

- Cliquez sur Réinitialisation du réseau .
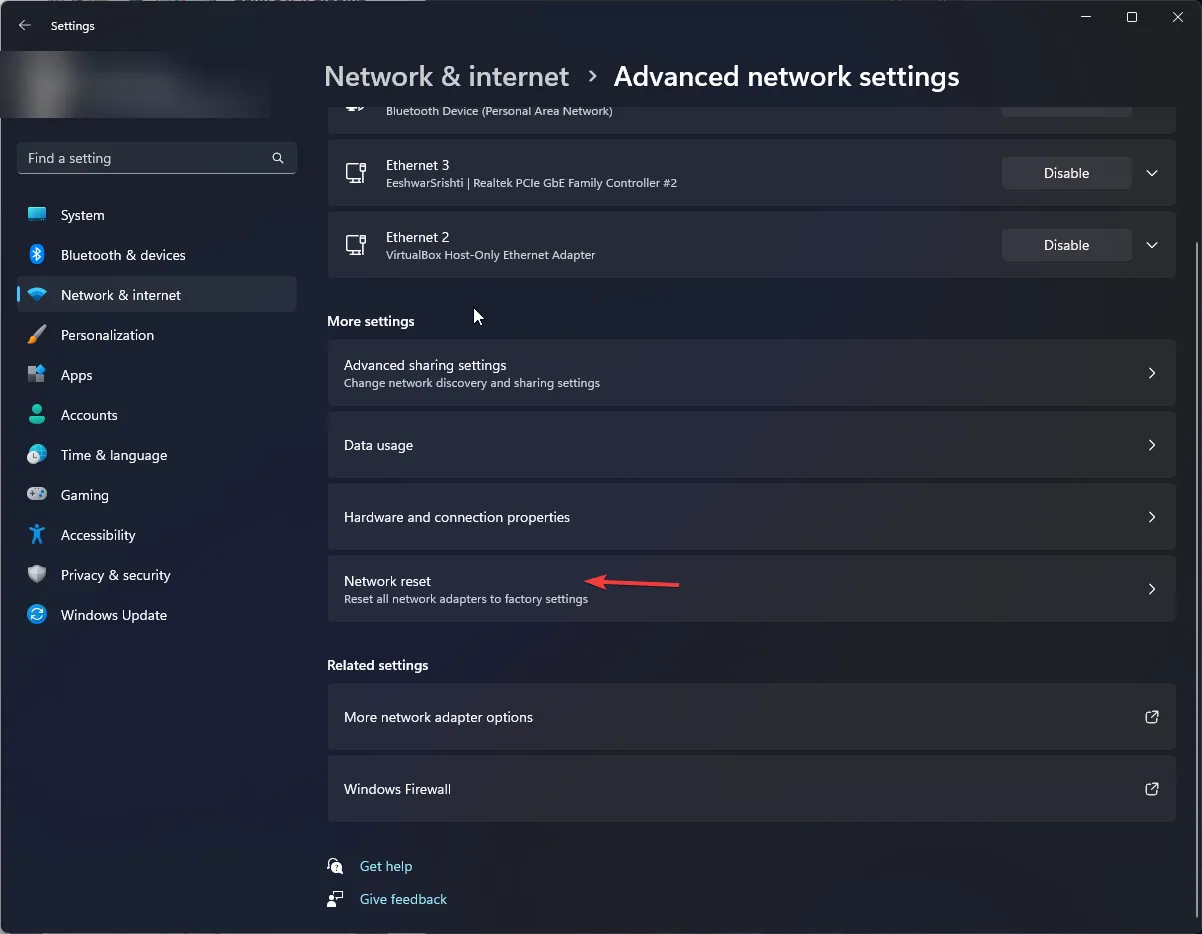
- Ensuite, appuyez sur le bouton Réinitialiser maintenant.
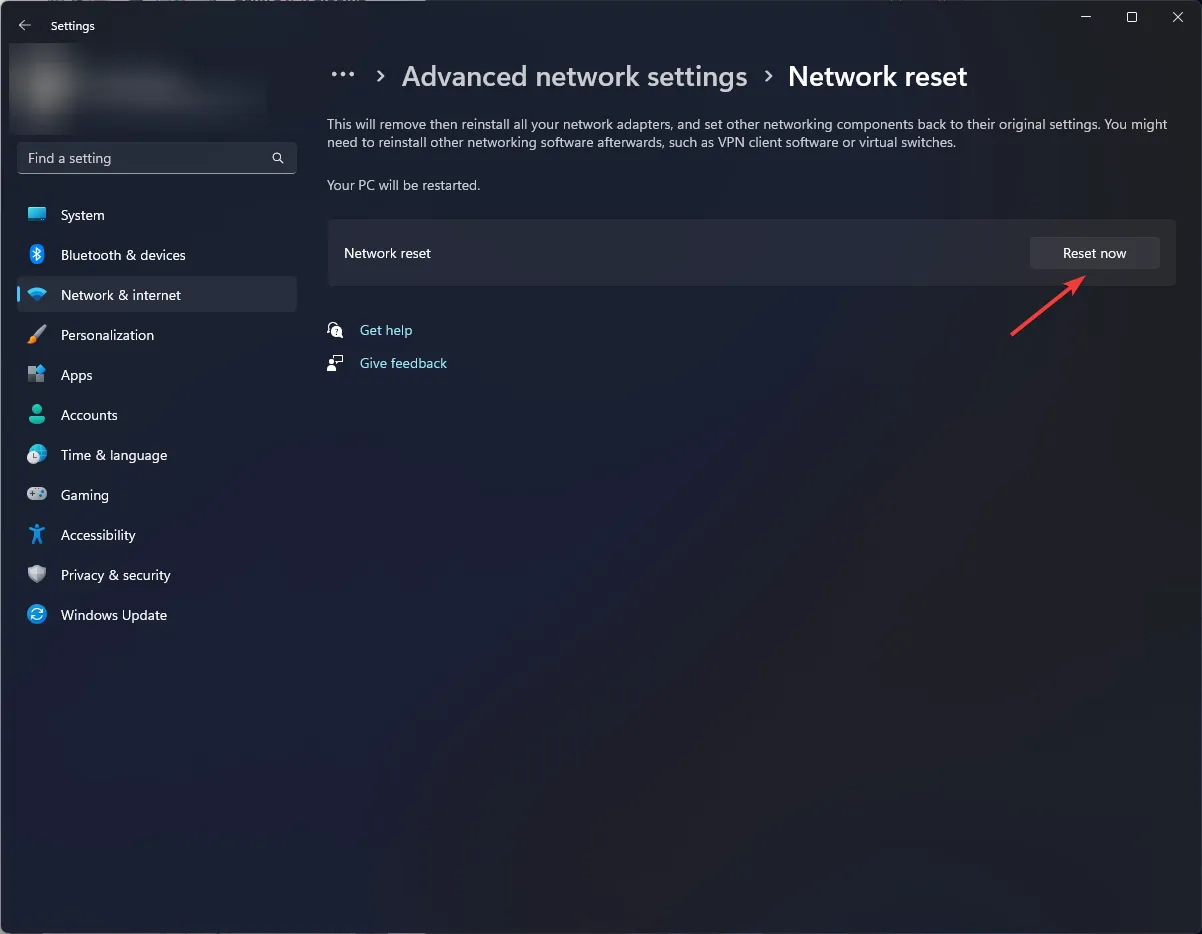
4. Désactivez/Activez votre VPN
- Appuyez sur la Windows touche et sélectionnez Paramètres.
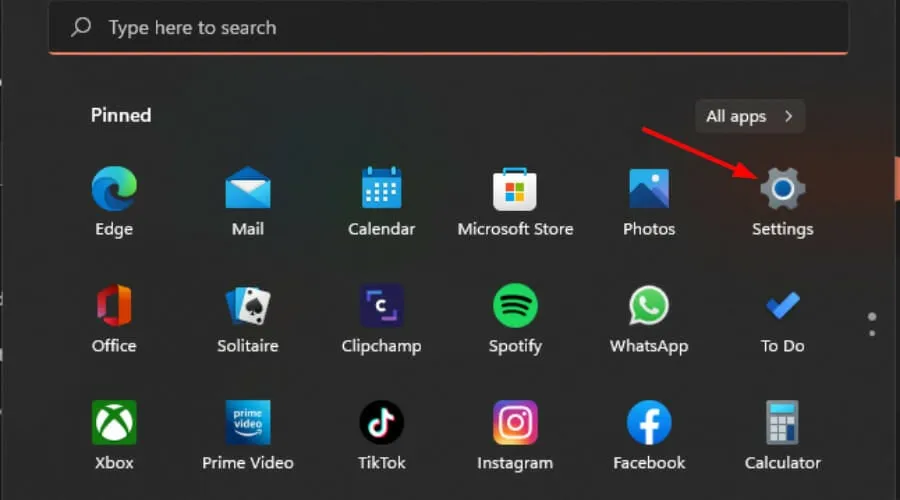
- Ensuite, sélectionnez Réseau et Internet et cliquez sur VPN dans le menu de droite.
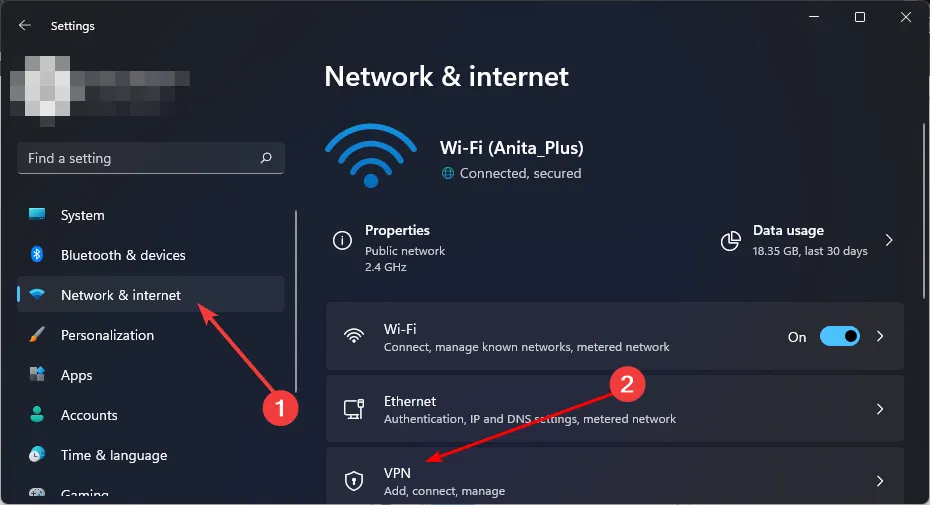
- Sélectionnez la connexion VPN que vous souhaitez désactiver, cliquez sur la liste déroulante et sélectionnez Supprimer.
- Pour ajouter, suivez des étapes similaires.
Si le serveur est surchargé, changer d’emplacement peut vous aider à passer à un serveur moins fréquenté et à retrouver la connectivité. Cela peut également aider à résoudre d’autres problèmes, tels que le code d’erreur 11 lorsque vous tentez d’afficher du contenu en dehors de votre région.
5. Réinstallez l’application Disney Plus
- Sur votre appareil Android , cliquez sur Paramètres.
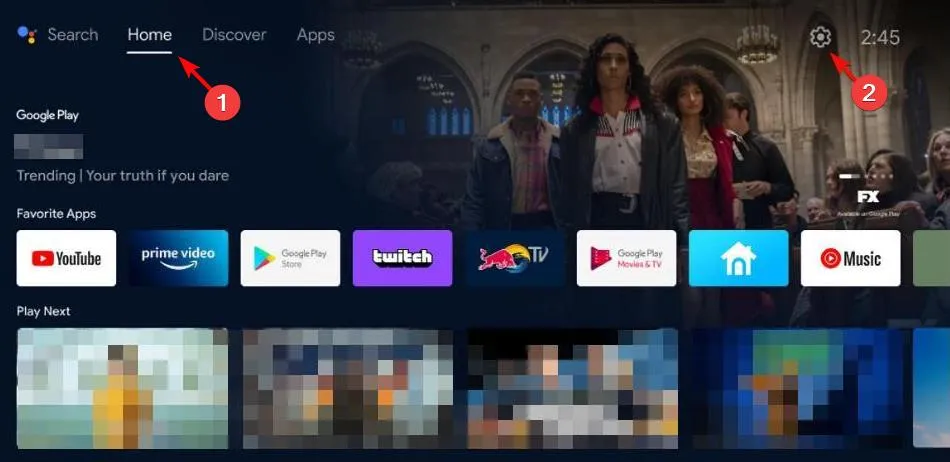
- Dans le menu Paramètres , cliquez sur Applications.
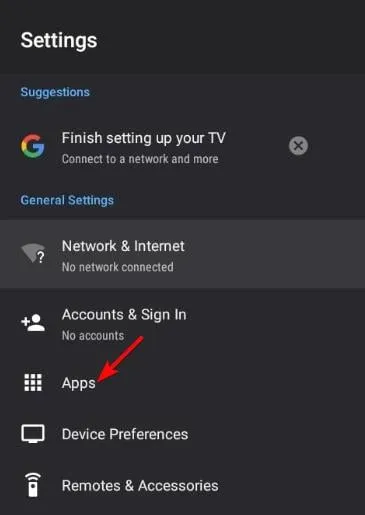
- Dans la liste des applications, cliquez sur Disney+ , puis appuyez sur Forcer l’arrêt.
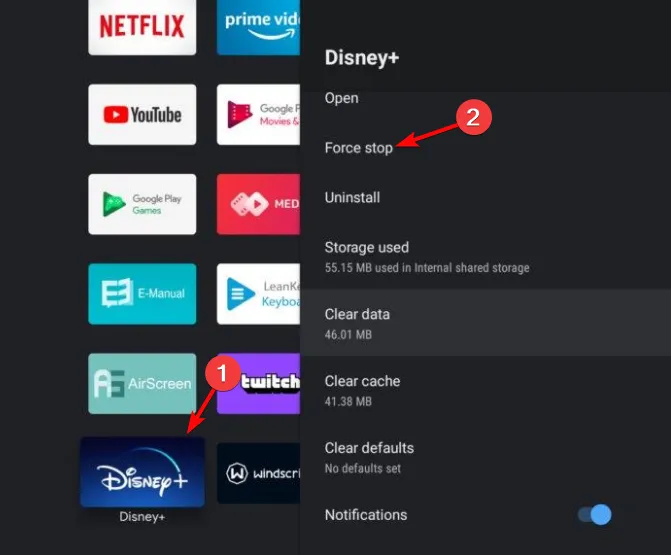
- Ensuite, appuyez sur OK pour confirmer l’action.
- Maintenant, retournez au menu de l’application, cliquez sur Vider le cache et appuyez à nouveau sur OK pour confirmer l’action.
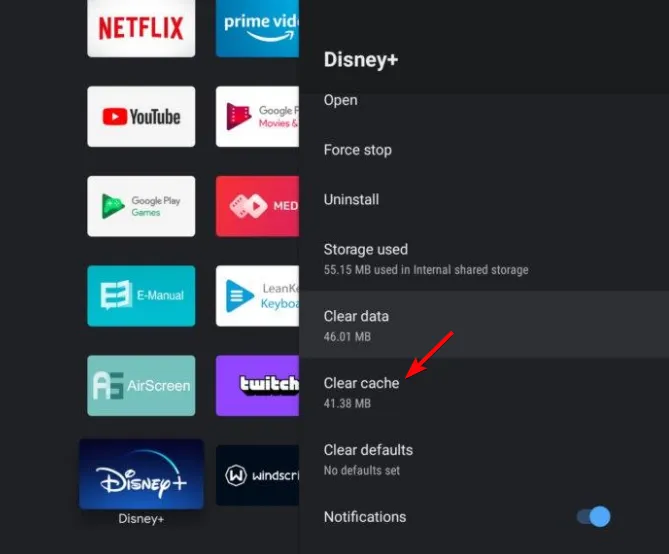
- Encore une fois, dans le menu, cliquez sur Effacer les données, puis cliquez sur OK pour confirmer.
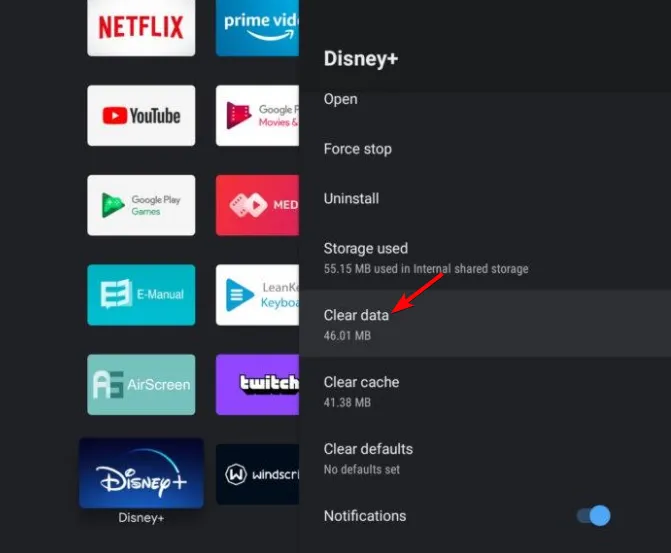
- Revenez au menu de l’application et cliquez sur Désinstaller.
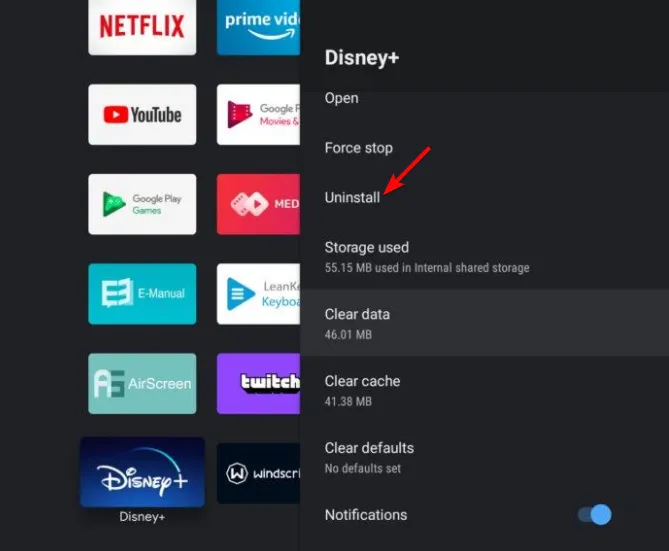
- Appuyez sur OK pour confirmer la désinstallation de l’application.
Si aucune de ces solutions ne semble fonctionner, il est peut-être temps de contacter l’équipe d’assistance Disney Plus . Selon certains utilisateurs, certains modèles de téléviseurs ne seraient tout simplement pas compatibles avec le service de streaming. Si tel est le cas, vous devrez peut-être mettre à niveau votre appareil vers un modèle pris en charge ou utiliser la version Web.
Si vous avez des questions, des suggestions ou des commentaires à nous faire concernant cet article, n’hésitez pas à les laisser dans la section ci-dessous.



Laisser un commentaire