Découvrez la beauté d’Hyprland : un bureau en mosaïque pour Linux qui mérite d’être exploré
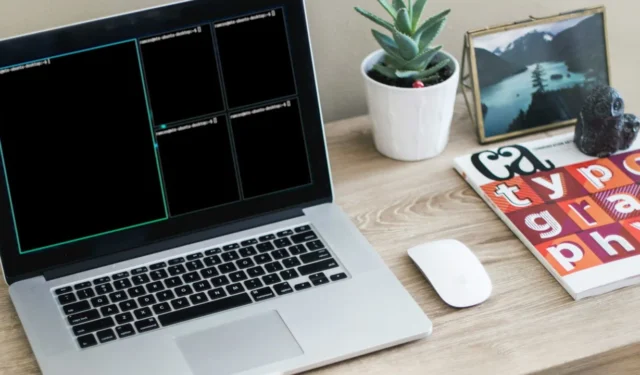
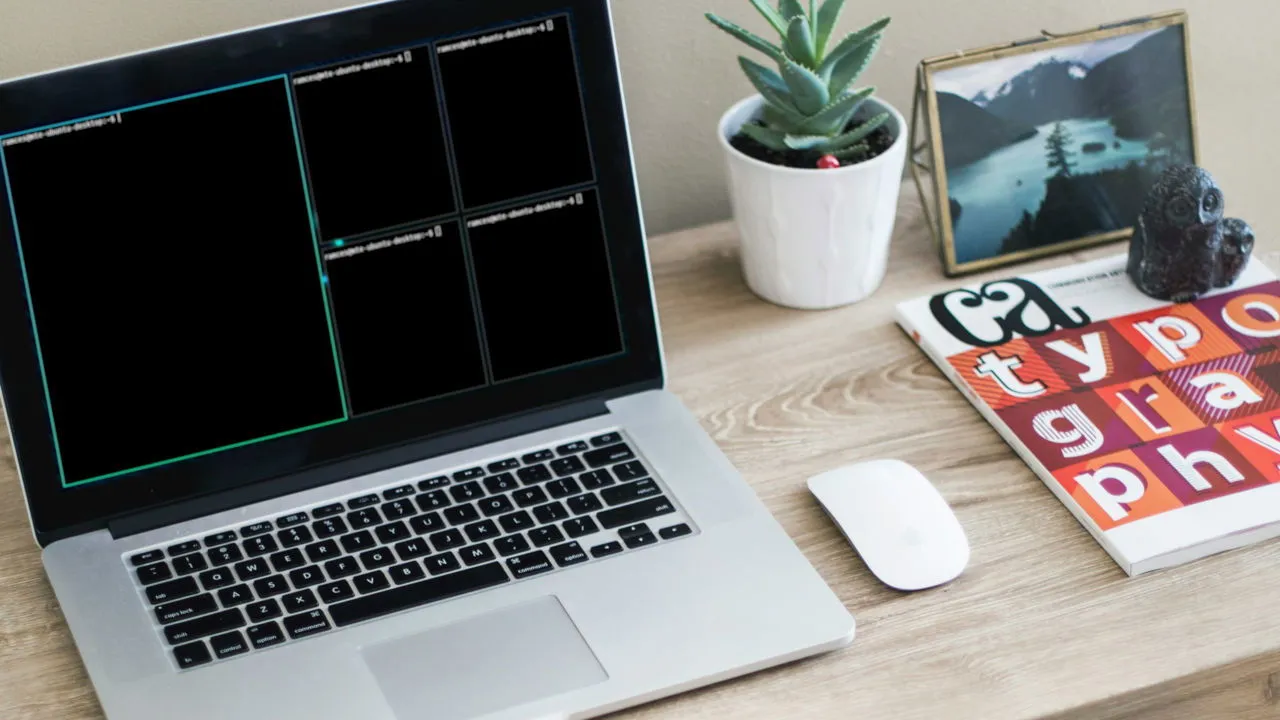
Hyprland est un gestionnaire de fenêtres dynamique innovant et esthétique pour Linux. Utilisant Wayland comme protocole d’affichage, il offre une vitesse et une sécurité améliorées par rapport aux environnements de bureau traditionnels basés sur Xorg. Dans cet article, nous allons explorer Hyprland, ses fonctionnalités et comment configurer un superbe bureau en mosaïque à l’aide de Linux dès aujourd’hui.
Pourquoi choisir Hyprland comme gestionnaire de fenêtres
Le principal avantage de Hyprland est qu’il s’agit d’une solution complète et intégrée. Elle comprend un compositeur de mosaïque dynamique Wayland, un démon de raccourcis et un lanceur d’applications, ce qui rend Hyprland attrayant pour les utilisateurs qui préfèrent un gestionnaire de fenêtres prêt à l’emploi immédiatement.
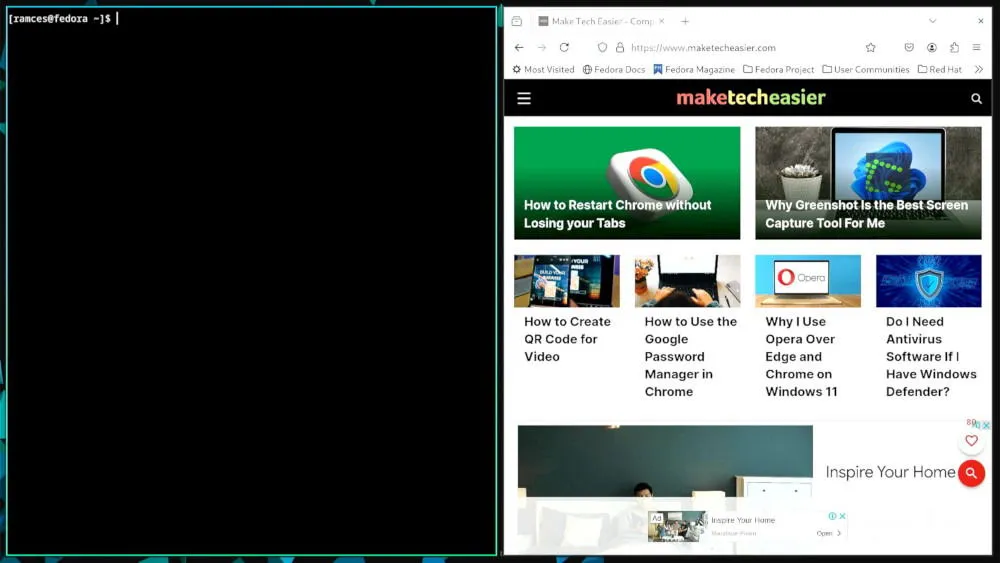
Hyprland excelle dans la gestion des configurations multi-écrans et des écrans haute résolution. Il comprend des paramètres dédiés pour la mise à l’échelle de l’affichage et les réglages de résolution.
De plus, Hyprland inclut un gestionnaire de packages pour une installation facile des plugins, permettant aux utilisateurs de personnaliser leur expérience avec des fonctionnalités telles que des fonds d’écran, des barres de titre et des comportements de mosaïque personnalisés.
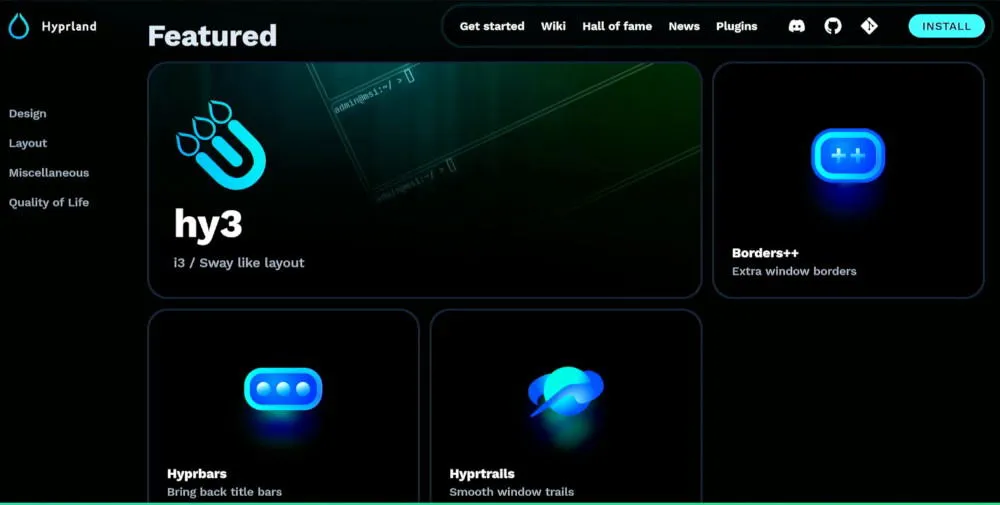
Installation d’Hyprland sur Linux
Pour installer Hyprland, la première étape consiste à vérifier que votre système Linux est à jour. Pour Fedora, exécutez la commande suivante dans le terminal :
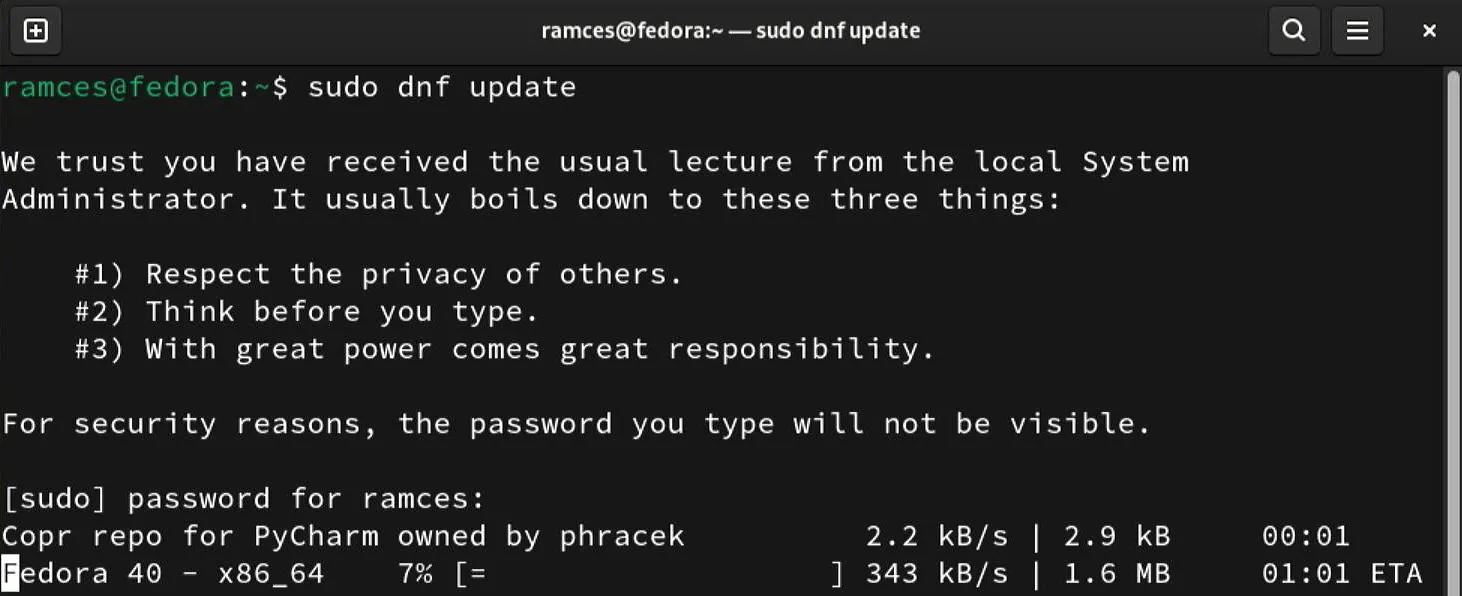
Pour les utilisateurs d’Arch Linux, exécutez la commande suivante avec pacmanet l’ -Syuindicateur :
Ensuite, installez le paquet Hyprland à partir du référentiel par défaut de votre distribution. Sur Fedora, utilisez cette commande :
Pour Arch Linux, utilisez le gestionnaire de paquets pacman comme indiqué :
Créer et installer Hyprland sur Ubuntu
Contrairement à Fedora et Arch Linux, Ubuntu ne fournit Hyprland dans aucun de ses dépôts. Par conséquent, l’installation nécessite de compiler le paquet directement sur votre machine.
Commencez par mettre à jour votre système Ubuntu :
Ensuite, installez les dépendances nécessaires à la création et à l’exécution de Hyprland :
Maintenant, accédez à votre répertoire personnel et exécutez la commande suivante pour démarrer le processus de construction :

Lancement d’Hyprland pour la première fois
Une fois Hyprland correctement installé sur votre système, vous pouvez commencer à personnaliser votre bureau en mosaïque. Déconnectez-vous de votre session actuelle et cliquez sur l’icône de la roue dentée sur l’écran de connexion, puis sélectionnez « Hyprland » dans les options du bureau.
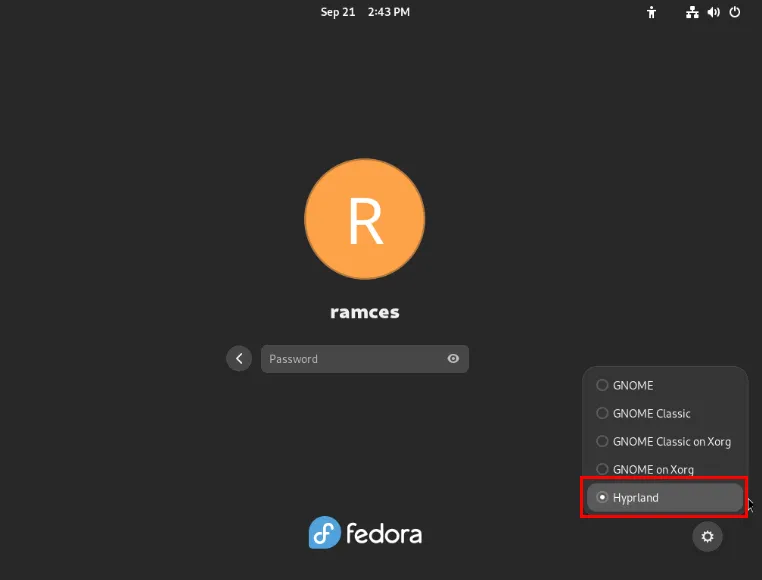
Après vous être connecté à votre compte utilisateur, attendez un instant pendant que Hyprland génère les fichiers de configuration pour votre nouvelle session.
Lorsque le gestionnaire de fenêtres affiche son fond d’écran personnalisé, appuyez sur Win+ Qpour ouvrir une nouvelle session de terminal dans l’espace de travail actuel.
En plus de créer des fenêtres de terminal, vous pouvez lancer des applications classiques dans Hyprland. Appuyez sur Win+ R, puis saisissez le nom de l’application. Par exemple, si vous saisissez « firefox », le navigateur Web s’ouvrira dans votre espace de travail actuel.
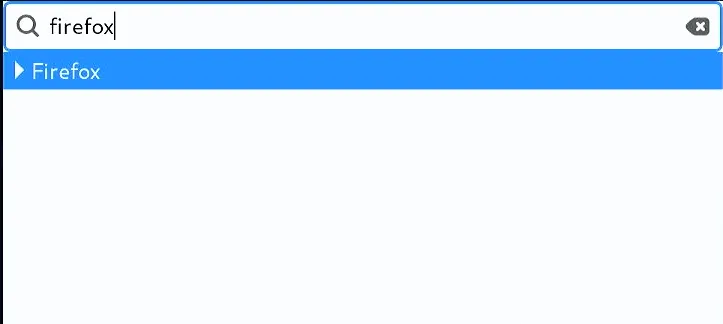
Pour fermer une fenêtre, passez la souris sur la fenêtre souhaitée et appuyez sur Win+ C.
Gestion des espaces de travail dans Hyprland
Hyprland met à votre disposition 9 espaces de travail par défaut. Vous pouvez y accéder en appuyant sur Winsuivi de n’importe quelle touche numérique de votre clavier. Par exemple, Win+ 5déplacera votre focus vers le cinquième espace de travail.
Vous pouvez également déplacer des fenêtres vers différents espaces de travail. Mettez en surbrillance la fenêtre que vous souhaitez déplacer, puis appuyez sur Win+ Shiftsuivi du numéro de l’espace de travail de destination.
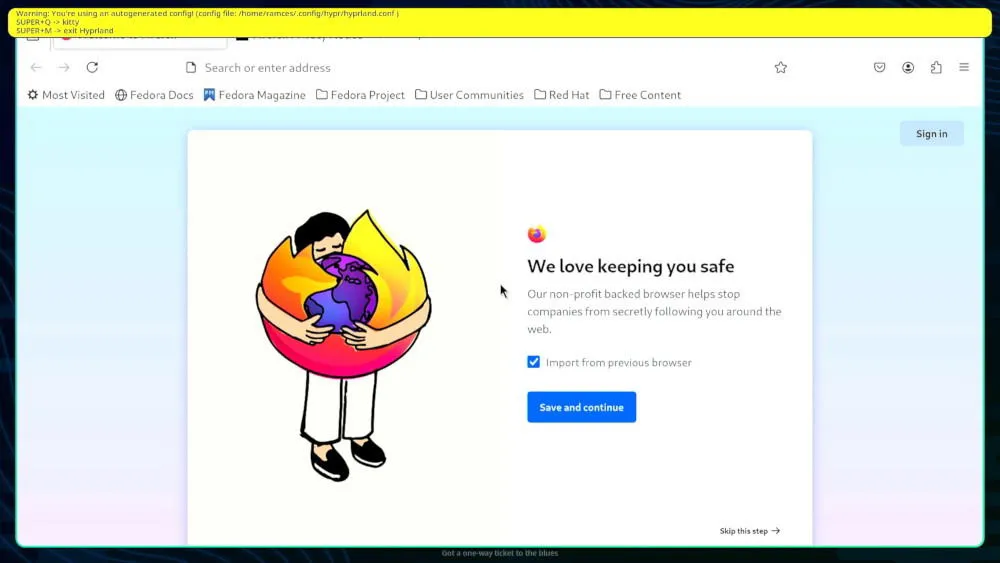
De plus, Hyprland comprend un espace de travail spécial qui peut être activé sur chaque moniteur, vous permettant de désencombrer vos principaux espaces de travail.
Pour déplacer une fenêtre vers cet espace de travail spécial, sélectionnez-la avec votre curseur et appuyez sur Win+ Shift+ S.
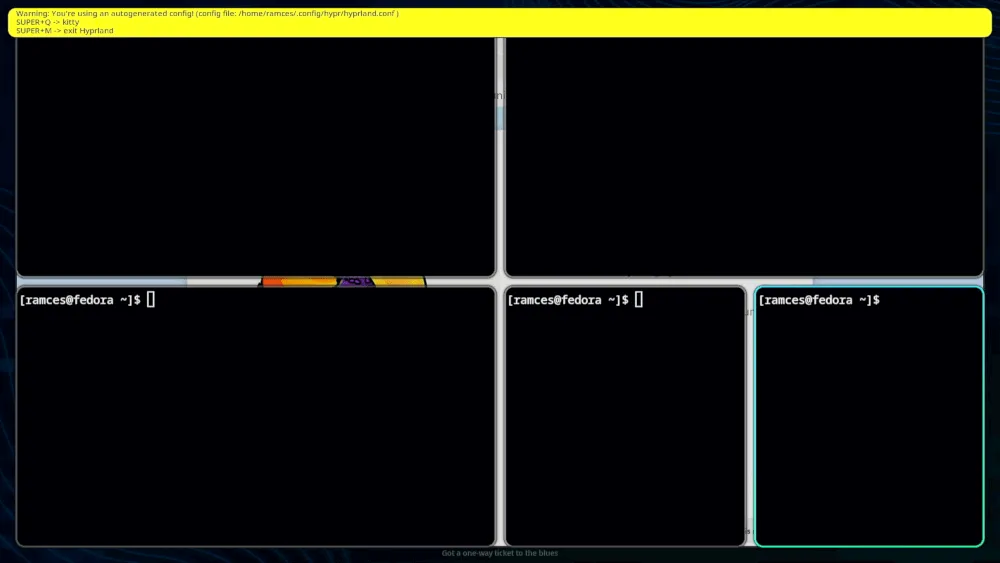
Pour masquer ou afficher une fenêtre, appuyez sur Win+ S, et pour déplacer les fenêtres de votre espace de travail spécial vers le bureau normal, utilisez Win+ Shift+ 1.
Configuration d’Hyprland
Comme d’autres gestionnaires de fenêtres, Hyprland propose un ensemble de fichiers de configuration qui vous permettent de personnaliser divers aspects de l’application, notamment l’apparence, les raccourcis clavier par défaut et les paramètres du moniteur. Dans cette section, nous vous guiderons dans la personnalisation de base de votre configuration Hyprland.
La personnalisation la plus simple consiste à désactiver l’avertissement de configuration automatique sur votre bureau. Accédez au répertoire de configuration d’Hyprland et ouvrez le fichier de configuration du gestionnaire de fenêtres à l’aide de votre éditeur de texte préféré :
Recherchez la ligne générée automatiquement, puis modifiez sa valeur de « 1 » à « 0 ».
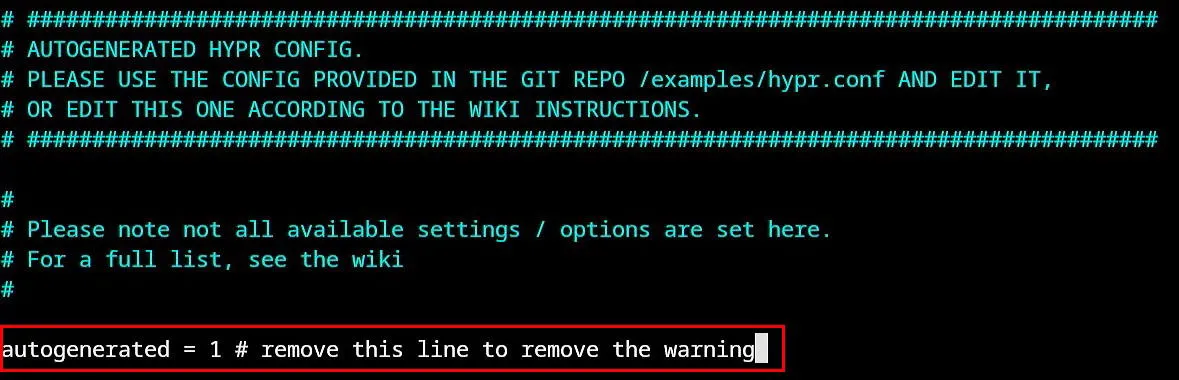
Enregistrez votre fichier de configuration en appuyant sur Ctrl+ Opour appliquer les modifications sur votre bureau.
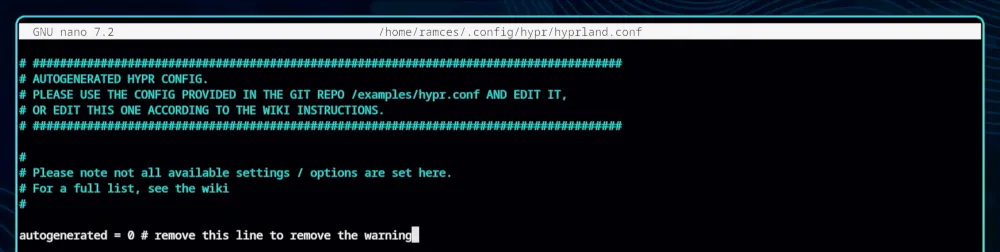
Modification de la disposition par défaut des fenêtres
Hyprland propose deux configurations de fenêtres prédéfinies lors de l’installation. L’une imite la disposition de l’arbre binaire de bspwm, et l’autre est semblable à la configuration de la pile de dwm. Pour modifier les règles de la fenêtre, appuyez sur Ctrl+ Wet tapez general {.
Cette action placera votre curseur dans la fonction générale de Hyprland. Accédez à la variable « layout », puis définissez-la sur « dwindle » pour une mise en page de style bspwm ou sur « master » pour une configuration de style dwm.
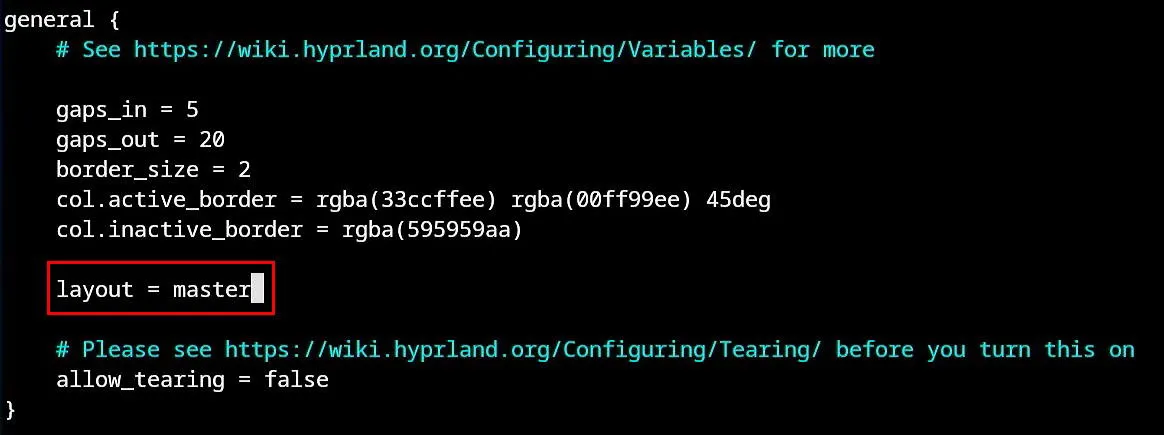
Enregistrez et appliquez votre nouvelle configuration en appuyant sur Ctrl+ O.
Testez votre nouvelle disposition en créant plusieurs nouvelles fenêtres et en les organisant sur le bureau.
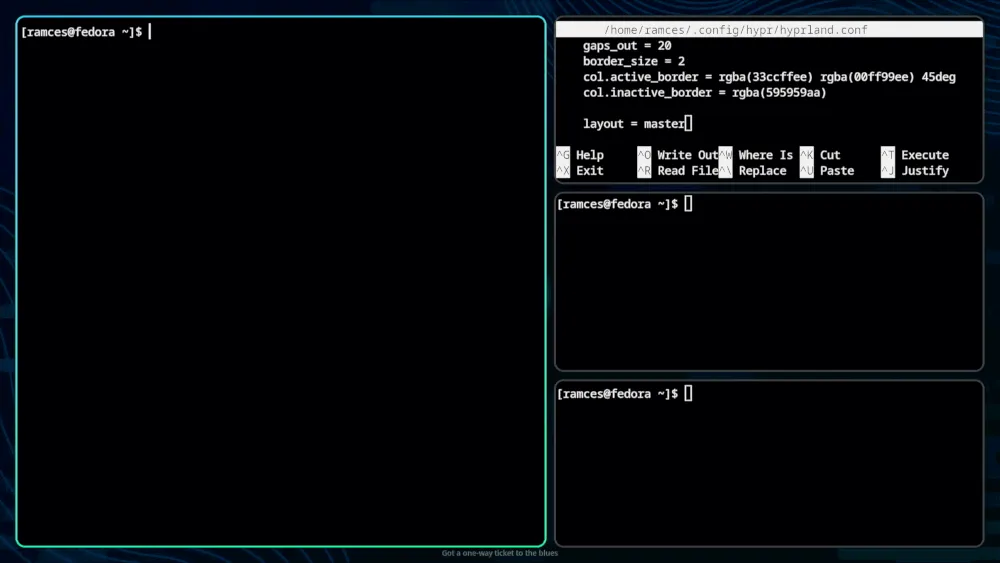
Créer un raccourci clavier personnalisé dans Hyprland
En plus de régler la disposition par défaut de la fenêtre, vous pouvez également configurer des raccourcis clavier personnalisés dans le fichier de configuration Hyprland. Pour ce faire, appuyez sur Ctrl+ Wet saisissez bind = .
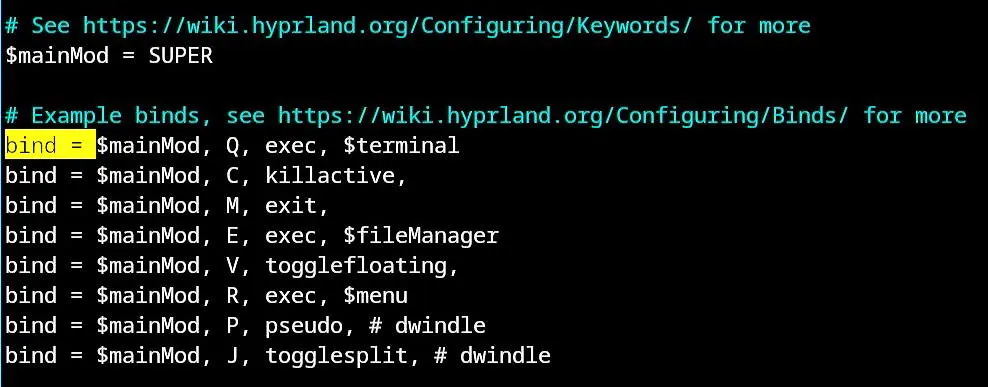
Localisez la ligne juste en dessous de la touche « togglesplit », puis spécifiez la fonctionnalité que vous souhaitez ajouter. Voici la syntaxe pour définir un nouveau raccourci dans Hyprland :
Par exemple, pour activer la fonction « échange de fenêtres » lors de l’utilisation du mode de type dwm, ajoutez la ligne suivante :
De plus, vous pouvez modifier les liaisons existantes dans le fichier de configuration, par exemple en modifiant la valeur de la $mainModvariable de « SUPER » à « ALT » pour définir votre touche de modification sur Altau lieu de Win.
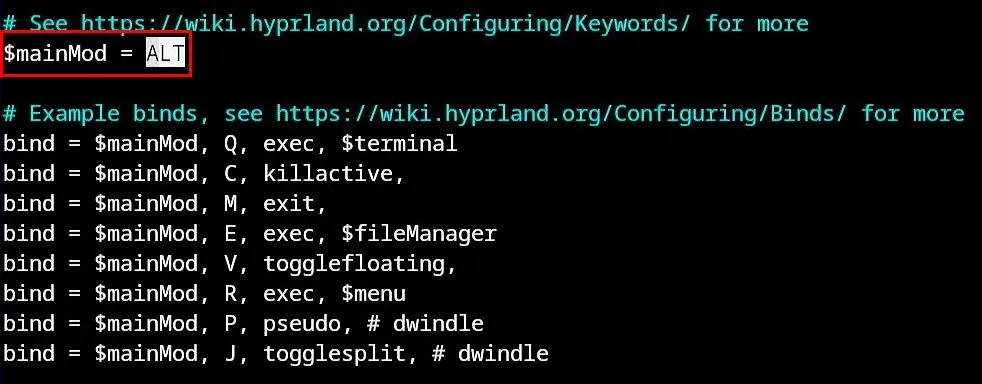
Ajuster la résolution d’écran par défaut dans Hyprland
L’une des fonctionnalités les plus remarquables d’Hyprland est sa capacité à modifier la résolution et la disposition de votre écran sans avoir à redémarrer l’environnement de bureau. Cette fonctionnalité est particulièrement utile pour les utilisateurs d’ordinateurs portables qui changent fréquemment d’écran.
Pour régler les paramètres du moniteur dans Hyprland, répertoriez d’abord tous les moniteurs connectés :
Notez le nom, la résolution et les modes disponibles dans la sortie de commande, puis revenez à votre fichier de configuration Hyprland.
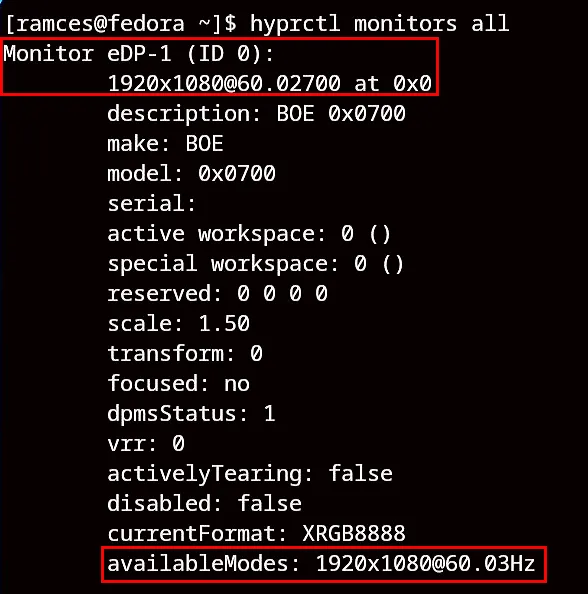
Faites défiler jusqu’à la section « MONITEURS », puis mettez à jour la variable « moniteur » pour refléter les paramètres actuels de votre moniteur. Par exemple, vous pouvez régler votre moniteur eDP-1 sur une résolution de 1920 × 1080 à 60 Hz comme ceci :
Pour ajouter un moniteur supplémentaire à votre configuration Hyprland, copiez votre variable de moniteur d’origine et modifiez-la pour qu’elle corresponde au nom et à la résolution de votre deuxième écran.
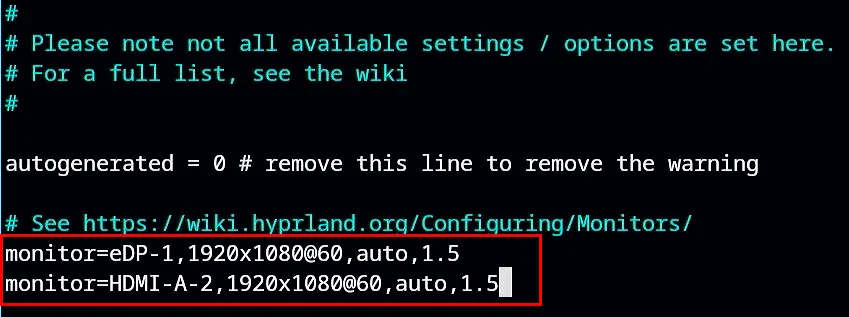
Appuyez sur Ctrl+ Opour enregistrer votre configuration Hyprland mise à jour et attendez que la nouvelle résolution et la nouvelle disposition prennent effet.
Grâce à une compréhension complète de l’installation, de la configuration et de l’utilisation de Hyprland, vous pouvez désormais concevoir votre environnement de bureau personnalisé en mosaïque. Si vous rencontrez des problèmes, n’hésitez pas à visiter le wiki Hyprland pour obtenir de l’aide et de la documentation. N’oubliez pas que Hyprland n’est qu’une des nombreuses solutions de bureau disponibles ; explorez certains des meilleurs environnements de bureau sous Linux aujourd’hui.
Crédit image : Kari Shea via Unsplash . Toutes les modifications et captures d’écran par Ramces Red.



Laisser un commentaire