Discord RTC ne connectant aucun problème de route sous Windows 11/10
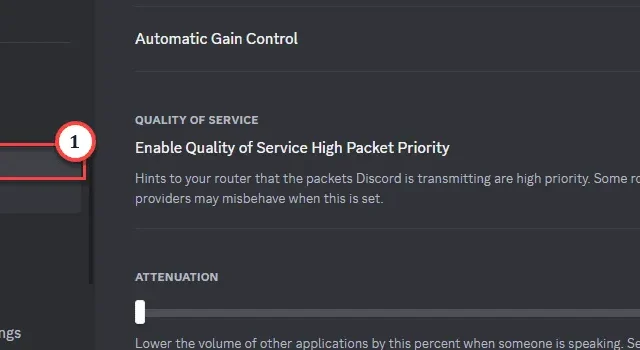
L’application Discord est-elle bloquée sur votre PC, affichant le message « No route » ? Ce message d’erreur apparaît lorsque Discord ne parvient pas à établir une route de communication vers le serveur Discord. RTC ou Real Time Communication/Chat peut tomber en panne en raison de la perturbation de la liaison du serveur. Nous avons fait appel à ces solutions rapides pour résoudre ce problème RTC afin que vous puissiez recommencer à discuter avec vos amis en un rien de temps.
Correctif 1 – Redémarrez le système et le routeur
Avant de passer au côté logiciel principal des solutions, nous vous recommandons d’essayer de redémarrer le système et le routeur.
Étape 1 – Cette erreur étant directement liée aux paramètres IP dynamiques, déconnectez- en votre PC.
Étape 2 – Redémarrez le PC.
Étape 3 – Pendant le redémarrage du PC, éteignez le routeur en débranchant le câble d’alimentation de la prise.
Étape 4 – Ensuite, attendez quelques secondes. Rebranchez le routeur .
Étape 5 – Lorsque le routeur et le PC redémarrent, connectez-vous à la connexion WiFi/LAN.
Enfin, lancez l’application Discord et essayez d’établir une connexion aux serveurs vocaux Discord.
Passez à la méthode suivante si cette simple astuce ne suffit pas.
Correctif 2 – Modifier les paramètres de la région vocale
Si vous rencontrez ce problème avec un serveur vocal particulier, spécifiez votre emplacement dans les paramètres régionaux de ce serveur de discussion.
Étape 1 – Lancez le serveur Discord .
Étape 2 – Ensuite, sélectionnez le serveur Discord sur lequel vous êtes confronté à ce problème « No route ».
Étape 3 – Appuyez sur « ⚙️ » pour accéder aux paramètres particuliers du serveur Discord.
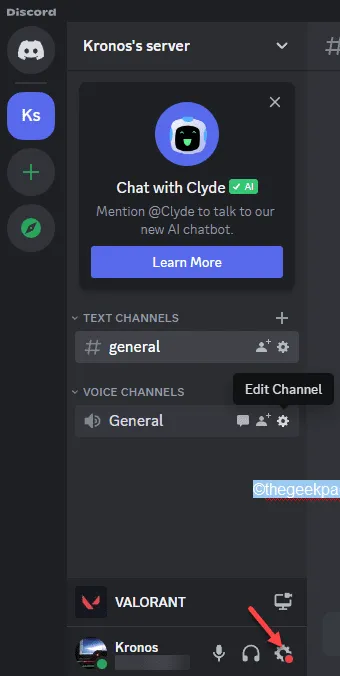
Étape 4 – Sur les paramètres du serveur particuliers, rendez-vous dans la section « Présentation ».
Étape 5 – Maintenant, sur le côté droit, faites glisser jusqu’aux paramètres de région .
Étape 6 – Habituellement, ceci est prédéfini sur le mode automatique. Mais appuyez sur la flèche vers le bas et choisissez votre emplacement (pays ou région spécifique).
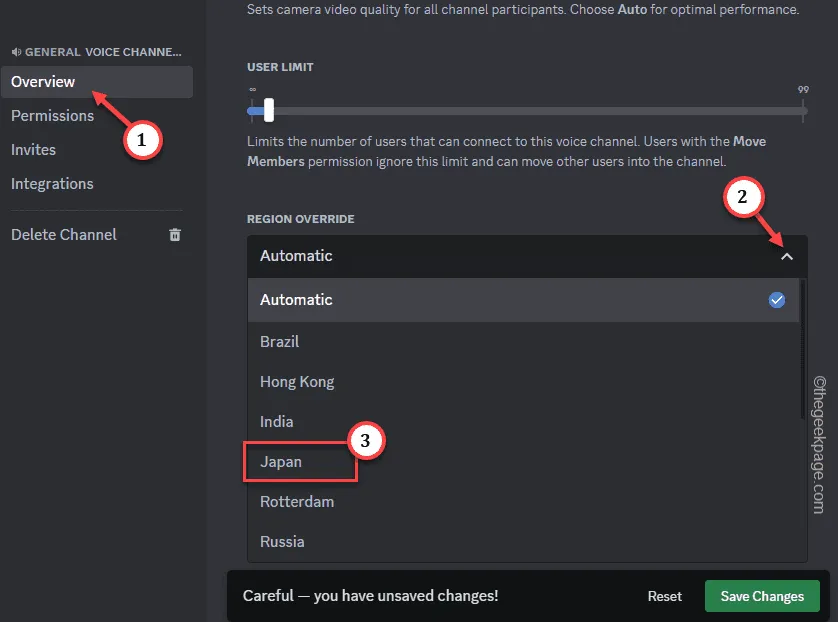
Étape 7 – Enfin, appuyez sur « Enregistrer les modifications » pour modifier les paramètres du serveur vocal.
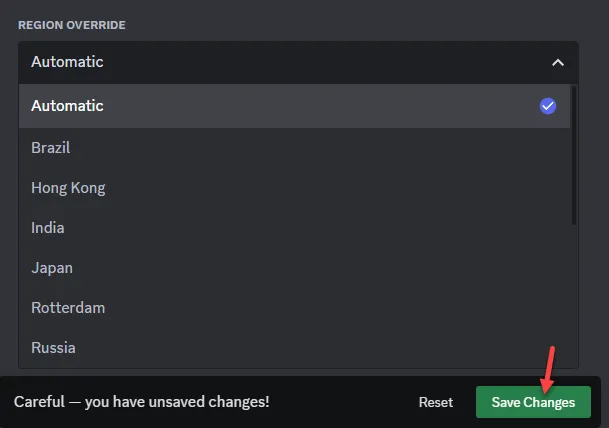
Maintenant, essayez de vous connecter à nouveau aux paramètres de ce serveur vocal. Cette fois, le RTC fonctionnera correctement.
Correctif 3 – Modifier les paramètres DNS par défaut
DNS est un autre élément de la liste qui peut gâcher les paramètres RCT dans Discord.
Étape 1 – Ouvrez la boîte Exécuter en appuyant simultanément sur les touches Win + R pendant quelques secondes.
Étape 2 – Ensuite, mettez ceci dans la case vide et appuyez sur Entrée .
ncpa.cpl

Étape 3 – Vous atteindrez la page Connexions réseau dans quelques secondes. Recherchez la carte réseau que vous utilisez.
Étape 4 – Maintenant, cliquez avec le bouton droit sur l’adaptateur et appuyez sur « Propriétés ».
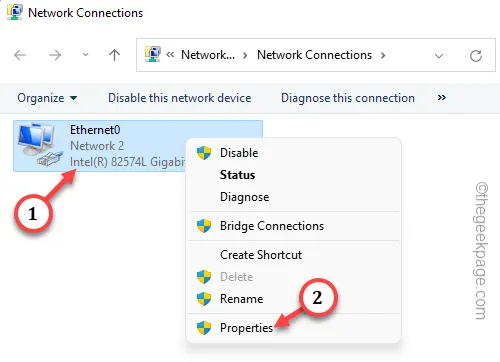
Étape 5 – Sur cette page Propriétés, faites glisser vers le bas pour trouver les paramètres « Internet Protocol version 4 (TCP/IPv4) ».
Étape 6 – Vous pouvez double-cliquer dessus pour ouvrir directement les propriétés.
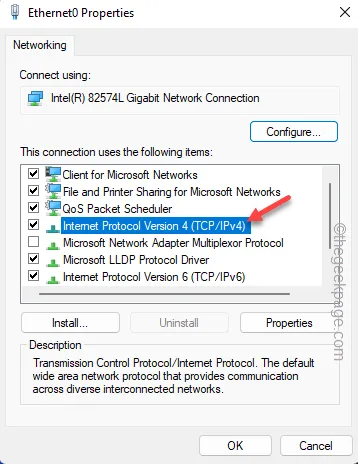
Étape 7 – Recherchez les paramètres DNS ici. Ajustez les paramètres DNS dans cet ordre –
Preferred DNS server: 8.8.8.8
Serveur DNS alternatif : 8.8.4.4
Étape 8 – Puis enfin, choisissez le bouton « OK » pour enregistrer cette modification pour cette carte réseau.
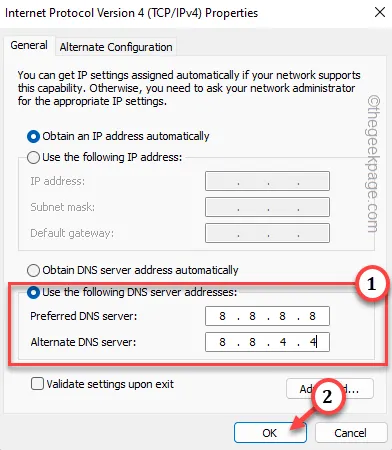
Fermez toutes ces fenêtres ouvertes les unes après les autres. Ensuite, redémarrez la machine.
Lorsque vous revenez, essayez de vous reconnecter à ce serveur Discord une fois de plus.
Correctif 4 – Ajustez la QOS dans les paramètres Discord
Désactivez ou activez les paramètres de qualité de service de priorité élevée des paquets.
Étape 1 – Maximisez l’ application Discord sur votre téléphone.
Étape 2 – Dans le coin inférieur, appuyez sur l’icône « engrenage » à côté de votre nom d’utilisateur pour ouvrir les paramètres Discord.

Étape 3 – Dans le volet de gauche, choisissez « Voix et vidéo » pour y accéder.
Étape 4 – Faites glisser vers le bas pour accéder à la section Qualité des services .
Étape 5 – Maintenant, regardez l’état de l’option « Activer la qualité de service à priorité élevée des paquets ». Si cela est activé, désactivez-le. Sinon, désactivez-le s’il est déjà activé.
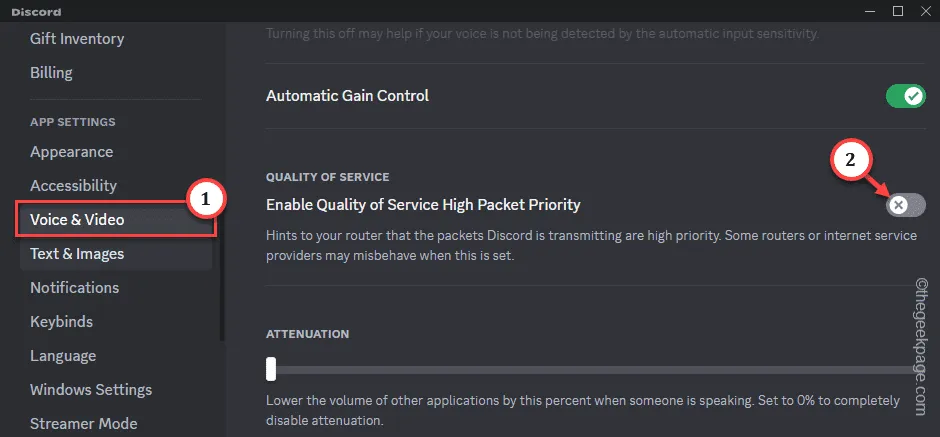
Fermez les paramètres Discord .
Après cela, essayez à nouveau d’établir la connexion à ce serveur spécifique.
Correctif 5 – Désactiver ou désinstaller VPN, proxy
Utilisez-vous un VPN ou un serveur proxy ? Désactivez le serveur VPN ou proxy et désinstallez-le de la machine.
Étape 1 – Ensuite, appuyez avec le bouton droit sur la touche ⊞ Win , puis appuyez sur « Exécuter ».
Étape 2 – Ensuite, saisissez ce code. Maintenant, appuyez simplement sur « OK ».
appwiz.cpl
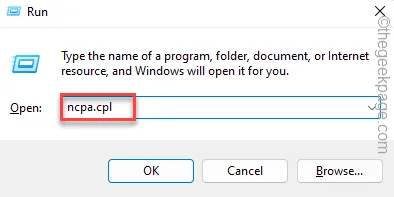
Étape 3 – Lorsque vous atteignez la fenêtre Programmes et fonctionnalités, recherchez le logiciel VPN.
Étape 4 – Ensuite, appuyez avec le bouton droit sur l’outil VPN et appuyez sur « Désinstaller ».
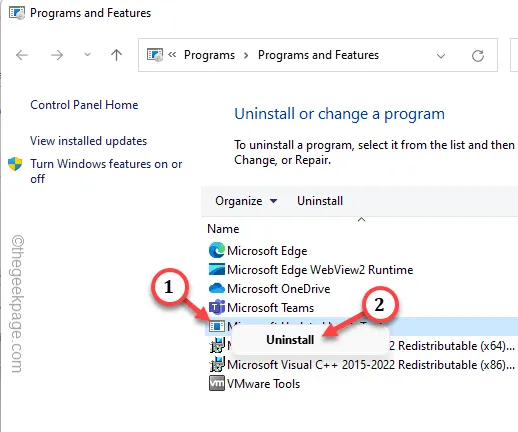
Après avoir désinstallé l’application VPN, revenez à l’application Discord.
Connectez-vous à nouveau à ce serveur. Si le même message d’erreur revient, suivez la solution suivante.
Correctif 6 – Vider la configuration DNS
Si vous avez atteint la fin de la liste mais qu’aucune solution n’est en vue, essayez de rafraîchir la configuration du poisson.
Étape 1 – Appuyez une fois sur la touche Windows pour ouvrir le champ de recherche. Écrivez « cmd ».
Étape 2 – Après cela, cliquez avec le bouton droit sur « Invite de commandes » et appuyez sur « Exécuter en tant qu’administrateur ».
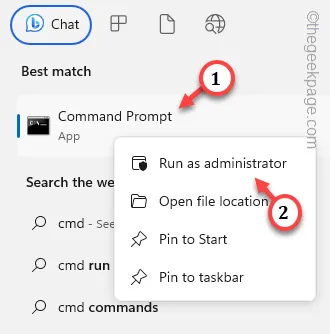
Étape 3 – Ce sont les quatre lignes de code que vous devez exécuter. Alors, copiez-collez ces lignes une par une et appuyez sur Entrée .
ipconfig /flushdns
ipconfig /registerdns
ipconfig /version
ipconfig / renouveler
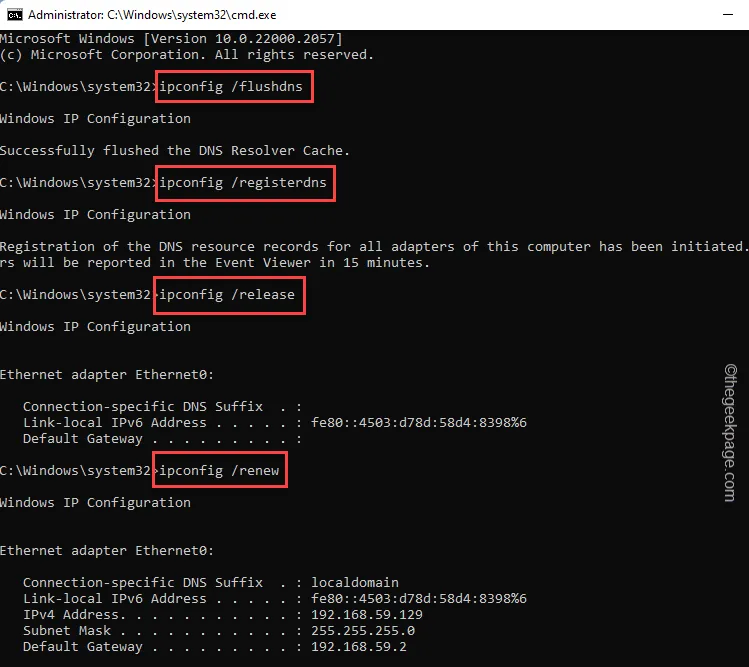
Étape 4 – Enfin, copiez-collez cette commande et utilisez la touche Entrée pour exécuter le code.
netsh winsock reset catalog
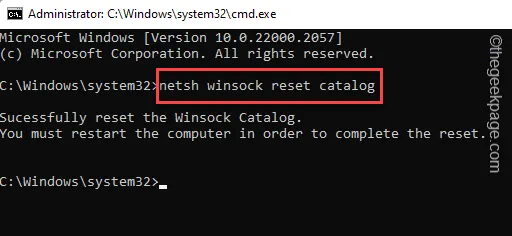
Ce message apparaîtra dans le terminal –
Successfully reset the Winsock Catalog.
Vous devez redémarrer l’ordinateur pour terminer la réinitialisation.
Fermez toute la fenêtre du terminal.
Redémarrez l’ordinateur après cela.
Correctif 7 – Autoriser l’application Discord via le pare-feu
Parfois, les paramètres du pare-feu peuvent également bloquer certains éléments de l’application Discord. Assurez-vous qu’il est activé via le pare-feu de votre système.
Étape 1 – Le moyen le plus rapide d’accéder aux paramètres du pare-feu est d’ouvrir une boîte de dialogue Exécuter . Faites-le en utilisant les touches Win+R .
Étape 2 – Saisissez ceci dans la case et appuyez sur Entrée .
firewall.cpl
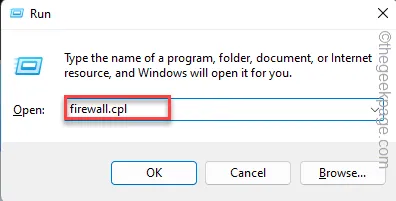
Étape 3 – Appuyez sur les paramètres « Autoriser une application via le pare-feu Windows ».
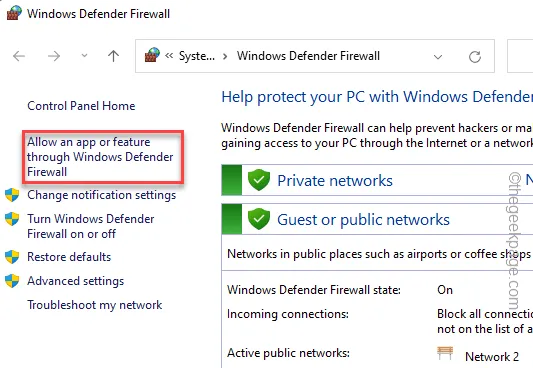
Étape 4 – Vous ne pouvez modifier les paramètres qu’en cliquant sur l’option « Modifier les paramètres ».
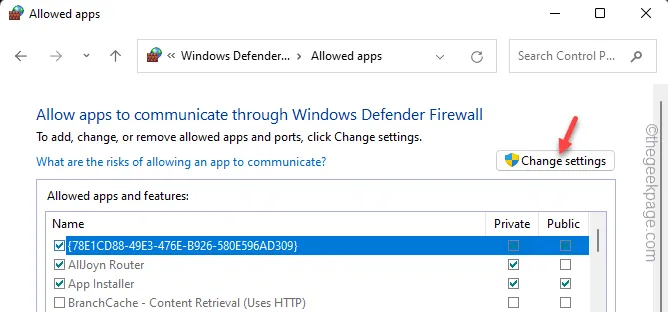
Étape 5 – Recherchez l’application « Discord » dans la liste des applications.
Étape 6 – L’application doit être autorisée à travers le pare-feu quel que soit le type de réseau. Assurez-vous donc de cocher les cases « Privé » et « Public ».
Étape 7 – Enfin, appuyez sur « OK ». pour enregistrer les paramètres du pare-feu.
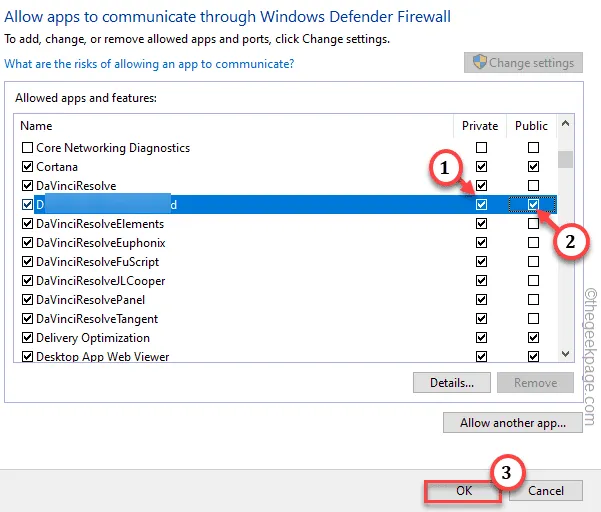
Vérifiez l’application Discord maintenant. Vous ne devriez plus être confronté au problème RTC « No route ».



Laisser un commentaire