Résultats décevants : mon expérience de mise à l’échelle d’images avec une super résolution dans Photos
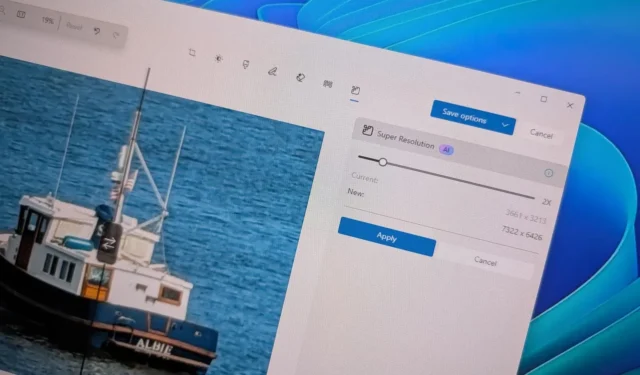
- Pour accéder à la fonctionnalité Super résolution dans l’application Photos sur Windows 11, ouvrez une image, sélectionnez « Modifier », puis choisissez « Super résolution » et ajustez le curseur d’amélioration pour redimensionner et améliorer la qualité de l’image.
- Cette fonctionnalité peut être utilisée sur les PC Copilot+ qui font partie du programme Windows Insider et sur l’application Photos version 2024.11100.16009.0 ou supérieure.
Ce guide vous donnera un aperçu de l’utilisation de la nouvelle fonctionnalité Super Résolution de l’application Photos sur Windows 11, spécialement conçue pour les PC Copilot+. La dernière mise à jour inclut cet outil piloté par l’IA, qui améliore considérablement la qualité de l’image et rend les images jusqu’à 8 fois plus grandes que leurs dimensions d’origine. Il est conçu pour rehausser les photos basse résolution, rajeunir les anciennes images ou améliorer le contenu visuel pour l’impression ou les présentations.
La fonctionnalité Super Resolution s’appuie sur une NPU (Neural Processing Unit) pour ses calculs d’IA et fonctionne sans traitement cloud, ce qui la rend exclusive aux PC Copilot+. Pour l’instant, cette fonctionnalité est en version préliminaire et est accessible sur tous les canaux du programme Windows Insider Preview.
Dans cet article, je vous guiderai à travers les étapes nécessaires pour tirer parti de la super résolution dans l’application Photos sur Windows 11 pour les PC Copilot+.
Comment utiliser la super résolution dans l’application Photos
Suivez ces instructions pour utiliser la fonction Super Résolution pour améliorer les images dans Photos :
-
Lancez l’ application Photos sur votre appareil Windows 11.
-
Faites un clic droit sur l’image souhaitée et sélectionnez l’ option Modifier .
-
Depuis la barre de commandes, cliquez sur la fonction Super Résolution .
-
Ajustez l’amélioration à l’aide du curseur sur la droite pour déterminer dans quelle mesure vous souhaitez agrandir l’image.
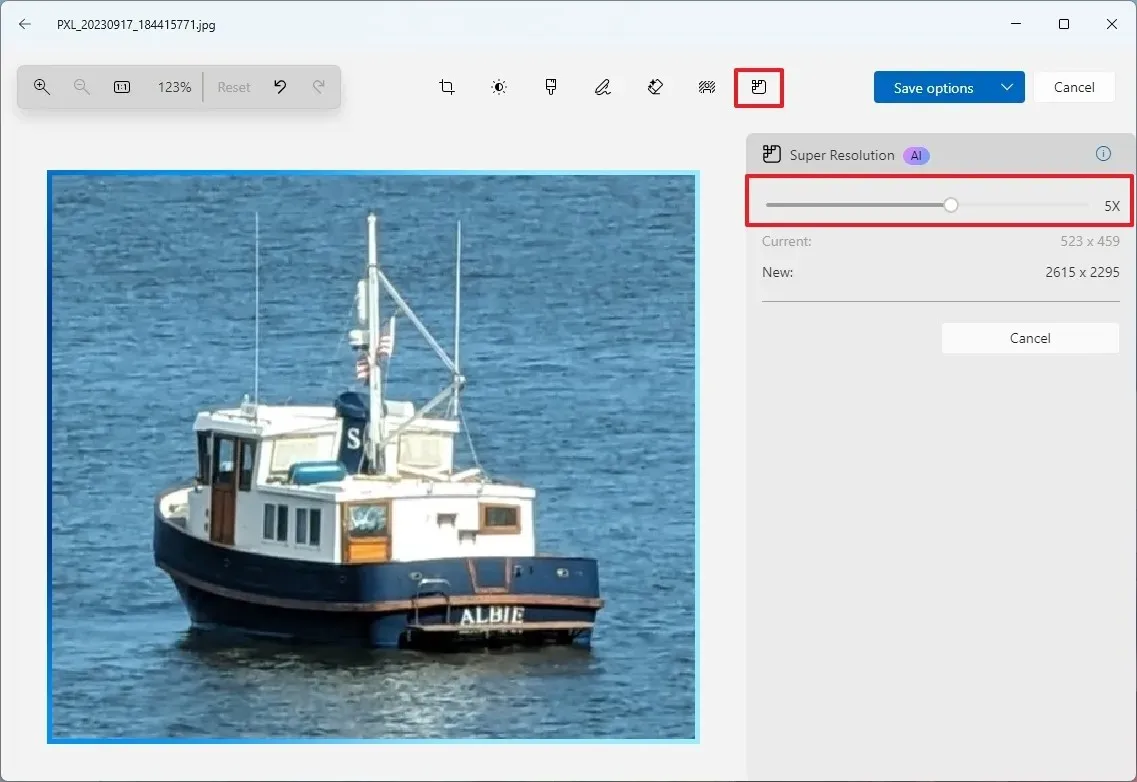 Remarque : le processus d’amélioration de l’IA peut prendre un certain temps.
Remarque : le processus d’amélioration de l’IA peut prendre un certain temps. -
Examinez l’image agrandie à côté de la version originale.
-
Appuyez sur le bouton Appliquer .
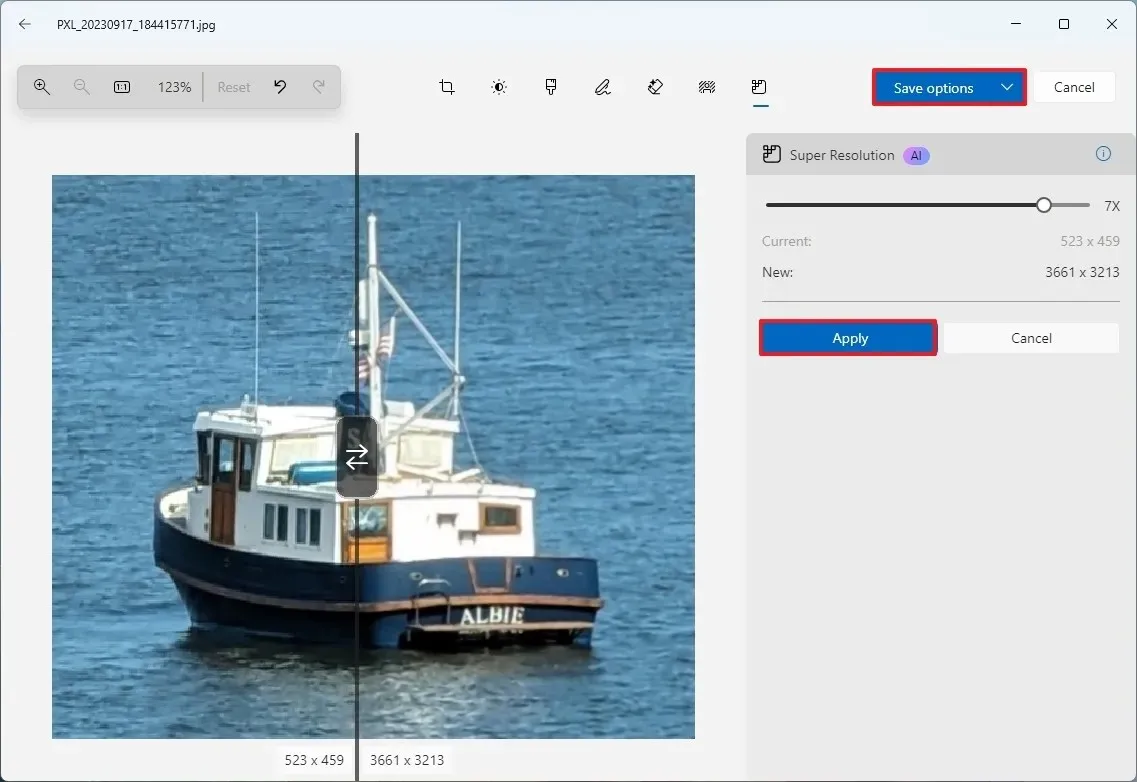
-
Sélectionnez le bouton Enregistrer les options .
-
Optez pour Enregistrer comme copie .
-
Enregistrez votre version d’image améliorée.
Une fois ces étapes terminées, vous disposerez d’une version redimensionnée et améliorée de l’image choisie.
En testant cette fonctionnalité sur une ancienne photographie, j’ai constaté que même si la résolution avait augmenté, la restauration et l’amélioration des éléments visuels laissaient beaucoup à désirer. Les ajustements sont devenus évidents principalement lors du zoom avant vers la résolution supérieure, où les données générées par l’IA semblaient inexactes et peu attrayantes.
Dans un autre cas, j’ai recadré une nouvelle photo d’un bateau et, après avoir appliqué la super résolution, je me suis retrouvé à préférer l’image originale non traitée à des niveaux de zoom plus élevés.
Ci-dessous, l’image originale recadrée à 300 % de zoom pour un agrandissement naturel :
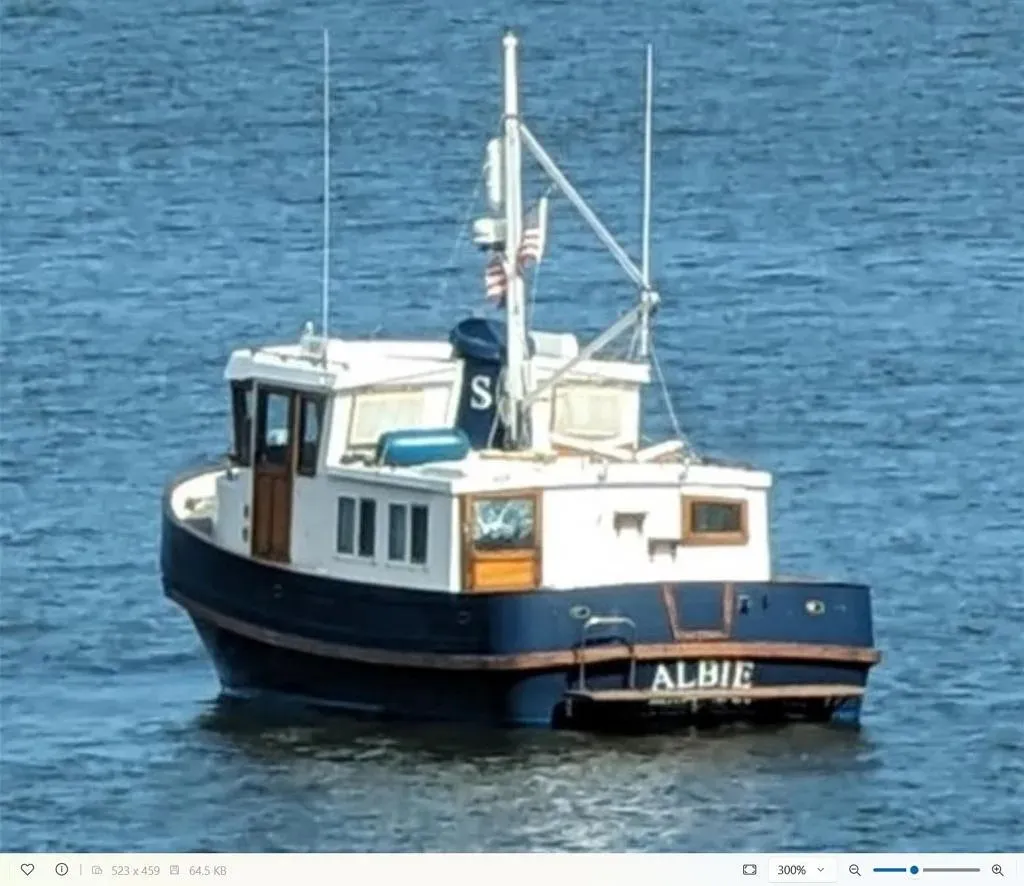
En revanche, voici l’image qui a subi une Super Résolution à 50 % de zoom pour s’adapter à l’écran :
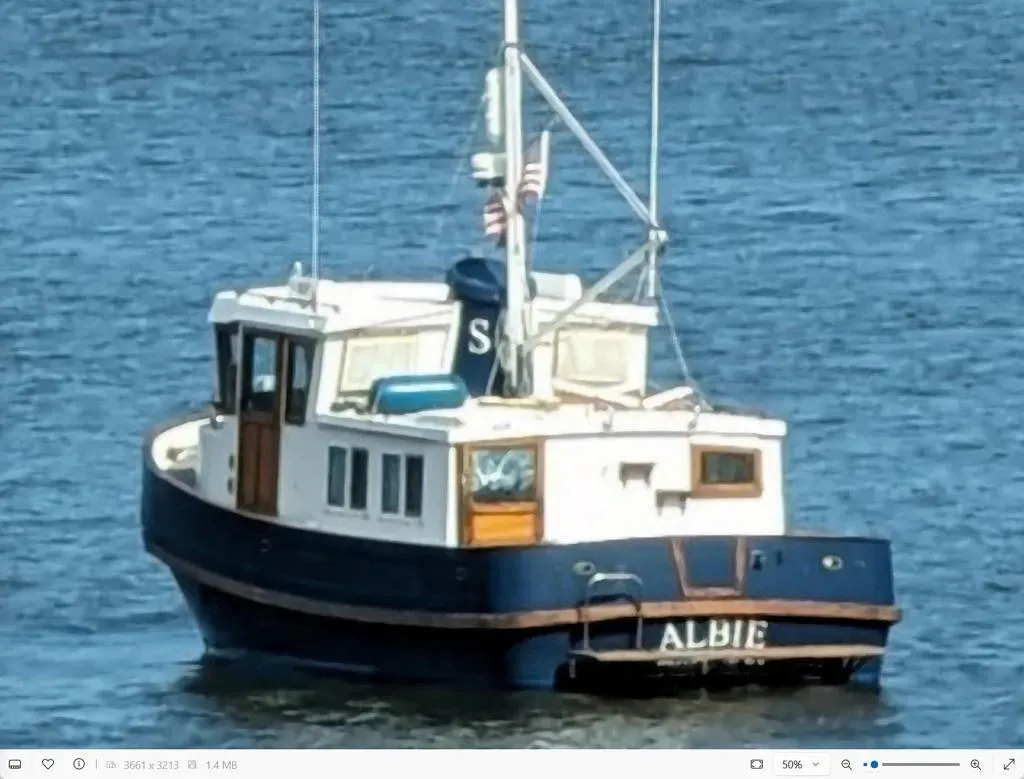
L’image traitée semble moins naturelle que l’original. Bien qu’il puisse y avoir des scénarios dans lesquels cette fonctionnalité s’avère bénéfique, je reste sceptique quant à son efficacité pour les tâches sérieuses de mise à l’échelle ou de restauration.
Microsoft a affirmé que la « Super Résolution » pouvait transformer des photos de faible résolution et anciennes en images de haute qualité sans risque de flou ou de pixellisation. Cependant, l’expérience réelle est quelque peu limitée. Des améliorations mineures peuvent survenir, mais ne comptez pas sur cet outil pour restaurer de manière significative des images anciennes ou de mauvaise qualité, car les résultats pourraient être inférieurs à vos attentes.
De plus, il convient de mentionner qu’une fonctionnalité comparable appelée « Zoom Enhance » existe sur Android, qui utilise de la même manière l’IA pour combler les données manquantes lors de l’agrandissement des images, produisant des résultats similaires à ceux de Super Resolution dans l’application Photos.
Bien qu’elle soit exclusive aux PC Copilot+, la fonction Super Résolution est également disponible sur une machine virtuelle utilisant la dernière version d’aperçu de Windows 11 24H2 disponible dans le canal Release Preview.
Mon appareil exécute la version 2024.11100.16009.0 de l’application Photos. Si vous ne voyez pas cette fonctionnalité, recherchez les mises à jour dans le Microsoft Store, car elle est peut-être encore en cours de déploiement auprès des utilisateurs. J’utilise également Windows 11 24H2 (build 26100.2152) sur mon appareil.
Que pensez-vous de cette fonctionnalité de l’application Photos ? N’hésitez pas à partager vos avis dans les commentaires ci-dessous.
Laisser un commentaire