Désactiver la fonction de rappel (AI Timeline) dans Windows 11

- Pour désactiver la fonction de rappel sur Windows 11, accédez à Paramètres > Confidentialité et sécurité > Rappel et instantanés , puis désactivez l’ option « Enregistrer les instantanés » .
- Vous pouvez également désactiver Windows Recall AI via l’éditeur de registre ou l’éditeur de stratégie de groupe.
Avec Windows 11 version 24H2, les utilisateurs ont la possibilité de désactiver la fonction de rappel de manière permanente ou temporaire. Ce guide vous guidera à travers les étapes nécessaires pour effectuer ce réglage. Bien que la fonction de rappel soit conçue pour vous aider à récupérer facilement diverses activités effectuées sur votre ordinateur (documents, images, sites Web, e-mails et applications) à l’aide d’un modèle d’IA exécuté localement, tous les utilisateurs peuvent ne pas la trouver appropriée en raison de préoccupations concernant la confidentialité.
La fonctionnalité de chronologie prend des captures d’écran continues de vos actions à l’écran, ce qui peut capturer des informations sensibles, notamment des images et des vidéos privées. Heureusement, Microsoft a amélioré cette fonctionnalité pour identifier et empêcher automatiquement la capture de données sensibles, notamment les mots de passe et les numéros de carte de crédit.
De plus, de nombreux utilisateurs peuvent avoir des réserves quant à l’impact potentiel sur les ressources du système et l’autonomie de la batterie, même si l’IA est principalement traitée par l’unité de traitement neuronal (NPU). Idéalement, cette fonctionnalité ne devrait pas affecter gravement les performances ou l’utilisation de la batterie.
De plus, des problèmes de confiance peuvent survenir, car même si la technologie d’IA fonctionne localement sur la machine, de nombreux utilisateurs peuvent s’inquiéter de la surveillance de l’entreprise, ce qui ne devrait pas être un problème.
Indépendamment de ces considérations, Microsoft a fourni des options dans l’application Paramètres pour désactiver la fonction Rappel entièrement ou temporairement à partir de la barre des tâches. Vous pouvez également exécuter cette opération via l’éditeur de stratégie de groupe ou les paramètres du Registre.
Ce guide détaille comment désactiver la fonction de rappel sur Windows 11.
- Désactiver complètement Recall AI sur Windows 11
- Désactiver complètement Recall AI via le registre
- Désactiver complètement Recall AI à l’aide de la stratégie de groupe
Désactiver complètement la fonction de rappel sur Windows 11
Pour désactiver le rappel sur Windows 11, procédez comme suit :
- Ouvrez les paramètres sur votre appareil Windows 11.
- Sélectionnez Confidentialité et sécurité .
- Accédez à la section Rappel et instantanés .
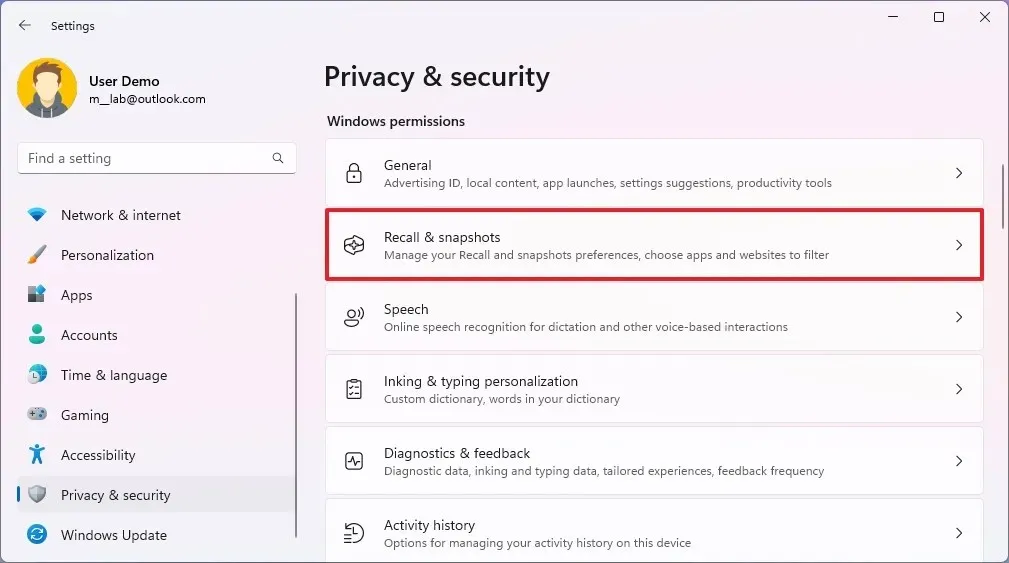
- Désactivez le commutateur à bascule « Enregistrer les instantanés » .

- (Facultatif) Sélectionnez l’ option Supprimer les instantanés .
- Cliquez sur le bouton Supprimer tout pour supprimer tous les instantanés.
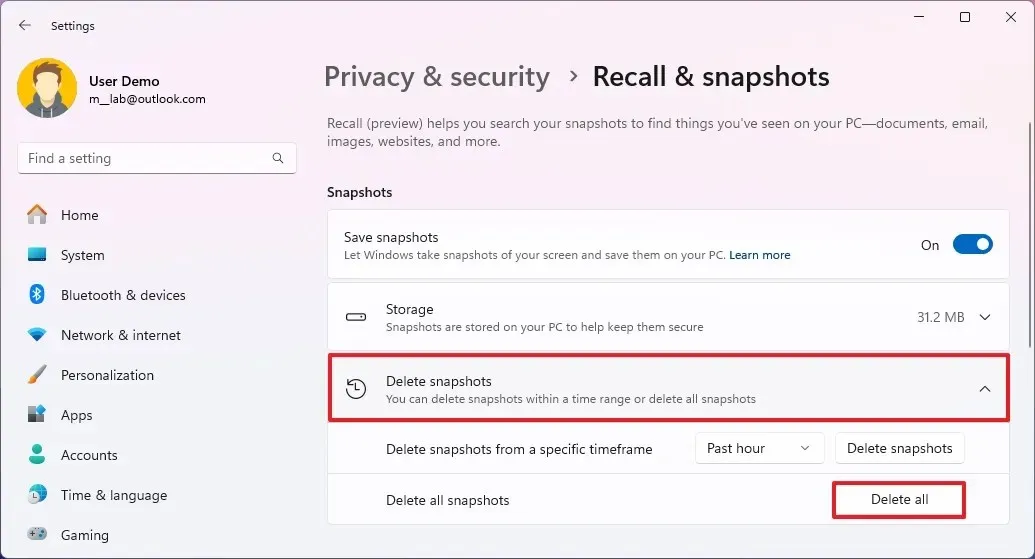
Une fois ces étapes finalisées, la fonction Rappel sera désactivée et ne capturera plus de captures d’écran de vos activités.
Si vous préférez un arrêt temporaire de la fonctionnalité, cliquez simplement sur l’ icône « Rappeler » dans la barre des tâches et sélectionnez « Suspendre jusqu’à demain » .
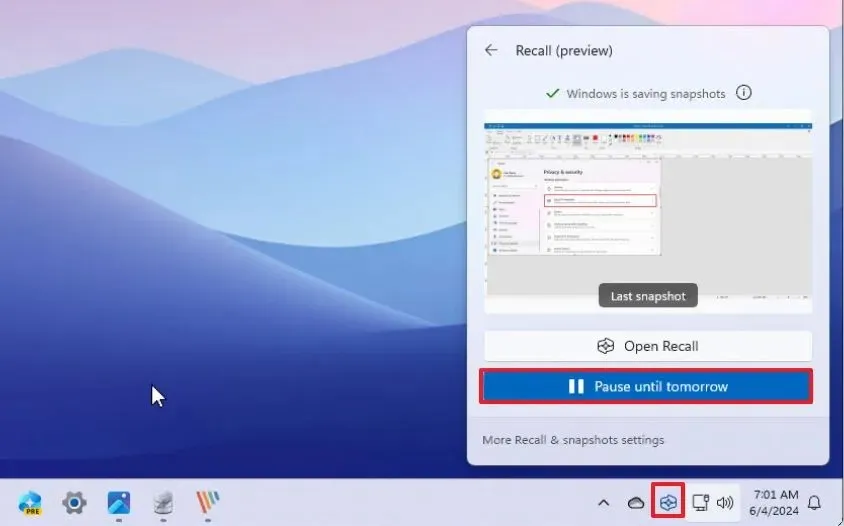
Après avoir effectué cette opération, la chronologie de l’IA suspendra la capture d’instantanés jusqu’à ce que vous réactiviez la fonctionnalité.
Pour réactiver le rappel, répétez simplement les instructions ci-dessus, mais à l’ étape 4 , réactivez l’interrupteur à bascule.
Désactiver la fonction de rappel via le registre
Pour désactiver le rappel Windows via l’éditeur de registre, procédez comme suit :
- Ouvrir Démarrer .
- Tapez regedit dans la barre de recherche et sélectionnez le premier résultat pour lancer l’ éditeur de registre .
- Accédez à ce chemin :
HKEY_LOCAL_MACHINE\SOFTWARE\Policies\Microsoft\Windows\WindowsAI - Faites un clic droit sur la clé WindowsAI , choisissez l’option Nouveau , puis sélectionnez « Valeur DWORD (32 bits) » .
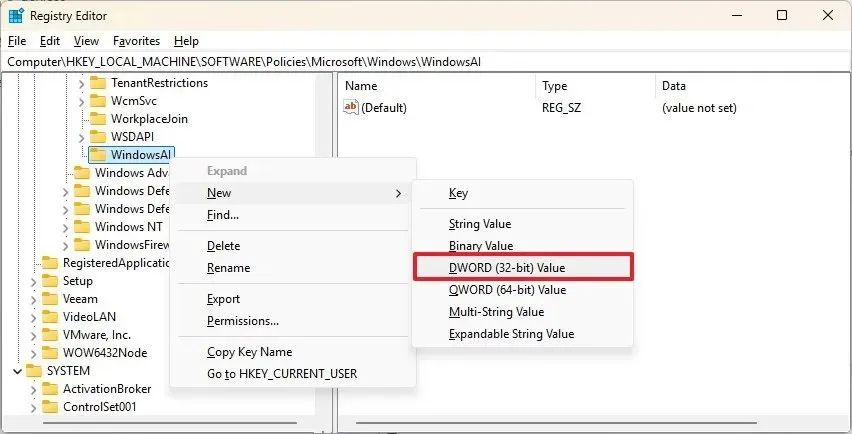
- Étiquetez la nouvelle clé comme AllowRecallEnablement et appuyez sur Entrée .
- Double-cliquez sur la clé nouvellement créée pour définir sa valeur sur 0 .
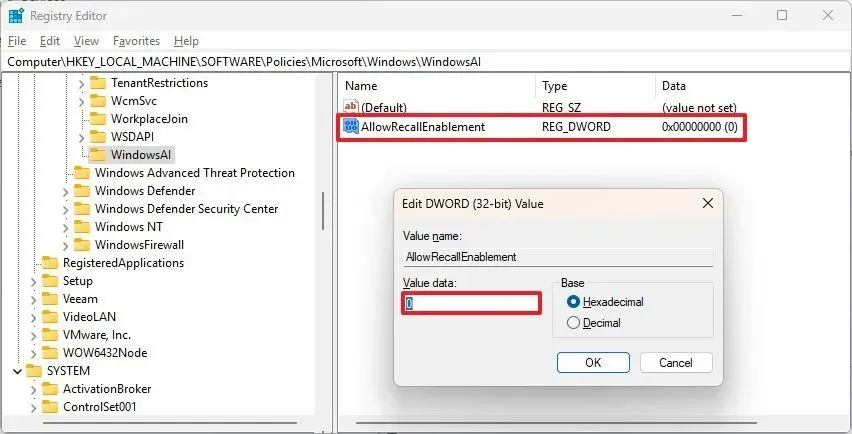
- Cliquez sur OK .
- Redémarrez votre ordinateur.
Une fois ces étapes terminées, la fonction Rappel sera inactive sur votre PC Copilot+ pour tous les utilisateurs. Cette action supprimera également tous les composants Rappel du système. Si elle a été configurée précédemment, la modification des clés de registre effacera les instantanés stockés sur votre ordinateur.
Désactiver la fonction de rappel à l’aide de la stratégie de groupe
Pour les utilisateurs utilisant Windows 11 Pro, Enterprise ou Education, la fonctionnalité de rappel peut être désactivée via l’éditeur de stratégie de groupe, ce qui n’est pas une option disponible dans Windows 11 Home.
Pour désactiver le rappel via la stratégie de groupe, procédez comme suit :
- Ouvrir Démarrer .
- Recherchez gpedit et cliquez sur le premier résultat pour accéder à l’éditeur de stratégie de groupe.
- Accédez au chemin suivant :
Computer Configuration > Administrative Templates > Windows Components > Windows AI - Cliquez avec le bouton droit sur la politique « Autoriser l’activation du rappel » et sélectionnez Modifier .
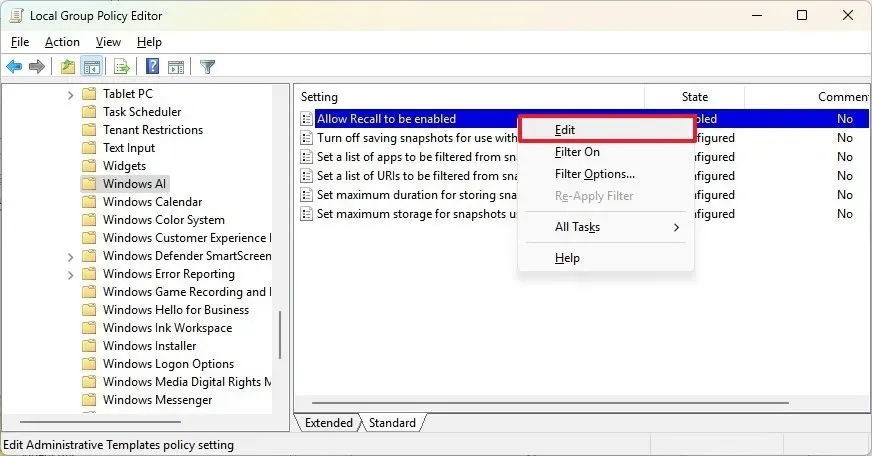
- Sélectionnez l’ option Désactivé .
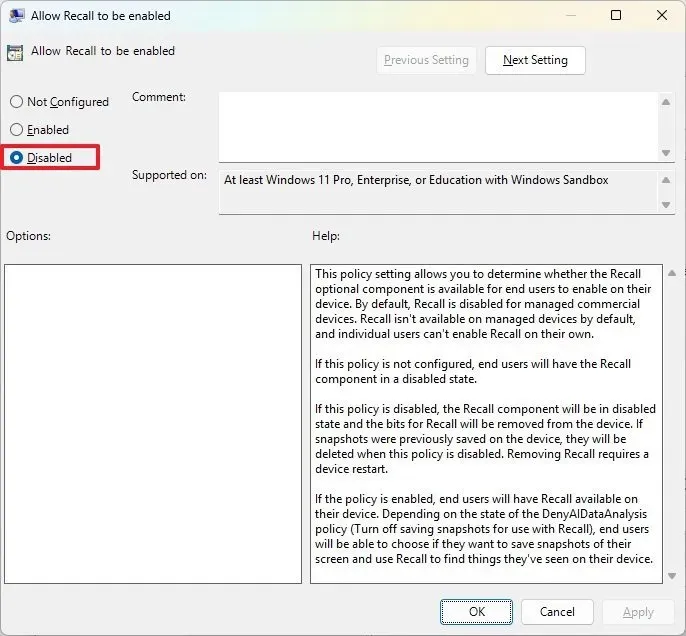
- Cliquez sur le bouton Appliquer .
- Cliquez sur le bouton OK .
En suivant ces étapes, la fonction Rappel cessera de fonctionner sur votre système et ses composants seront éliminés. Si elle était déjà configurée précédemment, la modification de l’état de la stratégie supprimera également tous les instantanés existants. Vous devrez également redémarrer votre ordinateur pour finaliser ce processus.



Laisser un commentaire