Désactiver l’épinglage d’éléments dans la liste de raccourcis pour les applications de la barre des tâches dans Windows 11
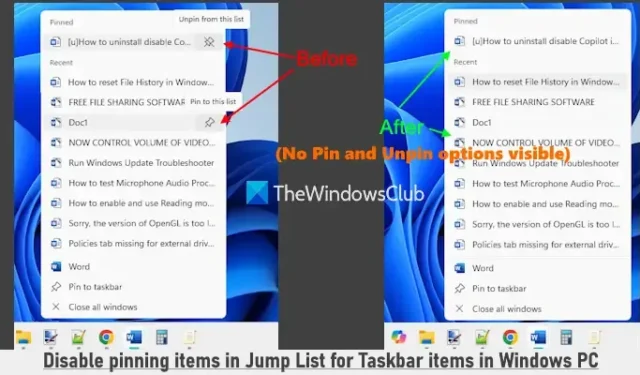
Ce didacticiel explique comment désactiver l’épinglage d’éléments dans la liste de raccourcis pour les éléments de la barre des tâches dans Windows 11. La fonctionnalité Liste de raccourcis permet d’accéder facilement aux éléments récemment consultés, aux éléments épinglés, aux éléments récemment fermés, aux liens vers des pages Web, etc., associés à des applications spécifiques. En cliquant avec le bouton droit sur les applications épinglées ou non épinglées dans la barre des tâches, les utilisateurs peuvent accéder aux listes de raccourcis pour les applications qui prennent en charge cette fonctionnalité. Les éléments épinglés sont affichés en haut de la liste de raccourcis, mais si vous souhaitez désactiver la possibilité d’épingler des éléments, vous pouvez facilement le faire à l’aide de deux options intégrées dans Windows 11.
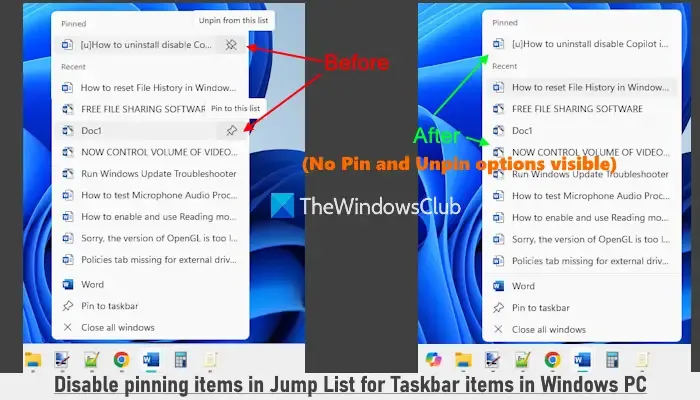
Après avoir désactivé la possibilité d’épingler des éléments dans les listes de raccourcis, l’option Épingler à cette liste ne sera plus disponible pour aucune tâche. Cela signifie que vous ne pouvez pas épingler de tâches aux listes de raccourcis des éléments de la barre des tâches (qu’ils soient épinglés ou non). Cette modification affecte également les listes de raccourcis pour les applications du menu Démarrer. De plus, l’option permettant de détacher des éléments de la liste des éléments épinglés sera désactivée, mais vous pouvez annuler ces modifications à tout moment.
Comment désactiver l’épinglage d’éléments dans la liste de raccourcis pour les éléments de la barre des tâches dans Windows 11
Vous pouvez désactiver l’épinglage d’éléments dans les listes de raccourcis pour les éléments de la barre des tâches et le menu Démarrer dans Windows 11 à l’aide de deux méthodes natives :
- Utilisation de l’éditeur de stratégie de groupe
- Utilisation de l’éditeur de registre
Explorons les deux méthodes.
1] Utilisation de l’éditeur de stratégie de groupe
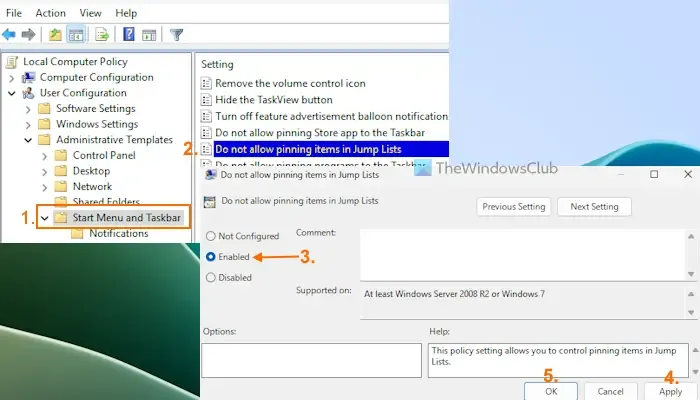
Suivez ces étapes pour désactiver l’épinglage et le désépinglage d’éléments dans les listes de raccourcis à l’aide de l’éditeur de stratégie de groupe :
- Tapez gpedit dans la zone de recherche et appuyez sur Entrée pour ouvrir l’éditeur de stratégie de groupe.
- Accédez au dossier du menu Démarrer et de la barre des tâches en utilisant le chemin ci-dessous :
Configuration utilisateur > Modèles d’administration > Menu Démarrer et barre des tâches
- Double-cliquez sur le paramètre Ne pas autoriser l’épinglage d’éléments dans les listes de raccourcis.
- Sélectionnez l’ option Activé dans la fenêtre des paramètres.
- Cliquez sur le bouton Appliquer, puis sur le bouton OK.
Après avoir effectué ces modifications, vous ne verrez plus les options d’épinglage et de désépinglage lorsque vous cliquez avec le bouton droit sur un élément du menu Démarrer ou sur un élément de la barre des tâches.
Pour réactiver l’épinglage d’éléments dans les listes de raccourcis dans le menu Démarrer et la barre des tâches, répétez les étapes ci-dessus et définissez l’ option Ne pas autoriser l’épinglage d’éléments dans les listes de raccourcis sur Non configuré , puis cliquez sur OK.
2] Utilisation de l’éditeur de registre
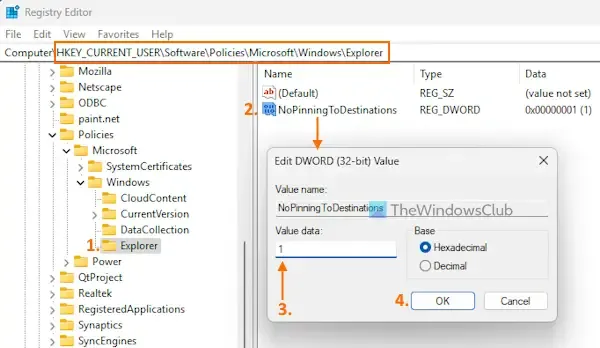
Avant de procéder à cette méthode, il est important de sauvegarder votre registre Windows pour éviter d’éventuels problèmes. Suivez ces étapes pour désactiver l’épinglage et le désépinglage d’éléments dans les listes de raccourcis à l’aide de l’éditeur de registre :
- Tapez regedit dans la zone de recherche et appuyez sur Entrée.
- Dans la fenêtre de l’éditeur de registre, recherchez la clé de registre Explorer . Si vous ne trouvez pas la clé Explorer, cliquez avec le bouton droit sur la clé Windows, sélectionnez Nouveau > Clé et renommez-la en Explorer .
HKEY_CURRENT_USER\Software\Policies\Microsoft\Windows\Explorer
- Dans la section droite de la clé Explorer, créez une nouvelle valeur DWORD (32 bits) et nommez- la NoPinningToDestinations .
- Double-cliquez sur la valeur NoPinningToDestinations pour la modifier. Une petite boîte apparaîtra ; dans le champ Données de la valeur, saisissez 1 et cliquez sur OK.
Pour restaurer la possibilité d’épingler et de désépingler des éléments dans les listes de raccourcis pour les éléments du menu Démarrer et de la barre des tâches, définissez le champ de données Valeur de la valeur DWORD NoPinningToDestinations sur 0 ou supprimez entièrement la clé Explorer.
C’est ça!
Comment désactiver l’épinglage sur la barre des tâches dans Windows 11/10 ?
Si vous souhaitez empêcher l’épinglage de programmes sur la barre des tâches d’un PC Windows, ouvrez la fenêtre GPEDIT (Stratégie de groupe). Accédez au dossier Menu Démarrer et Barre des tâches, puis sélectionnez le paramètre Ne pas autoriser l’épinglage de programmes sur la barre des tâches. Choisissez l’ option Activé pour ce paramètre et appuyez sur OK pour appliquer les modifications.
Comment désactiver la liste de raccourcis dans la barre des tâches sous Windows 11/10 ?
Pour désactiver l’affichage des listes de raccourcis de la barre des tâches sur un PC Windows, ouvrez l’application Paramètres. Sélectionnez ensuite Personnalisation > Démarrer et désactivez les options d’affichage des fichiers recommandés dans Démarrer, des fichiers récents dans l’Explorateur de fichiers et des éléments dans les listes de raccourcis. Vous pouvez également utiliser REGEDIT, les options GPEDIT ou l’outil Ultimate Windows Tweaker pour y parvenir.



Laisser un commentaire