Désactiver ou activer la réponse d’absence du bureau dans Outlook

Cet article explique comment désactiver ou activer les réponses d’absence du bureau dans MS Outlook . Absent du bureau est une fonctionnalité qui permet aux utilisateurs d’envoyer automatiquement des réponses aux e-mails Outlook. Les employés utilisent souvent cette fonctionnalité pour informer les personnes de leur absence lorsqu’elles sont en vacances, en déplacement professionnel ou temporairement indisponibles pour répondre aux messages. Il permet de gérer les attentes des clients et des collègues, évitant ainsi toute confusion lorsque les e-mails restent sans réponse.
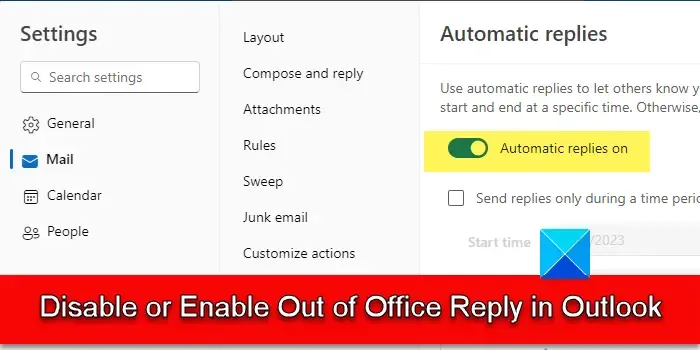
Par défaut, la fonctionnalité Absent du bureau est désactivée dans Outlook. Lorsque vous activez la fonctionnalité, Outlook vous permet de rédiger une réponse qui sera utilisée pour répondre aux e-mails reçus en votre absence. Cette réponse consiste généralement en un message personnalisé indiquant au destinataire que vous êtes absent du bureau.
Comment désactiver ou activer la réponse d’absence du bureau dans Outlook
Dans la section suivante, nous verrons comment désactiver ou activer les réponses d’absence du bureau dans différentes versions d’Outlook. Nous vous montrerons également comment créer une « règle » d’absence du bureau si votre version d’Outlook ne prend pas en charge la fonctionnalité (la disponibilité et la fonctionnalité de la fonctionnalité peuvent varier en fonction de la version d’Outlook que vous utilisez et de votre messagerie. paramètres de configuration).
Veuillez noter que la fonctionnalité est exclusive au client Mail dans Outlook. Si vous êtes dans Calendrier, Contacts ou dans un autre module d’Outlook, vous ne pourrez pas accéder à la fonctionnalité Absent du bureau. De plus, les réponses ne sont envoyées qu’une seule fois à chaque expéditeur pendant une période d’activation donnée.
1] Activer ou désactiver la réponse d’absence du bureau dans Outlook pour le Web
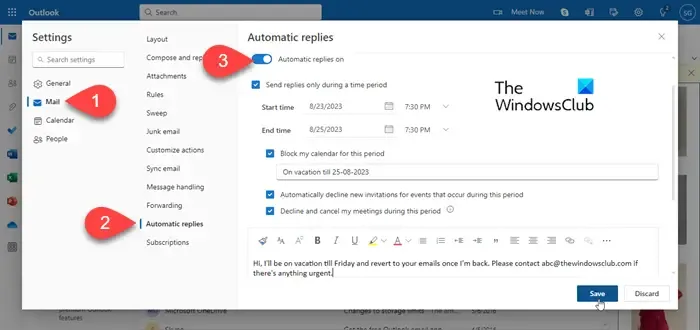
Connectez-vous à votre compte Outlook.com et cliquez sur l’icône d’engrenage dans le coin supérieur droit. La fenêtre Paramètres apparaîtra. Cliquez sur l’ option Mail dans le panneau de gauche. Cliquez ensuite sur Réponses automatiques (deuxième option en partant du bas).
Dans la section Réponses automatiques, vous verrez un bouton bascule Activer les réponses automatiques . Cliquez sur le bouton pour activer ou désactiver la réponse d’absence du bureau pour votre compte Outlook Mail.
Une fois la fonctionnalité activée, vous pouvez configurer des réponses automatiques dans Microsoft Outlook .
2] Activer ou désactiver la réponse d’absence du bureau dans le client Outlook
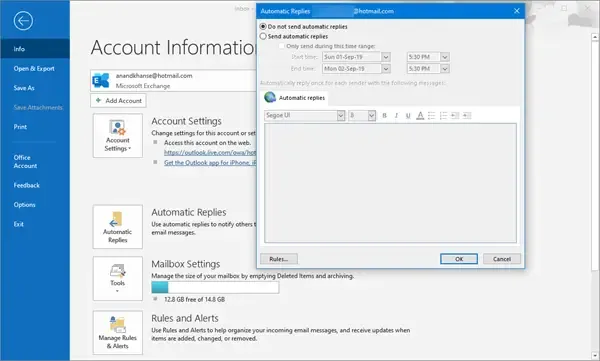
Pour activer ou désactiver la réponse d’absence du bureau dans le client de bureau Outlook, procédez comme suit :
Accédez à votre boîte aux lettres Outlook et cliquez sur le menu Fichier dans le coin supérieur gauche. Dans le panneau de droite (sous Informations sur le compte), cliquez sur l’ option Réponses automatiques (Absent du bureau) .
La fenêtre de configuration des réponses automatiques apparaîtra. Cliquez sur le bouton radio Envoyer des réponses automatiques pour activer la réponse d’absence du bureau pour votre boîte aux lettres.
Ensuite, sélectionnez un délai pour envoyer la réponse (facultatif) et rédigez la réponse. Utilisez l’ onglet À l’intérieur de mon organisation pour les e-mails provenant de vos collègues ou du serveur Exchange de votre organisation. Pour les réponses aux contacts externes, utilisez l’ onglet En dehors de mon organisation . Cliquez sur OK pour enregistrer les modifications.
Si vous n’avez pas choisi de délai pour les réponses d’absence du bureau, la fonctionnalité s’activera immédiatement et ne se désactivera pas tant que vous n’aurez pas désactivé manuellement la fonctionnalité.
Pour désactiver la fonctionnalité, sélectionnez l’ option Ne pas envoyer de réponses automatiques et cliquez sur le bouton OK .
3] Création d’une règle d’absence du bureau – toutes versions
Si vous ne voyez pas l’option d’envoi de réponses automatiques, vous pouvez configurer une réponse automatique à l’aide d’un modèle d’e-mail et de quelques règles Outlook. Voici comment:
Accédez à votre boîte aux lettres et cliquez sur l’ option Nouvel e-mail dans le coin supérieur gauche. Une fenêtre de rédaction d’un nouvel e-mail apparaîtra. Rédigez une réponse d’absence du bureau en saisissant une ligne d’objet et un contenu appropriés dans le corps du courrier.
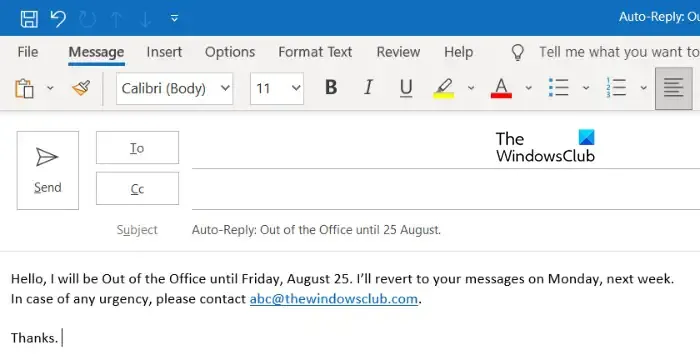
Ensuite, enregistrez votre modèle. Cliquez sur l’ option Fichier > Enregistrer sous . La boîte de dialogue Enregistrer sous apparaîtra. Entrez un nom pour le modèle et sélectionnez Modèle Outlook (*.oft) dans la liste déroulante Type de fichier : . Cliquez sur le bouton Enregistrer pour enregistrer le modèle.
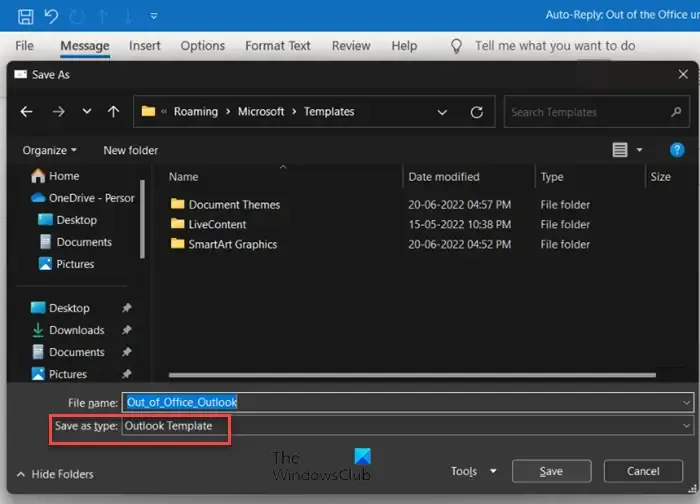
Ensuite, cliquez sur le menu Fichier . Sélectionnez Règles et alertes sous Informations sur le compte.
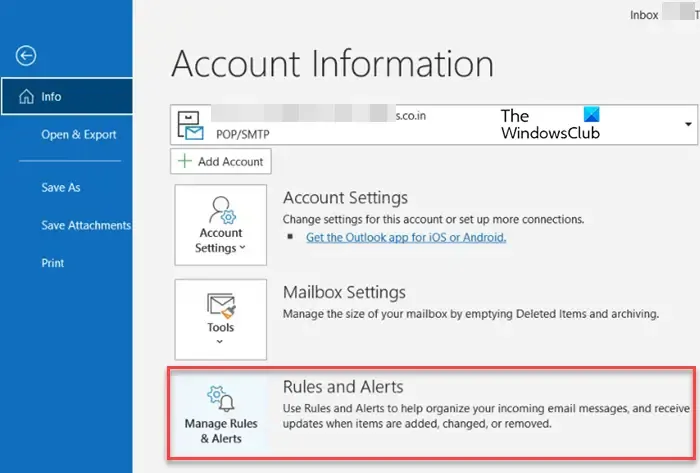
La boîte de dialogue Règles et alertes apparaîtra. Cliquez sur le bouton Nouvelle règle sous l’ onglet Règles de messagerie .
L’assistant de règles s’ouvrira pour vous aider à définir la règle. Sur le premier écran de l’assistant, sélectionnez Appliquer la règle sur les messages que je reçois à l’étape 1 pour partir d’une règle vide. Cliquez sur le bouton Suivant .

Sur le deuxième écran, sélectionnez la ou les conditions à vérifier à l’étape 1. Par exemple, sélectionnez l’endroit où se trouve mon nom dans la zone À pour appliquer la règle sur les messages reçus qui portent votre nom dans le champ « À ». Cliquez sur le bouton Suivant pour passer à l’étape suivante.
Sur le troisième écran, sélectionnez la ou les actions à effectuer. Ici, sélectionnez l’ option Répondre à l’aide d’un modèle spécifique . Sur le même écran, cliquez sur le lien « un modèle spécifique » sous l’étape 2. Ensuite, parcourez et sélectionnez le modèle d’e-mail de réponse d’absence du bureau que vous avez enregistré précédemment. Cliquez sur le bouton Suivant pour continuer.
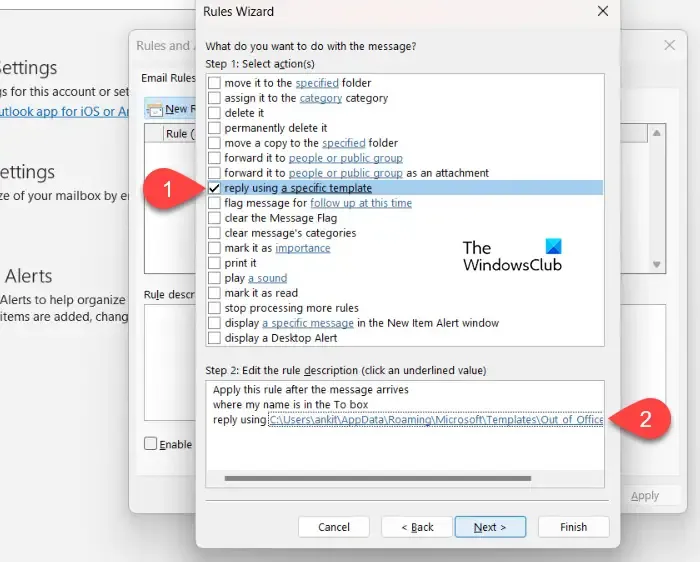
Sur le quatrième écran, vous pouvez spécifier toute exception à la règle. Par exemple, vous pouvez spécifier des destinataires ou des e-mails spécifiques auxquels vous ne souhaitez pas répondre. Cliquez sur le bouton Suivant pour aller plus loin.
Sur le cinquième écran de l’assistant, donnez un nom à la règle et cochez la case à côté de l’ option Activer cette règle . Activez la règle en cliquant sur le bouton Terminer .
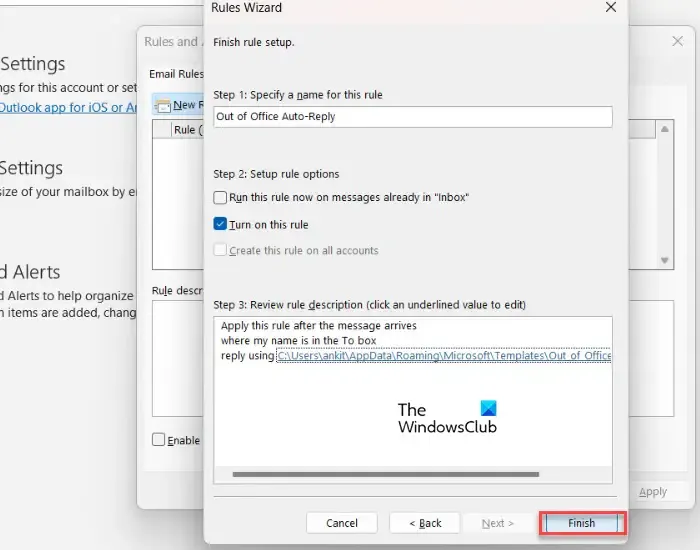
Pour désactiver la règle, cliquez sur Fichier > Règles et alertes . Sélectionnez la règle dans la boîte de dialogue Règles et alertes et cliquez sur le bouton Supprimer en haut.
C’est ça! J’espère que vous trouvez ça utile.
Comment activer et désactiver Répondre à tous dans Outlook ?
Répondre à tous est activé par défaut dans Microsoft Outlook. Si vous le souhaitez, vous pouvez désactiver la fonctionnalité Répondre à tous dans Outlook en créant un formulaire. Basculez vers l’ onglet Développeur et sélectionnez Concevoir un formulaire . Dans la fenêtre Design Form, sélectionnez Message et cliquez sur Ouvrir . Sélectionnez ensuite Actions > Répondre à tous > Propriétés . Décochez la case Activé et cliquez sur OK . Ensuite, cliquez sur l’ onglet Propriétés , puis cochez « Envoyer la définition du formulaire avec l’élément ». Sélectionnez ensuite Publier > Publier le formulaire sous . Sélectionnez une option dans la liste déroulante Rechercher dans et nommez le formulaire. Cliquer surPubliez pour enregistrer les modifications apportées au formulaire.
Pourquoi mon Absent du bureau ne fonctionne-t-il pas ?
Si la fonctionnalité d’absence du bureau ne fonctionne pas correctement dans Outlook pour Microsoft 365, vos modèles de règles d’absence du bureau ont peut-être été corrompus ou vous avez peut-être dépassé le quota d’absence du bureau et vous ne pouvez pas créer de nouvelle règle. Le problème peut également survenir lorsque la configuration du domaine distant par défaut (ou spécifique) n’est pas définie pour autoriser les messages d’absence du bureau. Dans Exchange, le problème peut apparaître en raison d’un retard dans les événements de l’assistant de boîte aux lettres.



Laisser un commentaire