Désactivez le chiffrement automatique des appareils BitLocker lors de l’installation sur Windows 11
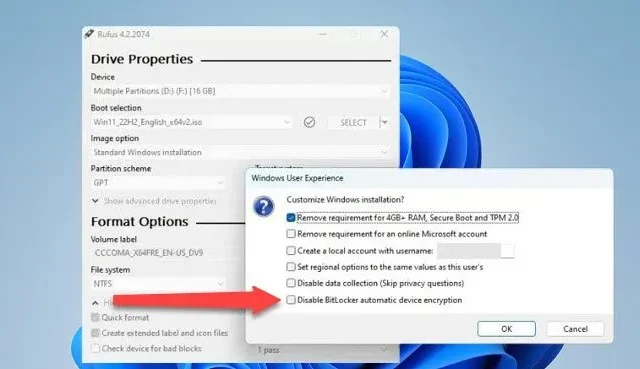
Après l’introduction de Windows 11 24H2, le cryptage sera automatiquement activé dans les versions Windows Pro et Home. Cependant, si vous ne souhaitez pas utiliser un code PIN BitLocker pour démarrer leur système, nous sommes à vos côtés. Dans cet article, nous verrons comment désactiver le chiffrement automatique des appareils BitLocker lors de l’installation sur Windows 11.
Qu’est-ce que le chiffrement automatique des appareils BitLocker ?
Le chiffrement automatique des appareils BitLocker utilise la technologie de chiffrement de lecteur BitLocker pour chiffrer automatiquement les disques internes une fois que l’utilisateur a terminé l’expérience Out Of Box Experience (OOBE) sur les appareils qui répondent aux exigences matérielles. Il nécessite TPM (Trusted Platform Module), soit TPM 1.2 ou TPM 2.0, et souhaite que le démarrage sécurisé UEFI soit activé.
Rufus vous permet de créer un lecteur amorçable pouvant être utilisé pour installer n’importe quelle version de Windows. Dans leur dernière version, ils ont fourni une option pour désactiver l’application automatique du cryptage des appareils BitLocker. Dans ce guide, nous exploiterons les prouesses de Rufus et installerons une version de Windows 11 qui vous permettra de décider si vous souhaitez utiliser BitLocker.
Désactivez le chiffrement automatique des appareils BitLocker lors de l’installation sur Windows 11
Pour désactiver le chiffrement automatique des appareils BitLocker lors de l’installation sur Windows 11, suivez les étapes mentionnées ci-dessous.
- Téléchargez la dernière version de Rufus
- Utilisez Rufus pour télécharger l’ISO de Windows 11 et désactiver le cryptage automatique du lecteur BitLocker
- Désactivez le chiffrement de l’appareil lors de l’installation de Windows 11
- Désactiver le chiffrement de l’appareil après l’installation
Discutons-en en détail.
1] Téléchargez la dernière version de Rufus
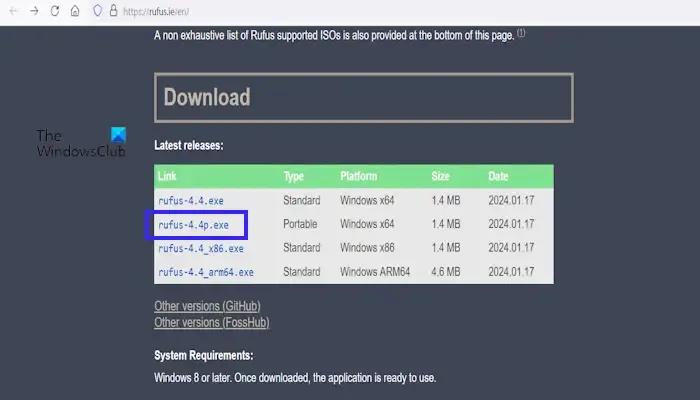
Nous allons créer un lecteur amorçable pour les fichiers ISO de Windows 11 mais supprimer la partie de cryptage du lecteur, vous le saurez une fois sur place. Allez-y et téléchargez la dernière version de Rufus. Assurez-vous de ne pas télécharger une ancienne version, car elle pourrait ne pas pouvoir arrêter le chiffrement automatique des appareils BitLocker. Une fois que vous disposez de l’outil, passez à l’étape suivante.
2] Utilisez Rufus pour télécharger l’ISO de Windows 11 et désactiver le cryptage automatique du lecteur BitLocker
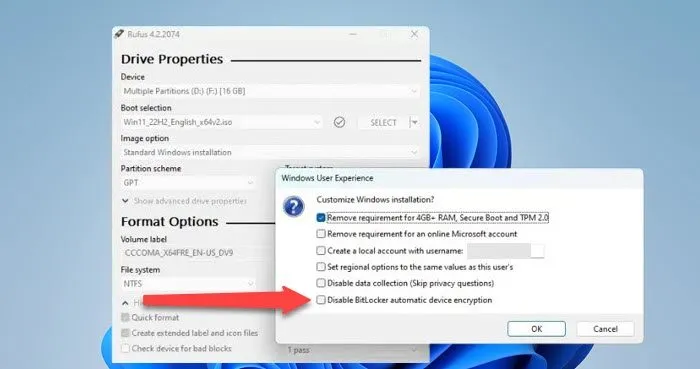
Maintenant que nous avons Rufus, utilisons-le pour télécharger le fichier ISO de Windows 11. Nous allons également désactiver le cryptage du lecteur afin que lorsque nous décidons d’installer le système d’exploitation, nous n’ayons pas à nous soucier de BitLocker. Suivez les étapes ci-dessous pour faire de même.
- Ouvrez Rufus.
- Dans Périphérique, sélectionnez le périphérique amovible que vous souhaitez rendre amorçable.
- Sélectionnez Télécharger dans la liste déroulante Sélection de démarrage (par défaut, il est indiqué « Sélectionner »).
- Cliquez sur Télécharger.
- Sélectionnez Windows 11, puis suivez les instructions à l’écran pour sélectionner la bonne version.
- Étant donné que l’ISO est un gros fichier, téléchargez-le sur un lecteur disposant de suffisamment d’espace.
- Enfin, commencez à télécharger l’image ISO.
- Après avoir téléchargé le fichier ISO, cliquez sur Démarrer.
- Lorsque le menu Expérience utilisateur Windows apparaît, sélectionnez l’ option Désactiver le chiffrement automatique du lecteur BitLocker .
- Cliquez sur OK.
Enfin, laissez le fichier ISO rendre votre lecteur amorçable.
3] Désactivez le cryptage de l’appareil lors de l’installation de Windows 11

Après avoir créé un lecteur amorçable, installons le système d’exploitation. Suivez les étapes mentionnées ci-dessous pour faire de même.
- Démarrez dans le BIOS.
- Modifiez ensuite l’ordre de démarrage pour démarrer à l’aide de votre clé USB.
- Une fois que la configuration apparaît, sélectionnez la bonne langue et assurez-vous que toutes les autres options sont correctement sélectionnées pour installer le système d’exploitation.
- Après l’installation, appuyez sur « Shift + F10 » pour accéder à la première page de l’expérience prête à l’emploi (OOBE).
- Tapez «regedit» pour ouvrir l’éditeur de registre.
- Accédez à l’emplacement suivant.
HKEY_LOCAL_MACHINE\SYSTEM\CurrentControlSet\Control\BitLocker
- Maintenant, accédez à la clé BitLocker, cliquez avec le bouton droit et sélectionnez Nouveau > Valeur DWORD (32 bits).
- Nommez-le PreventDeviceEncryption.
- Cliquez avec le bouton droit sur PreventDeviceEncryption et sélectionnez Modifier.
- Remplacez 0 par 1 dans le champ Données de la valeur et cliquez sur OK.
Enfin, suivez les instructions à l’écran pour installer Windows 11.
4] Désactivez le cryptage de l’appareil après l’installation
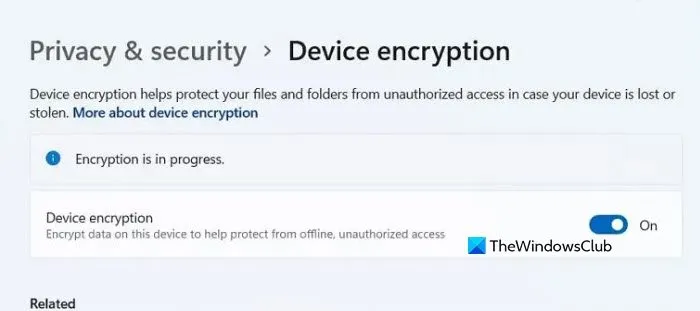
Notre dernière étape consiste à désactiver le cryptage de l’appareil à partir des paramètres Windows. Pour cela, vous devez attendre que Windows 11 soit complètement installé. Une fois terminé, suivez les étapes mentionnées ci-dessous.
- Ouvrez les paramètres par Win + I.
- Maintenant, allez dans l’onglet Confidentialité et sécurité.
- Cliquez sur Cryptage de l’appareil.
- Et enfin, désactivez le bouton de chiffrement de l’appareil.
Cela fera le travail pour vous.
C’est ça!
Comment désactiver BitLocker lors de l’installation de Windows ?
Vous pouvez désactiver BitLocker au moment de la création du fichier ISO qui sera utilisé ultérieurement pour installer Windows. Nous utiliserons Rufus 4.5 ou supérieur pour créer un lecteur amorçable et dans la fenêtre Expérience utilisateur Windows, nous devons désactiver l’ option Désactiver le chiffrement automatique du lecteur BitLocker . Vous pouvez consulter le guide détaillé plus haut dans cet article.



Laisser un commentaire