Désactivez les raccourcis clavier Alt + Espace et Windows + Espace sous Windows
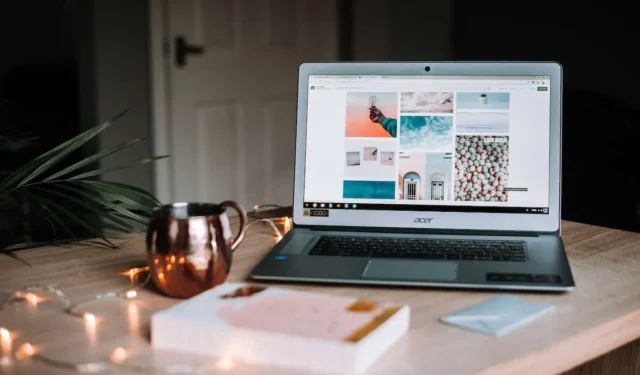
Votre PC Windows vous rend dingue avec Alt+Espace ou Win+Espace qui ouvre les barres de recherche et les menus lorsque vous vous y attendez le moins ?
Continuez-vous à effectuer des combinaisons clés qui vous font sortir de votre flux de travail ? Tu n’es pas seul.

Les raccourcis clavier accidentels peuvent perturber votre concentration et réduire votre productivité. Mais vous pouvez définitivement bannir les raccourcis fastidieux sur les PC Windows 10 et 11.
Pourquoi les raccourcis clavier provoquent le chaos sur un PC Windows 10/11
Microsoft intègre des dizaines de raccourcis dans Windows pour accélérer les tâches. La plupart contribuent à la productivité. D’autres gênent plus qu’ils n’aident. Vous utilisez probablement beaucoup certains raccourcis sans y réfléchir à deux fois. Les exemples incluent le copier/coller et le changement d’application avec Alt+Tab.
Mais il suffit d’une mauvaise combinaison de touches pour interrompre votre flux.
Avez-vous déjà appuyé sur Win+L par accident et démarré sur l’écran de verrouillage ?
Ou une recherche invoquée au lieu d’une édition de texte de base ? Les raccourcis transformés en saboteurs peuvent rendre n’importe qui fou.
Comment désactiver les raccourcis clavier Alt + Espace et Windows + Espace sur un PC Windows 10/11
La bonne nouvelle? Vous disposez d’options pour bloquer les raccourcis problématiques qui font plus de mal que de bien.
Utilisez Microsoft PowerToys pour désactiver les raccourcis gênants
L’utilitaire gratuit PowerToys de Microsoft fournit un contrôle granulaire pour remapper ou désactiver n’importe quel raccourci clavier dans Windows 10 et 11. Le module Keyboard Manager vous permet de cibler des combos spécifiques.
Suivez ces étapes pour annuler les raccourcis ennuyeux avec PowerToys :
- Installez PowerToys depuis le Microsoft Store si vous en manquez
- Ouvrez PowerToys et cliquez sur Keyboard Manager dans le volet de gauche
- Recherchez le raccourci dans Remap Keys et modifiez la liste déroulante de mappage
- Sélectionnez Désactivé pour désactiver complètement un raccourci
- Cliquez sur Appliquer lorsque vous avez terminé de remapper les raccourcis
La personnalisation des raccourcis avec PowerToys prend quelques secondes. Désactivez simplement les combos indésirables et améliorez votre productivité.
Tirez parti de l’éditeur de registre Windows pour bloquer les raccourcis
L’Éditeur du Registre vous permet de modifier les paramètres Windows et les comportements à un niveau inférieur. Les utilisateurs férus de technologie peuvent exploiter cela pour désactiver les raccourcis clavier problématiques.
Utilisez ces étapes pour bannir les raccourcis via le registre :
- Tapez « regedit » et lancez-vous en tant qu’administrateur
- Accédez à HKEY_CURRENT_USER\Software\Microsoft\Windows\CurrentVersion\Explorer
- Créez une clé appelée DisabledHotkeys si elle n’existe pas
- Créez de nouvelles valeurs de chaîne nommées d’après chaque raccourci
- Définir leurs données de valeur pour les désactiver
- Redémarrez votre PC pour que les modifications s’appliquent
Les intermédiaires doivent se sentir à l’aise pour faire de la spéléologie dans regedit pour bloquer les raccourcis. Les novices préféreront peut-être la méthode PowerToys. Les deux approches résolvent efficacement les combos problématiques.
Ciblez d’autres habitudes de clavier irritantes
Au-delà des raccourcis de base, d’autres combinaisons de touches déconcertent également les utilisateurs :
Verrouillage accidentel des majuscules – Le verrouillage des majuscules avec un gros doigté en cours de frappe conduit à des mots en LETTRE BLOC discordants. Créez une valeur de chaîne de registre appelée NoCapsLock et définissez-la sur 1 pour la désactiver complètement.
Déclencheurs de la boîte de dialogue Exécuter : Win+R ouvre la boîte de dialogue Exécuter pour lancer les applications. Tuez ceci avec une chaîne regedit NoRun également définie sur 1.
Appuis erronés sur les touches Windows – Un appui parasite sur une touche Win minimise tout. Ajoutez une valeur NoWinKeys dans regedit pour ignorer les pressions.
Ces options supplémentaires complètent la désactivation des raccourcis pour un soulagement complet du clavier.
Avez-vous vraiment besoin du raccourci Alt + Espace et Windows + Espace sur un PC Windows ?
Avant de désactiver complètement un raccourci clavier, demandez-vous si vous l’utilisez réellement intentionnellement. Analysez le moment où vous invoquez le combo et si sa suppression peut faire plus de mal que d’aide.
Alt+Espace et Win+Espace font souvent plus de mal que de bien avec des pops accidentels. Mais d’autres raccourcis largement utilisés comme le copier/coller améliorent la qualité de vie. Procédez avec prudence dans vos efforts de désactivation.
Essayez les bloqueurs de clavier pour un soulagement temporaire
Si vous souhaitez simplement ignorer temporairement certaines pressions sur des touches, des outils de blocage du clavier existent :
- Scripts AutoHotKey
- Utilitaires du gestionnaire de raccourcis
- Claviers matériels spécialisés
Ces options vous permettent d’activer/désactiver à la volée au lieu d’une désactivation permanente. Testez ce qui fonctionne le mieux pour vos besoins.



Laisser un commentaire