DirectX n’a pas pu allouer suffisamment de mémoire pour terminer un appel

En tant que joueur sur PC, vous savez déjà à quel point il est important d’installer DirectX sur votre ordinateur. Sans cela, vous ne pourrez pas installer la plupart des jeux. Mais que se passe-t-il si DirectX ne fonctionne pas correctement et renvoie des erreurs telles que DirectX Impossible d’allouer suffisamment de mémoire pour terminer un appel ? Cela peut être un peu problématique !
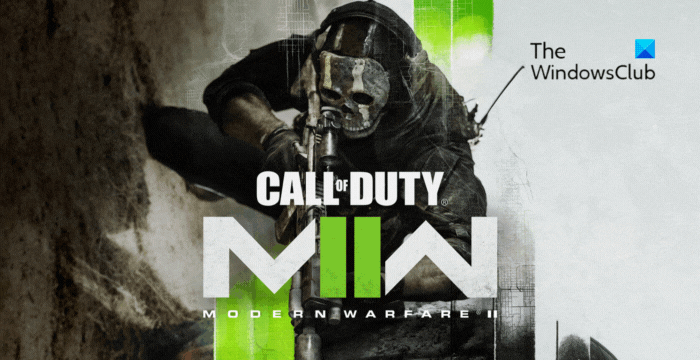
Le message d’erreur se produit lorsque DirectX tente d’allouer des ressources mémoire à un jeu mais n’y parvient pas. Cependant, résoudre le problème n’est pas aussi complexe qu’il y paraît. Et vous pouvez essayer les correctifs ci-dessous pour vous en débarrasser :
DirectX n’a pas pu allouer suffisamment de mémoire pour terminer un appel
Le problème peut être résolu en obligeant votre ordinateur à allouer plus de mémoire à DirectX. Ainsi, vous pouvez exécuter vos titres de jeux préférés en toute fluidité. Pour ce faire, vous pouvez essayer les solutions suivantes :
- Processeur sous-horloge
- Augmenter la taille du fichier d’échange
- Réinstaller DIRECTX
- Désactiver l’overclocking
- Réduisez les paramètres graphiques du jeu
1] Processeur sous-horloge
De nombreux utilisateurs ont envisagé d’éliminer l’erreur en underclockant légèrement leurs P-cores. Par exemple, si votre processeur fonctionne à 5,5 GHz, vous pouvez le réduire à 5,3 GHz, ce qui devrait vous aider à résoudre le problème sans compromettre les performances globales du jeu.
Cette erreur DirectX spécifique est assez courante parmi les utilisateurs du processeur Intel Core i9-13900, et underclocker un peu le hertz du processeur est la seule solution.
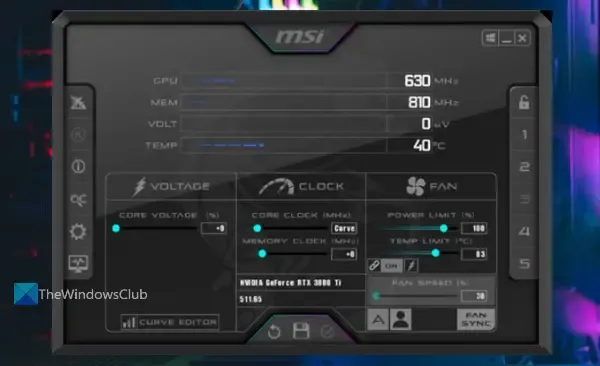
La bonne partie est que vous n’avez pas besoin d’apporter de modifications au BIOS ou au format de votre PC pour modifier le hertz du processeur. Au lieu de cela, téléchargez Intel Extreme Tuning Utility , installez-le sur votre PC et utilisez-le pour apporter les modifications.
Cependant, vérifiez si le programme utilitaire est compatible avec votre CPU avant de le télécharger.
2] Augmentez la taille du fichier d’échange
Les fichiers d’échange dans Windows font référence à la mémoire virtuelle. En l’augmentant, vous pouvez faire croire à DirectX que le PC dispose de suffisamment d’espace mémoire à allouer. Vous n’obtiendrez donc plus l’erreur. Pour augmenter la taille du fichier d’échange, procédez comme suit :
- Appuyez sur la touche Windows + R pour lancer Exécuter.
- Tapez sysdm.cpl et appuyez sur Entrée.
- Accédez à l’onglet Avancé et cliquez sur le bouton Paramètres sous Performances.
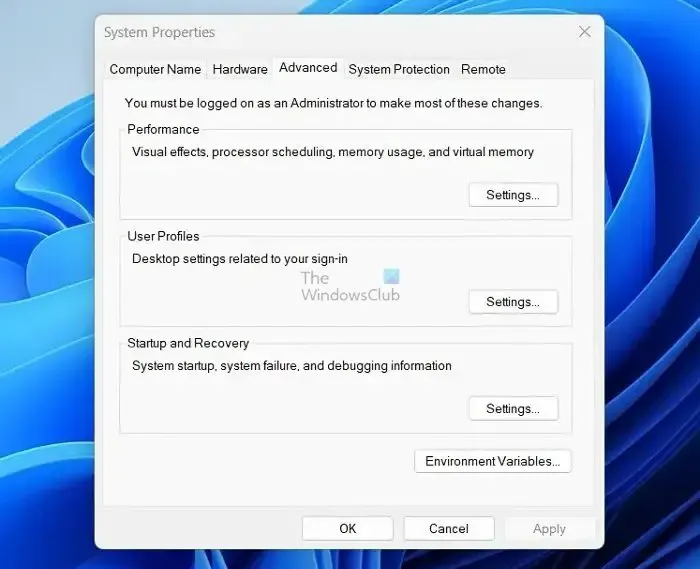
- Dans les options de performances, accédez à l’onglet Avancé.
- Ensuite, cliquez sur le bouton Modifier sous Mémoire virtuelle.
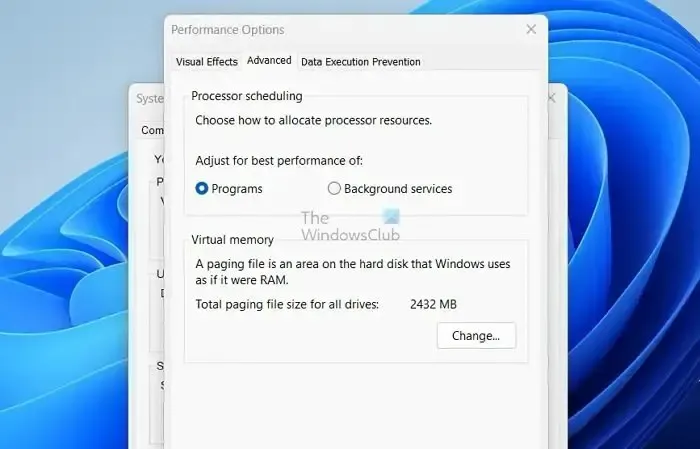
- Ici, décochez Gérer automatiquement la taille du fichier d’échange pour tous les lecteurs.
- Ensuite, sélectionnez votre lecteur système Windows.
- Sélectionnez Taille personnalisée.
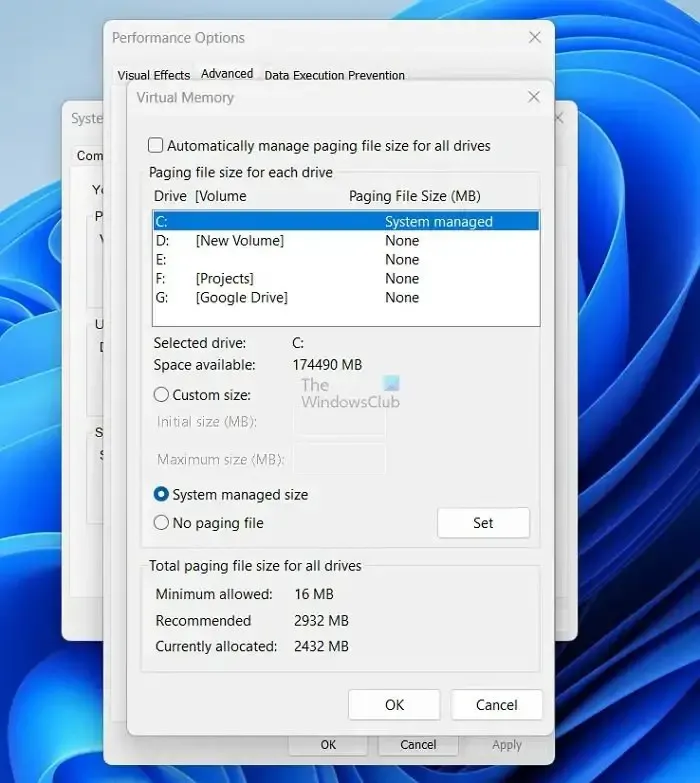
- Enfin, définissez les valeurs de taille initiale et maximale sur une valeur plus élevée.
- Cliquez sur OK pour enregistrer les modifications.
3] Réinstallez DIRECTX
Le problème peut également survenir en raison d’un bogue ou de fichiers système corrompus. Vous pouvez rapidement vous débarrasser de ces erreurs en réinstallant DirectX. Pour ce faire, procédez comme suit :
- Appuyez sur Windows + I pour lancer les paramètres.
- Accédez à Applications > Applications installées.
- Ici, recherchez DirectX, puis cliquez sur l’icône à trois points, sélectionnez Désinstaller et suivez les étapes à l’écran.
- Une fois désinstallé, accédez à la page de téléchargement DirectX et téléchargez l’application.
- Après cela, suivez les étapes à l’écran et installez DirectX sur votre PC.
- Enfin, redémarrez votre PC, relancez le jeu et vérifiez si vous rencontrez la même erreur.
4] Désactiver l’overclocking
L’overclocking est utile lorsque vous souhaitez obtenir des performances supplémentaires. Cependant, la désactivation de l’overclocking peut être une étape utile pour éliminer l’erreur.

L’overclocking de votre système vous permet d’exécuter les composants matériels de votre PC à une vitesse supérieure à leurs paramètres par défaut. Cependant, cela peut parfois engendrer des problèmes d’allocation de mémoire.
Il est donc préférable de désactiver les paramètres d’overclocking, puis de vérifier si cela peut être utile. Vous devez accéder à l’UEFI ou au BIOS et parcourir les paramètres pour désactiver l’overclocking.
5] Réduisez les paramètres graphiques du jeu
Pensez enfin à réduire les paramètres graphiques du jeu. De cette façon, DirectX utilisera moins de mémoire et vous n’obtiendrez pas l’erreur DirectX n’a pas pu allouer suffisamment de mémoire.
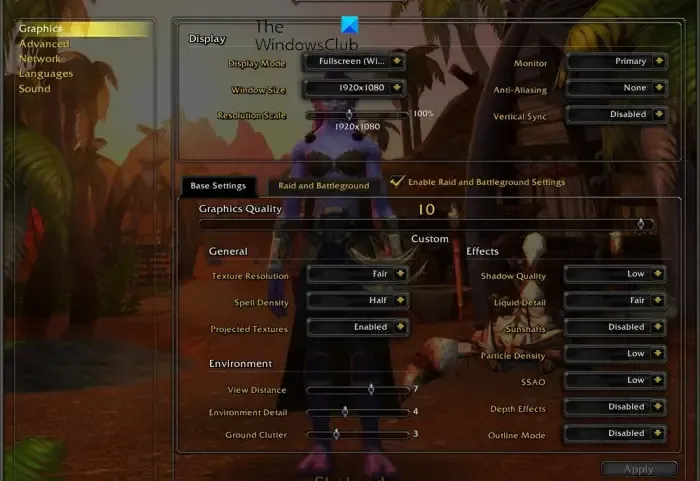
Selon le jeu auquel vous jouez, les paramètres graphiques diffèrent. Cependant, vous pouvez les trouver dans les paramètres du jeu. Alors parcourez-les et voyez si vous pouvez trouver quelque chose.
Essayez donc de jouer avec les paramètres graphiques pour réduire les performances de votre PC et voyez si cela peut vous aider.
La RAM peut-elle provoquer une erreur DirectX ?
Selon l’expérience des utilisateurs qui optimisent la RAM pour les performances, le seul cas où un jeu a provoqué un crash et une erreur DirectX était lorsque ma RAM n’était pas stable. Des programmes spécifiques parviennent à mettre en évidence ces problèmes plus rapidement que d’autres.
Comment réparer mon pilote DirectX ?
Lorsque vous traitez des problèmes DirectX, l’approche la plus efficace consiste à utiliser l’utilitaire disponible gratuitement appelé DDU pour désinstaller complètement vos pilotes vidéo actuels. Ensuite, vous devez redémarrer votre ordinateur et réinstaller les pilotes de périphérique de carte vidéo recommandés sur la page d’assistance de votre PC.



Laisser un commentaire