DirectX 12 en exclusivité en plein écran : 7 façons d’en tirer le meilleur parti

Faire fonctionner votre jeu en mode plein écran exclusif à DirectX 12 peut être un peu délicat, mais cela en vaut la peine. De nombreux joueurs ont signalé des problèmes tels que le décalage d’entrée et le bégaiement lorsque les jeux passent par défaut en mode plein écran sans bordure. Voyons comment nous pouvons débloquer cette véritable expérience plein écran exclusive.
Comment optimiser le mode plein écran exclusif DirectX 12 ?
1. Désactiver les optimisations plein écran
- Faites un clic droit sur le fichier exécutable du jeu (.exe).
- Sélectionnez Propriétés dans le menu contextuel.
- Accédez à l’ onglet Compatibilité .
- Cochez la case à côté de Désactiver les optimisations plein écran .
- Cliquez sur Appliquer , puis sur OK.
La désactivation des optimisations plein écran force le jeu à s’exécuter dans un mode plein écran exclusif plus traditionnel, similaire à celui de DirectX 11. Cela peut aider à réduire le décalage d’entrée et le bégaiement qui peuvent se produire en raison du plein écran sans bordure dans DirectX 12.
2. Arrêtez le processus de l’Explorateur Windows
- Ouvrez le Gestionnaire des tâches en appuyant sur Ctrl+ Shift+ Esc.
- Faites défiler vers le bas pour trouver le processus de l’Explorateur Windows.
- Faites un clic droit dessus et sélectionnez Terminer la tâche.
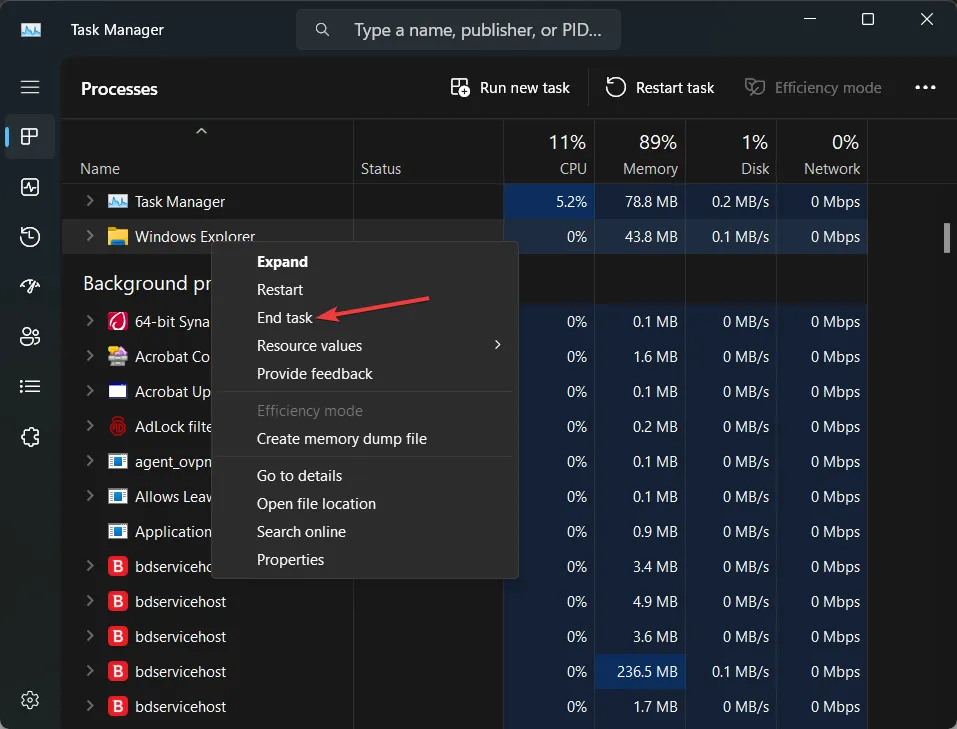
- Ouvrez votre jeu.
Pour restaurer le processus de l’Explorateur Windows :
- Ouvrez à nouveau le Gestionnaire des tâches en utilisant Ctrl+ Shift+ Esc.
- Cliquez sur Fichier dans le coin supérieur gauche et sélectionnez Exécuter une nouvelle tâche.
- Tapez explorer.exe et appuyez sur Enter.
Cette méthode force le jeu à passer en mode plein écran exclusif en supprimant l’interface de l’Explorateur Windows, ce qui peut empêcher l’apparition de superpositions. Cela réduira le décalage d’entrée et d’autres problèmes liés au plein écran sans bordure.
3. Utilisez le mode DirectX 11
- Ouvrez le menu des paramètres du jeu.
- Accédez aux paramètres graphiques.
- Recherchez les paramètres de version DirectX et passez de DirectX 12 à DirectX 11.
- Redémarrez le jeu pour que les modifications prennent effet.
Le passage à DirectX 11 peut résoudre les problèmes liés au plein écran exclusif, car DirectX 11 le prend en charge de manière native, garantissant un décalage d’entrée plus faible et des améliorations potentielles du rythme des images.
4. Utilisez les commandes spécifiques au jeu
Pour certains jeux, vous pouvez utiliser des commandes de lancement pour forcer le mode plein écran exclusif.
- Ouvrez le lanceur de jeu (Steam, Epic Games, etc.).
- Faites un clic droit sur le jeu dans votre bibliothèque et sélectionnez Propriétés .
- Sous l’ onglet Général , recherchez Options de lancement.
- Tapez la commande -fullscreen ou -exclusive (elle est différente d’un jeu à l’autre).
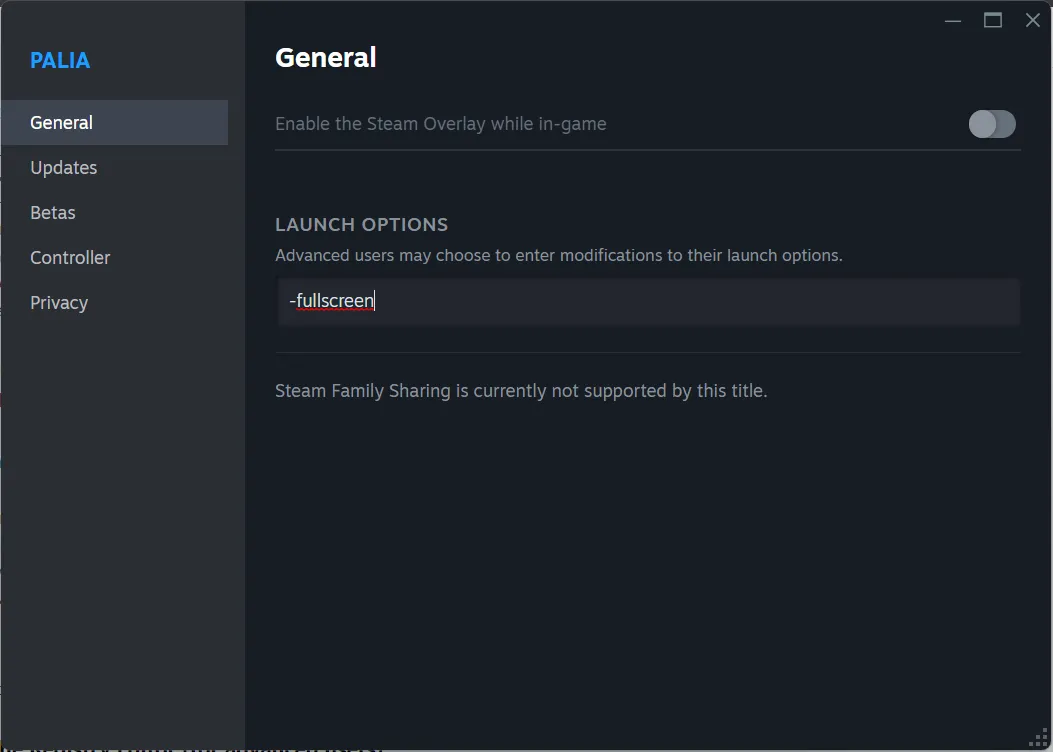
L’utilisation des options de lancement peut aider à garantir que le jeu démarre en mode plein écran exclusif, en contournant les paramètres par défaut qui pourraient forcer le plein écran sans bordure.
5. Mettre à jour les pilotes graphiques
- Ouvrez votre navigateur et accédez au site Web du fabricant de votre carte graphique (NVIDIA, AMD, Intel).
- Accédez à la section pilotes.
- Téléchargez et installez les derniers pilotes pour votre carte graphique.
- Redémarrez votre ordinateur.
La mise à jour de vos pilotes graphiques garantit la compatibilité avec les dernières fonctionnalités DirectX et peut aider à atténuer les problèmes de performances lors de l’exécution de jeux en mode plein écran.
6. Utiliser l’éditeur de registre (pour les utilisateurs avancés)
- Appuyez sur Win+ Rpour ouvrir la boîte de dialogue Exécuter .
- Tapez regedit et appuyez Enterpour ouvrir l’éditeur de registre.
- Accédez à la clé suivante :
HKEY_CURRENT_USER\System\GameConfigStore - Recherchez la clé de registre GameDVR_FSEBehaviorMode et modifiez sa valeur en
2. - Recherchez la clé de registre GameDVR_HonorUserFSEBehaviorMode et modifiez sa valeur en
1.
La modification du registre peut appliquer des paramètres d’optimisation plein écran à l’échelle du système, contribuant ainsi à obtenir un véritable mode plein écran exclusif même pour les titres DirectX 12.
7. Utilisez les paramètres de la barre de jeu
- Appuyez sur Win + Gpour ouvrir la barre de jeux Xbox.
- Accédez aux paramètres en cliquant sur l’icône d’engrenage.
- Accédez à la section Jeux .
- Désactiver l’enregistrement des clips de jeu, des captures d’écran et la diffusion à l’aide de la barre de jeu .
La désactivation de la barre de jeu Xbox évite les superpositions inutiles et peut aider à réduire le décalage d’entrée et les problèmes de performances dans les jeux en plein écran.
La mise en œuvre de l’une de ces solutions peut contribuer à obtenir une expérience de jeu plus immersive et plus réactive en appliquant un véritable mode plein écran exclusif, même dans les jeux DirectX 12 qui utilisent par défaut le plein écran sans bordure.
Certains utilisateurs ont signalé que DirectX 12 n’utilise pas le GPU. Si vous rencontrez le même problème, le lien mis en évidence vous aidera à le résoudre.
N’oubliez pas de maintenir votre système et vos pilotes à jour, et recherchez toujours les modifications spécifiques au jeu qui pourraient vous aider à obtenir les meilleures performances. Bon jeu !



Laisser un commentaire