Le pavé tactile de votre ordinateur portable a-t-il cessé de fonctionner ? Essayez ces 10 correctifs


Le pavé tactile est une fonctionnalité très ancienne, ayant depuis longtemps remplacé le « bâton de pointage » (ou ce que j’aimais appeler le « mamelon ») comme alternative standardisée au contrôle de la souris sur un ordinateur portable. Mais avec le problème du pavé tactile qui ne fonctionne pas sur un ordinateur portable lorsque vous êtes en déplacement, ou dans une autre situation où vous n’avez pas de souris de rechange à portée de main, vous pouvez vous retrouver bloqué.
Ne commencez pas encore à vous entraîner à utiliser Windows avec uniquement un clavier. Consultez ces conseils pour réparer un pavé tactile défectueux (en commençant par le plus simple).
1. Activez le pavé tactile dans les paramètres
Cela peut sembler évident, mais il est possible que votre pavé tactile ne soit pas activé dans les paramètres Windows. (Cela aurait pu se produire lorsque vous avez connecté une souris externe, par exemple.) Heureusement, les ordinateurs portables Windows disposent d’un paramètre de pavé tactile dédié caché dans l’application Paramètres Windows.
Pour activer votre pavé tactile, appuyez sur Win + I, cliquez sur Bluetooth & appareils, puis faites défiler vers le bas et cliquez sur Pavé tactile. Assurez-vous que le bouton Touchpad est réglé sur Activé. Assurez-vous également que la vitesse du curseur n’est pas définie sur 0 pour une raison étrange. Les utilisateurs de Windows 10 trouvent les mêmes paramètres sous Paramètres -> Appareils.
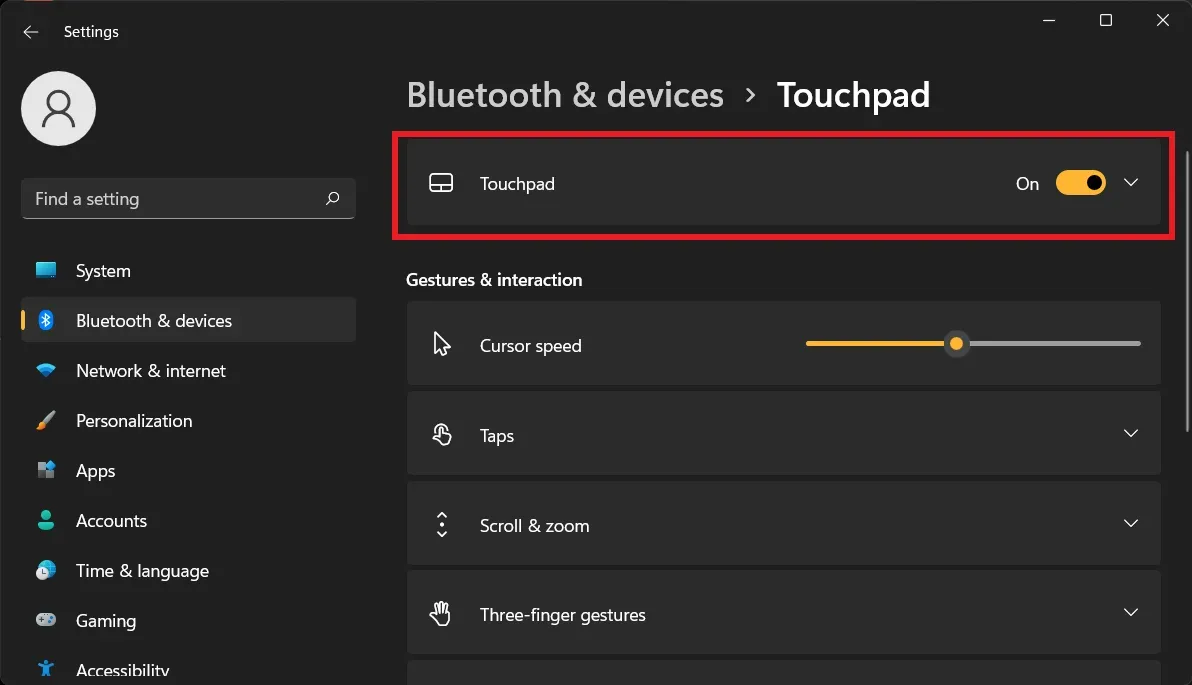
Si le pavé tactile ne fonctionne toujours pas sur votre ordinateur portable, passez aux correctifs ci-dessous.
2. Réactivez votre pavé tactile à l’aide de la touche « Fn »
Cela m’est arrivé il y a plusieurs années. Peut-être qu’en essayant d’utiliser la touche Fn pour modifier le volume de mon ordinateur portable, je me suis retrouvé avec le pavé tactile qui ne fonctionnait pas sur mon ordinateur portable. Pendant des semaines, je ne savais pas quel était le problème, ce qui n’a pas été aidé par l’icône de fonction du pavé tactile sur mon clavier qui ressemblait à une icône de moniteur. Il m’a fallu un certain temps pour réaliser qu’il s’agissait peut-être en fait d’une icône du pavé tactile.
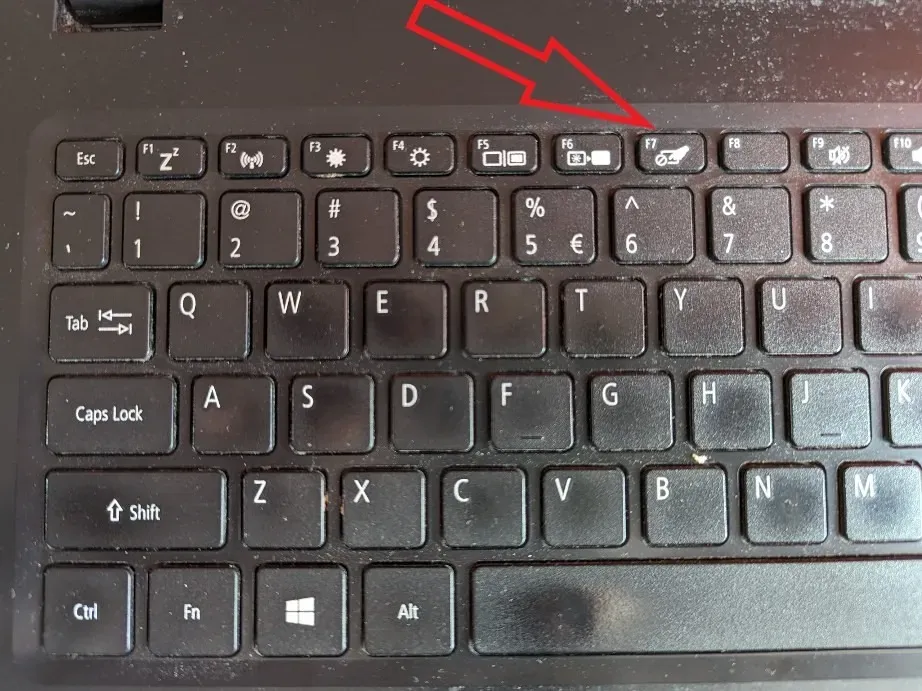
Tout en maintenant la touche Fn enfoncée, appuyez sur chaque bouton de fonction (les touches F1 à F12) avec un symbole qui ressemble à celui de votre pavé tactile (F7 dans mon cas) pour voir si il se rallume. (N’oubliez pas que vous pouvez éteindre votre écran de cette façon, il vous suffit donc d’appuyer à nouveau sur ce bouton si cela se produit.)
3. Le pavé tactile HP ne fonctionne pas
Il existe un problème qui affecte spécifiquement les utilisateurs d’ordinateurs portables HP sur les versions plus récentes de Windows. Certains utilisateurs courageux ont découvert que le problème provenait des pilotes d’E/S série (qui permettent à l’ordinateur portable de communiquer avec des périphériques externes, y compris le pavé tactile), qui étaient obsolètes.
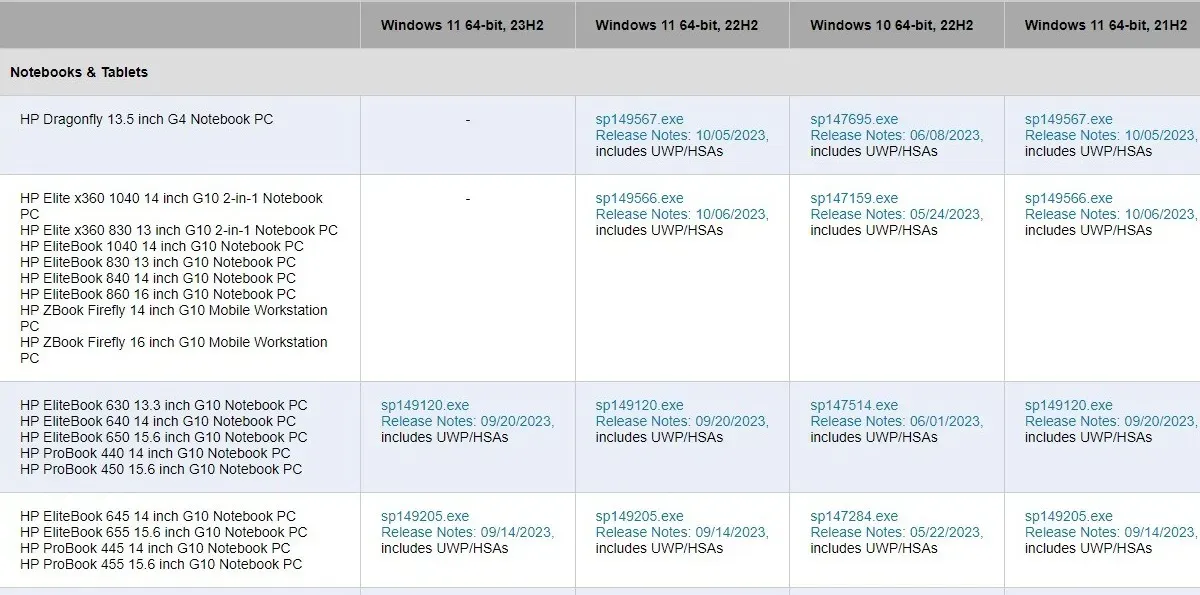
Vous devez d’abord télécharger et installer les derniers pilotes IO. Pour commencer, accédez à la page des packs de pilotes HP pour vérifier quel pack de pilotes correspond à votre modèle d’ordinateur portable HP. Les pilotes doivent également correspondre à votre version de Windows (2004, 1909, etc.), que vous pouvez vérifier en allant dans Paramètres -> Système -> À propos de, puis faites défiler jusqu’à Spécifications Windows.
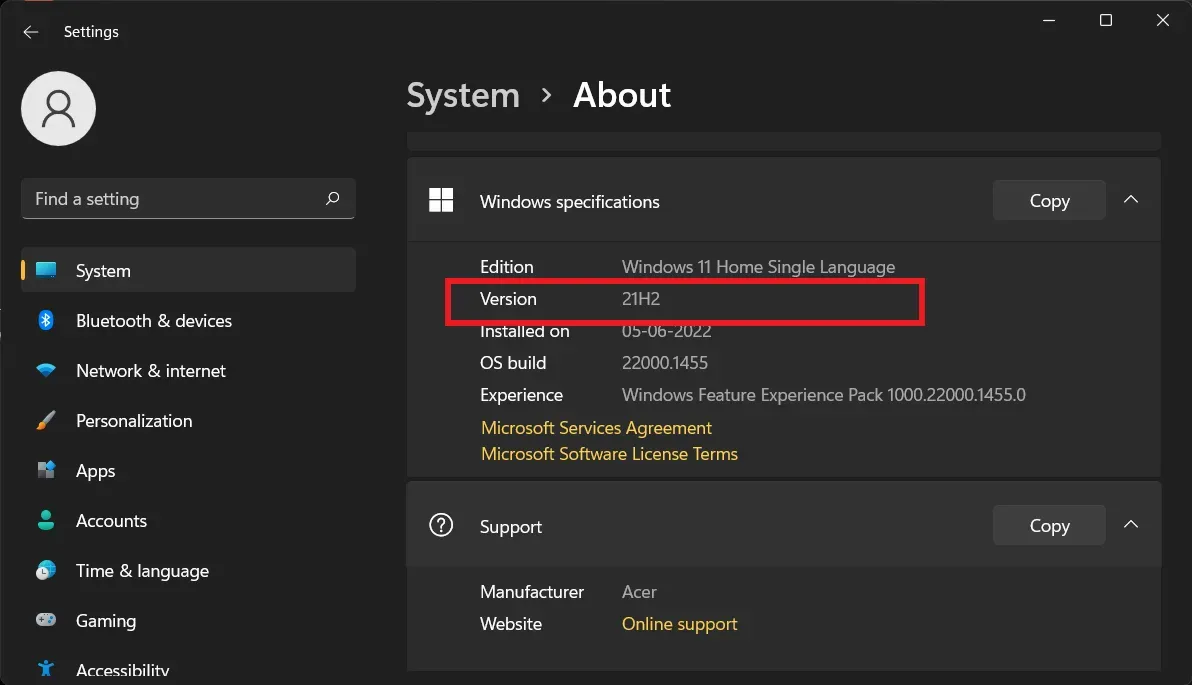
Une fois que vous avez trouvé le pack de pilotes dont vous avez besoin, vous pouvez soit le télécharger à partir du lien ci-dessus, soit accéder au Serveur FTP HP et obtenez les bons pilotes. (Parfois, les derniers pilotes apparaissent ici avant d’accéder à la page d’assistance HP.)
4. Déconnectez la souris externe
Ce n’est pas très courant, mais il existe des modèles d’ordinateurs portables qui éteignent automatiquement votre pavé tactile lorsque vous connectez une souris externe. La solution dans ce cas est simple : débranchez la souris USB, et éteignez votre souris Bluetooth si vous en avez une.

Ma souris Bluetooth, par exemple, ne s’éteint pas automatiquement, donc si elle se trouve n’importe où dans la pièce – même dans un tiroir – elle se « connectera » à mon PC. Méfiez-vous de cela.
5. Zone de désactivation du pavé tactile
Si cela ne résout pas le problème, il peut y avoir un petit logo carré dans le coin supérieur gauche du pavé tactile de votre ordinateur portable. (Les ordinateurs portables HP Synaptics TouchPad et certains autres modèles disposent de cette fonctionnalité.) Si vous avez ce logo, appuyez deux fois dessus pour activer et désactiver votre pavé tactile. Il est donc possible que vous l’ayez désactivé accidentellement.
Essayez d’appuyer deux fois sur ce logo pour voir si votre pavé tactile reprend vie.
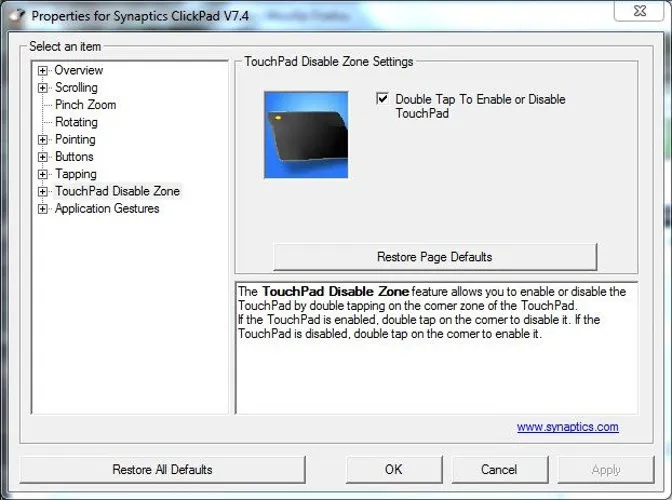
Si vous désactivez accidentellement votre pavé tactile de cette façon, vous pouvez désactiver entièrement cette fonctionnalité en accédant à Paramètres -> Bluetooth et ampli; appareils -> Pavé tactile -> Plus de paramètres du pavé tactile -> Entrée du pavé tactile -> Paramètres -> Zone de désactivation du pavé tactile et décochez Appuyez deux fois pour désactiver le pavé tactile.
6. Le trackpad est-il désactivé dans le BIOS ?
Il est possible que, pour des raisons inconnues, le pavé tactile de votre ordinateur portable soit désactivé dans le BIOS de la carte mère de votre ordinateur portable. (Cela peut se produire après une mise à jour du micrologiciel, par exemple.)
Pour vérifier si tel est le cas, entrez dans le BIOS en appuyant plusieurs fois sur la touche Delete ou F2 pendant le démarrage de votre PC. (Le bouton sur lequel vous devez appuyer peut varier.)

De même, le BIOS des différentes cartes mères a une présentation différente, mais votre objectif est de trouver l’option Périphérique de pointage interne, ou similaire, puis assurez-vous qu’il est activé. Cela peut se trouver sous la rubrique Avancé si vous en avez une. Une fois que vous avez fait cela, sélectionnez l’option Enregistrer les modifications et quitter.
7. Supprimez les autres pilotes de souris
Avez-vous déjà branché de nombreuses souris sur votre ordinateur portable sans jamais supprimer leurs pilotes ? Si tel est le cas, il est possible que leurs pilotes interfèrent avec votre pavé tactile. (Certains pilotes de souris désactivent même automatiquement votre pavé tactile !)
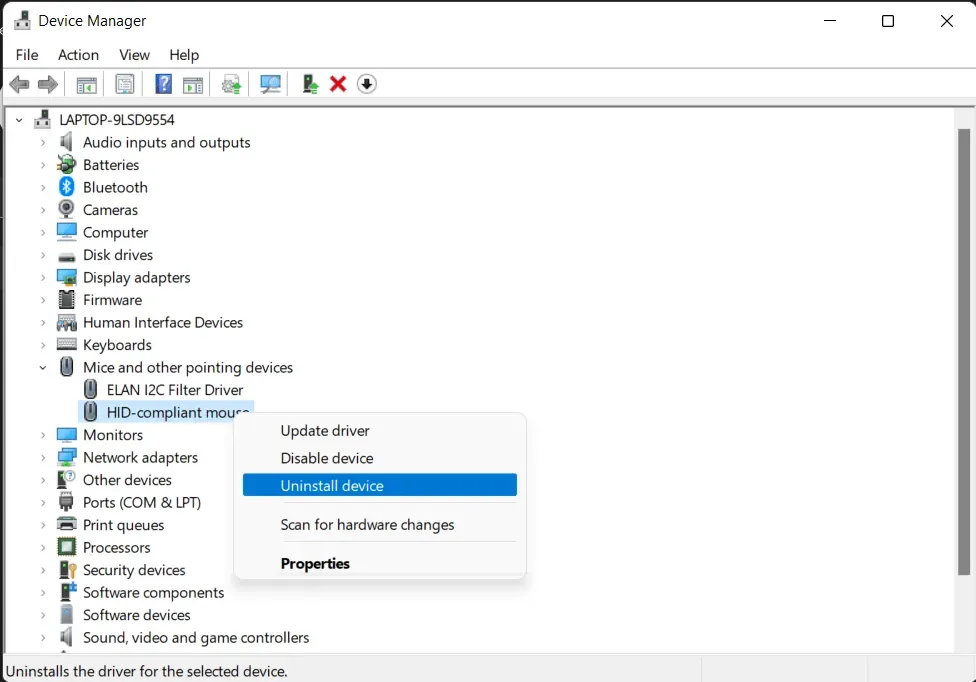
Allez dans Gestionnaire de périphériques, cliquez sur la flèche à côté de Souris et autres périphériques de pointage, puis faites un clic droit et désinstallez les souris une par une jusqu’à ce que votre pavé tactile recommence à fonctionner.
8. Mettre à jour ou restaurer le pilote du pavé tactile
Pendant que vous êtes dans le Gestionnaire de périphériques, cliquez avec le bouton droit sur votre pavé tactile dans la liste (il peut s’appeler Dell TouchPad, Lenovo TouchPad, Synaptics, ou similaire, selon la marque de votre PC) et assurez-vous qu’il est activé. Si tel est le cas, cliquez sur Mettre à jour le pilote pour voir s’il existe des mises à jour qui pourraient vous aider.
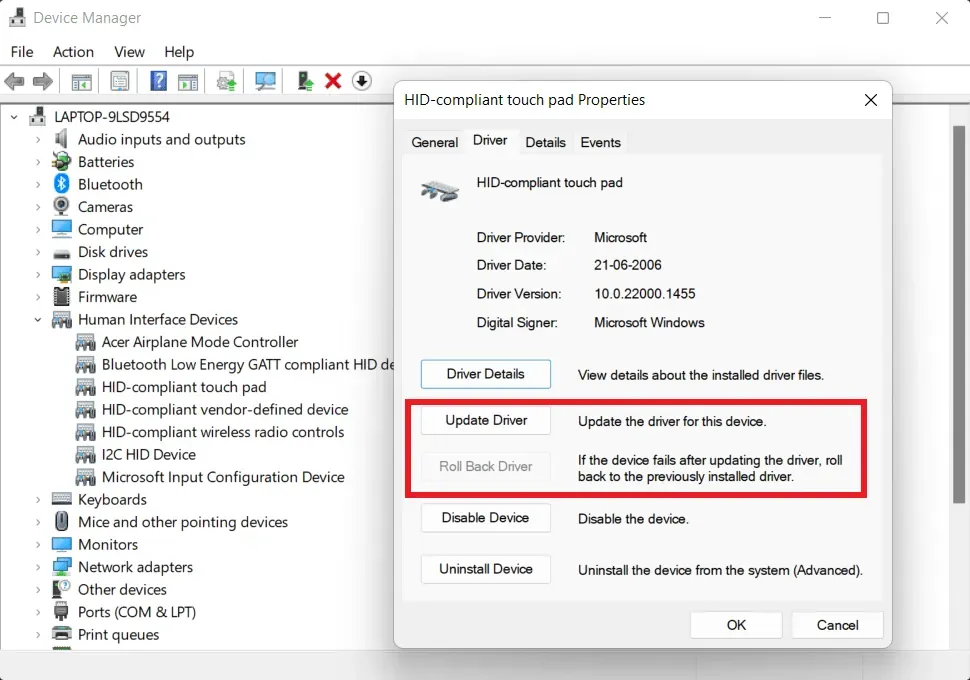
De nombreuses personnes ont signalé que leur pavé tactile ne fonctionnait plus correctement après avoir obtenu une nouvelle version de Windows, ce qui signifie que le nouveau pilote de votre pavé tactile se comporte peut-être mal. Dans le Gestionnaire de périphériques, cliquez avec le bouton droit sur votre pavé tactile, puis cliquez sur Propriétés -> Pilote -> Restaurer le pilote pour voir si une version précédente du pilote résout le problème.< /span>
9. Activez votre pavé tactile dans les propriétés de la souris
Dans de nombreux cas, Gestionnaire de périphériques ne gère pas l’activation et la désactivation de votre pavé tactile. Si, d’une manière ou d’une autre, le pavé tactile ne fonctionne pas sur votre ordinateur portable, vous devrez accéder aux propriétés de votre souris Windows pour le réactiver.
Ouvrez Paramètres en appuyant sur Win + I. Accédez à Bluetooth et amp; appareils -> Souris -> Paramètres de souris supplémentaires. Dans la nouvelle fenêtre, cliquez sur Paramètres de l’appareil, Pavé tactile ou sur n’importe quel onglet. est à l’extrême droite de la fenêtre. Recherchez votre pavé tactile dans la liste, sélectionnez-le, puis cliquez sur Activer.
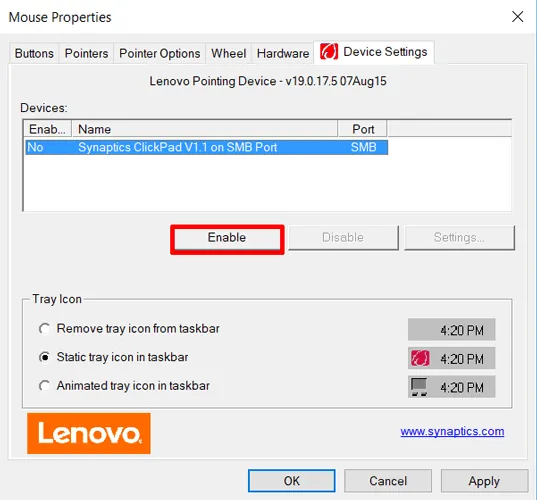
10. Désactiver le service de saisie du Tablet PC
Si votre ordinateur portable Windows est un hybride et dispose d’un écran tactile, il est possible que Tablet PC Input Service, qui contrôle la fonctionnalité du stylet, soit interférer avec votre pavé tactile. Si vous n’utilisez pas vraiment le stylet de toute façon, ce ne sera pas une grosse perte de le désactiver.
Si vous l’utilisez, cependant, vous devez décider si vous souhaitez subir l’inconvénient d’activer et de désactiver ce service à chaque fois que vous souhaitez utiliser votre pavé tactile.

Pour désactiver Service d’entrée Tablet PC, appuyez sur Win + R , tapez services.msc dans la case et appuyez sur Enter. Dans la liste des services, faites défiler vers le bas et cliquez sur TabletInputService ou Service d’entrée Tablet PC
N’oubliez pas que différents ordinateurs portables peuvent avoir un logiciel de pilote de mise à jour différent pour leurs pavés tactiles. Ces instructions peuvent donc varier légèrement, mais pour la plupart, elles devraient vous orienter dans la bonne direction.
Si c’est le clavier de votre ordinateur portable qui ne fonctionne pas, essayez ces correctifs pour le rendre opérationnel en un rien de temps. Si vous rencontrez des ralentissements avec votre ordinateur portable, découvrez comment réduire l’utilisation du processeur à 100 % sous Windows. Si vous avez récemment mis à jour Windows, cela vaut peut-être la peine de consulter les derniers problèmes de mise à jour de Windows 10 et 11 et comment les résoudre.
Crédit image : Pixabay. Toutes les captures d’écran de Tanveer Singh.



Laisser un commentaire