Service Device Setup Manager (DsmSvc) Utilisation élevée du processeur
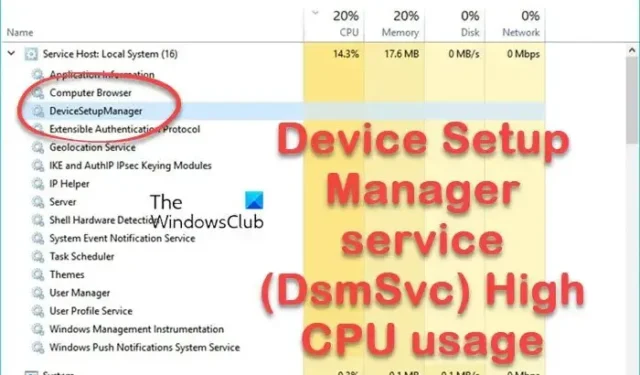
Un service Windows appelé service Device Setup Manager (DsmSvc) est chargé de gérer l’installation des périphériques et de s’assurer que tous les pilotes sont correctement configurés. Parfois, cela peut entraîner une utilisation élevée du processeur et affecter considérablement les performances du système. Dans cet article, nous parlerons de ce qu’il faut faire lorsque le service Device Setup Manager (DsmSvc) affiche une utilisation élevée du processeur .
Qu’est-ce que DsmSvc ?
DsmSvc, ou Device Setup Manager, est un service intégré à Windows. Le service DsmSvc utilise le fichier DeviceSetupManager.dll qui se trouve dans le répertoire C:\Windows\System32. Lorsque vous insérez un périphérique externe tel qu’une clé USB, un adaptateur externe ou un disque dur externe, ce service aide Windows à installer ces périphériques.
C’est un composant essentiel du système d’exploitation Windows ; si le service est arrêté, votre ordinateur ne pourra pas installer de nouveaux périphériques.
Le service n’affiche généralement pas une utilisation élevée du processeur ; c’est parce que lorsque vous ajoutez un nouveau périphérique, DsmSvc essaiera de l’installer, et une fois le processus terminé, le service redevient inactif.
Correction de l’utilisation élevée du processeur du service Device Setup Manager (DsmSvc)
Une utilisation élevée du processeur peut affecter les performances de l’ordinateur. Si le service Device Setup Manager (DsmSvc) affiche une utilisation élevée du processeur, vérifiez d’abord les mises à jour et installez la dernière mise à jour publiée par Microsoft, car il est très probable qu’ils aient publié un remède à ce bogue. S’il n’y a pas de mise à jour ou si la mise à jour n’aide pas, suivez les instructions mentionnées ci-dessous.
- Réparer les fichiers système corrompus
- Système d’analyse des logiciels malveillants
- Désactiver le service DsmSvc
- Réparer à l’aide du support d’installation
Commençons.
1] Réparer les fichiers système corrompus
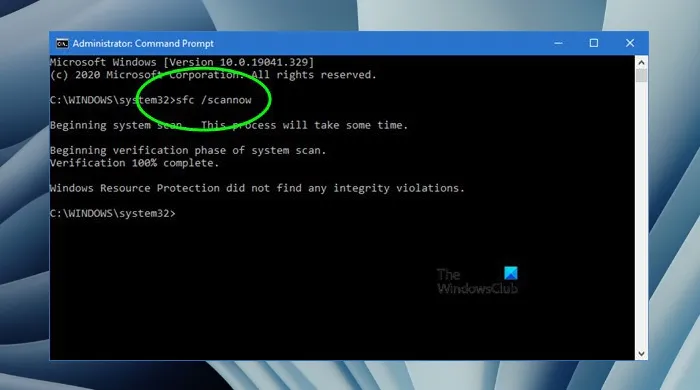
Si les fichiers système sont corrompus, vous rencontrerez des problèmes, notamment une utilisation élevée du processeur. Dans ce cas, nous devons réparer les fichiers système corrompus à l’aide de certaines commandes. Pour faire de même, appuyez sur la touche Windows et tapez Invite de commandes, puis sélectionnez Exécuter en tant qu’administrateur. Tapez la commande suivante dans l’invite de commande et appuyez sur Entrée :
sfc/scannow
Cela prendra un certain temps et une fois terminé, nous devrons redémarrer l’ordinateur.
Si le problème persiste, nous devons exécuter l’outil DISM (Deployment Imaging and Servicing Management) si une image Windows devient inutilisable. Cet utilitaire mettra à jour les fichiers et corrigera le problème. Exécutez la commande suivante une par une et appuyez sur le bouton Entrée à chaque fois :
DISM /Online /Cleanup-Image /CheckHealth
DISM /Online /Cleanup-Image /ScanHealth
DISM /Online /Cleanup-Image /RestoreHealth
Espérons qu’après avoir exécuté les commandes mentionnées, votre problème sera résolu.
2] Système d’analyse des logiciels malveillants
Les attaques de logiciels malveillants peuvent casser des mots de passe faibles, se propager à travers les réseaux et perturber les opérations quotidiennes d’une organisation. Il a été constaté qu’en raison de logiciels malveillants, l’ordinateur peut utiliser des ressources système excessives. Pour exclure un problème de logiciel malveillant, vous pouvez utiliser Windows Defender ou tout logiciel antivirus tiers pour analyser le système et supprimer les logiciels malveillants du système.
3] Désactiver le service DsmSvc
Même si DsmSvc est un service important, vous pouvez le désactiver à partir du gestionnaire de services Windows présent sur votre ordinateur.
- Appuyez sur la touche Windows et tapez Service dans la barre de recherche et ouvrez le Gestionnaire de services.
- Localisez Device Setup Manager dans la liste.
- Faites un clic droit dessus et cliquez sur Propriétés.
- Définissez le type de démarrage sur Désactivé, cliquez sur Arrêter (s’il est démarré) et cliquez sur Appliquer > OK.
Après avoir désactivé ce service, le problème d’utilisation élevée du processeur disparaîtra.
4] Réparer à l’aide du support d’installation
Ce problème peut également se produire si certains des fichiers système principaux sont manquants. La toute première solution mentionnée dans ce post vise à réparer le système corrompu. Néanmoins, il est très probable que certains fichiers ne soient pas restaurés. Dans ce cas, vous devez réparer votre système d’exploitation à l’aide du support d’installation. Alors, faites-le et voyez ensuite si le problème persiste.



Laisser un commentaire