Gestionnaire de périphériques bloqué par l’administrateur dans Windows 11/10
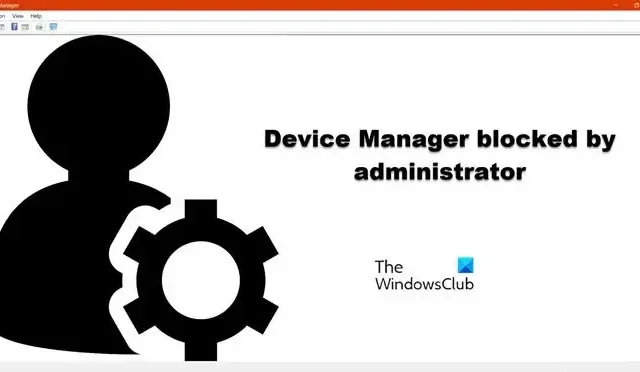
Le Gestionnaire de périphériques du système d’exploitation Windows permet aux utilisateurs de visualiser et de contrôler le matériel installé sur leur ordinateur. Nous pouvons également utiliser cet utilitaire pour mettre à jour, désinstaller ou restaurer les pilotes de périphérique . Cependant, certains utilisateurs Windows ne peuvent pas ouvrir le Gestionnaire de périphériques car il a été bloqué par leur administrateur, ou c’est ce que dit le message d’erreur. Dans cet article, nous apprendrons quoi faire lorsque le Gestionnaire de périphériques est bloqué par l’administrateur dans Windows 11.
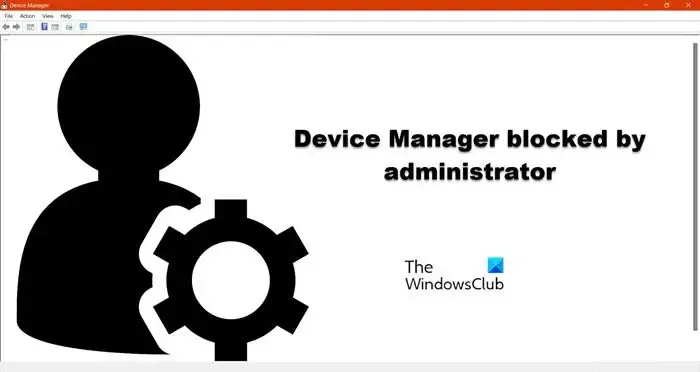
Correction du Gestionnaire de périphériques bloqué par l’administrateur dans Windows 11/10
- Activez le compte super administrateur, puis exécutez-le
- Lancer le Gestionnaire de périphériques en tant qu’administrateur
- Ouvrez le Gestionnaire de périphériques avec des méthodes alternatives
- Désactiver temporairement Windows Smart Screen
- Vérifiez les paramètres de stratégie de groupe.
Vous pouvez avoir besoin de privilèges administratifs pour exécuter certaines de ces suggestions.
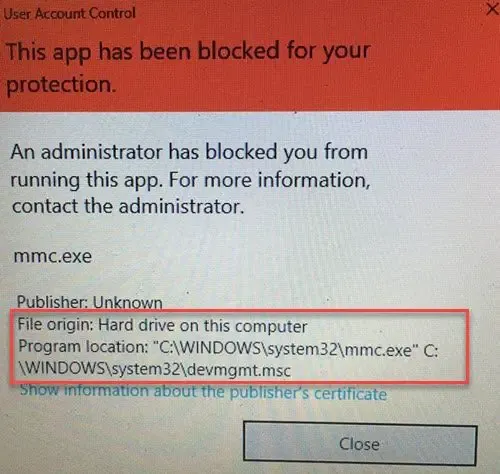
1] Activez le compte super administrateur, puis exécutez-le

Un compte administrateur intégré est fourni avec Windows 11 et permet aux fabricants d’ordinateurs d’installer n’importe quelle application sans créer de compte utilisateur. Pour empêcher tout accès non autorisé, le compte est masqué par défaut. Si vous ne parvenez pas à ouvrir le Gestionnaire de périphériques en raison d’un manque d’accès, activez le compte super administrateur masqué , puis essayez d’ouvrir le Gestionnaire de périphériques. Suivez les étapes prescrites pour activer l’administrateur masqué :
- Appuyez sur la touche Windows et tapez Invite de commandes.
- Cliquez avec le bouton droit sur Invite de commandes et sélectionnez Exécuter en tant qu’administrateur.
- Ici, cliquez sur le bouton Oui.
- Entrez la commande suivante dans l’invite de commande.
net user administrator /active:yes
Après avoir exécuté cette commande, voyez maintenant si vous pouvez ouvrir le Gestionnaire de périphériques.
2] Lancer le Gestionnaire de périphériques en tant qu’administrateur

Ensuite, essayons d’ouvrir le Gestionnaire de périphériques avec des privilèges d’administration. Cela fera l’affaire car ici vous êtes vous-même l’administrateur. N’oubliez pas que puisque vous demandez des droits d’administrateur, votre système peut nécessiter vos informations d’identification.
Ouvrez Exécuter, tapez « devmgmt.msc » et cliquez sur Ctrl + Maj + Ok. Maintenant, vous pouvez ou non être invité à entrer les informations d’identification. Alors, faites-le et vérifiez si le problème est résolu.
3] Ouvrez le Gestionnaire de périphériques avec des méthodes alternatives
Il existe d’autres méthodes par lesquelles vous pouvez lancer le Gestionnaire de périphériques, nous en avons mentionné deux ci-dessous. Parcourez-les simplement et voyez si l’un d’eux fonctionne pour vous.
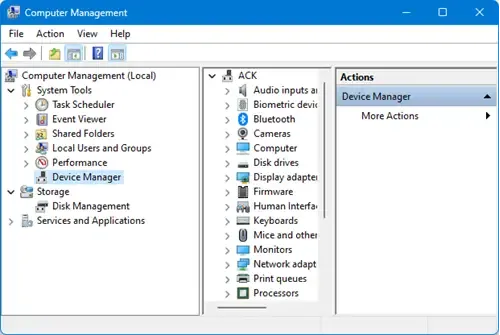
- Lancez le gestionnaire de périphériques à partir de la gestion de l’ordinateur : lancez la gestion de l’ordinateur à partir du démarrage et cliquez sur le gestionnaire de périphériques placé sous les outils système.
- Lancez le gestionnaire de périphériques à partir de PowerShell : ouvrez PowerShell en tant qu’administrateur, tapez devmgmt.msc et appuyez sur Entrée.
- Ouvrez le Gestionnaire de périphériques à l’aide de CMD : Ouvrez une invite de commande élevée, tapez
- devmgmt.msc et appuyez sur Entrée.
- À l’aide des paramètres Windows : Ouvrez Paramètres, saisissez Gestionnaire de périphériques dans la barre de recherche Paramètres, puis sélectionnez l’option affichée.
Si aucune des méthodes n’a fonctionné pour vous, quelque chose empêche le Gestionnaire de périphériques de s’exécuter sur votre ordinateur. Passez à la solution suivante pour résoudre ce problème.
4] Désactivez temporairement Windows Smart Screen

Si vous ne parvenez pas à accéder au Gestionnaire de périphériques, il est très probable que Windows Smart Screen soit en conflit avec l’application. Pour faire de même, nous vous recommandons de désactiver le SmartScreen de Windows , puis de démarrer le Gestionnaire de périphériques.
5] Vérifiez les paramètres de stratégie de groupe
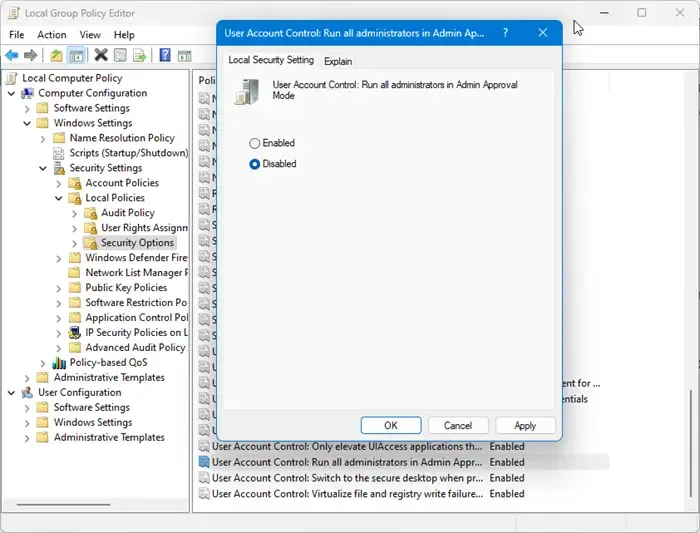
Ouvrez l’éditeur de stratégie de groupe et accédez à :
Configuration ordinateur > Paramètres Windows > Paramètres de sécurité > Stratégies locales > Options de sécurité
Assurez-vous que le paramètre Contrôle de compte d’utilisateur : Exécuter tous les administrateurs en mode d’approbation administrateur est désactivé.
Cela ne devrait cependant être fait que temporairement.
Nous espérons que vous pourrez résoudre le problème en utilisant les solutions mentionnées dans cet article.
Pourquoi ne peut-il pas ouvrir le Gestionnaire de périphériques sous Windows ?
Vous ne parvenez pas à ouvrir le Gestionnaire de périphériques sous Windows en raison de divers facteurs. Cependant, avant de résoudre le problème, nous vous recommandons d’ouvrir l’application en utilisant d’autres méthodes, comme mentionné précédemment dans cet article. Si ces méthodes ne fonctionnent pas pour vous, lancez l’application avec des privilèges administratifs.
Comment ouvrir le Gestionnaire de périphériques en tant qu’administrateur dans Win 11 ?
Contrairement à presque toutes les applications, vous pouvez ouvrir le Gestionnaire de périphériques en tant qu’administrateur simplement en cliquant avec le bouton droit sur l’application et en sélectionnant la bonne option dans le menu contextuel. Dans ce cas, vous devez ouvrir Exécuter, taper « devmgmt.msc » et cliquer sur Ctrl + Maj + Ok. Enfin, cliquez sur Oui lorsque l’invite UAC apparaît.



Laisser un commentaire