Le cryptage des appareils est manquant sous Windows 11 ? Comment le récupérer
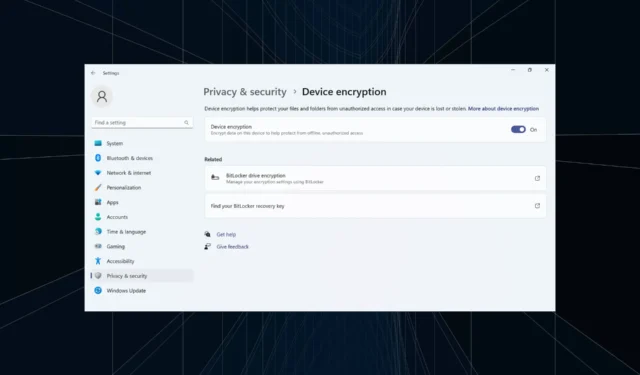
La sécurité reste un aspect vital, compte tenu de l’augmentation des menaces en ligne et hors ligne. Pour lutter contre le problème, Microsoft a introduit le chiffrement des appareils, mais quelques utilisateurs ont constaté que le paramètre manquait dans Windows 11.
La fonction Device Encryption crypte vos données et les rend illisibles pour les utilisateurs non autorisés ou les pirates si l’appareil est volé ou piraté. Pour le récupérer, vous utiliserez la clé de récupération fournie. N’oubliez pas que le chiffrement des appareils est disponible sur l’édition Windows 11 Home.
Pourquoi le chiffrement des appareils est-il absent de Windows 11 ?
- TPM ou Secure Boot n’est pas activé.
- Le PC ne prend pas en charge UEFI (Unified Extensible Firmware Interface).
- Il manque des mises à jour vitales sur votre appareil.
- Le compte utilisateur ne dispose pas de privilèges administratifs.
- Votre PC ne prend pas en charge la veille moderne.
Que puis-je faire si le chiffrement de l’appareil est manquant sous Windows 11 ?
Avant de commencer avec les solutions légèrement complexes, essayez d’abord ces solutions rapides :
- Recherchez les mises à jour Windows en attente et installez-les.
- Si vous disposez d’un logiciel de cryptage tiers, désactivez-le et utilisez Device Encryption dans Windows 11 .
- Vérifiez si votre PC est chiffré par défaut et vérifiez s’il utilise BitLocker. Les PC qui exécutent BitLocker l’utilisent à la place du chiffrement de périphérique.
- Mettez à jour le BIOS si une version plus récente est disponible.
- Assurez-vous que vous êtes connecté avec un compte Microsoft et non avec un profil d’utilisateur local.
Si aucun ne fonctionne, accédez aux correctifs répertoriés ci-dessous.
1. Vérifiez si votre appareil est compatible (et la raison de l’incompatibilité)
- Appuyez sur Windows + R pour ouvrir Exécuter, tapez msinfo et appuyez sur Ctrl + Shift + Enter.
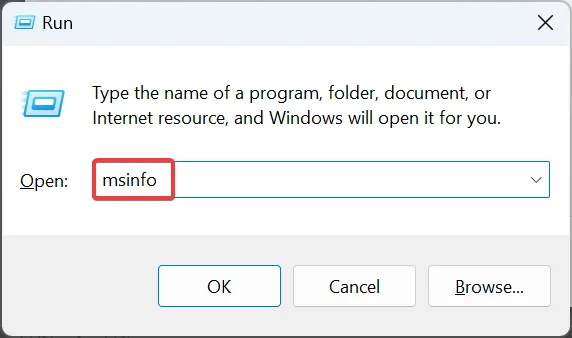
- Faites défiler vers le bas sur le côté droit et vérifiez ce qu’il lit à côté de Device Encryption Support .
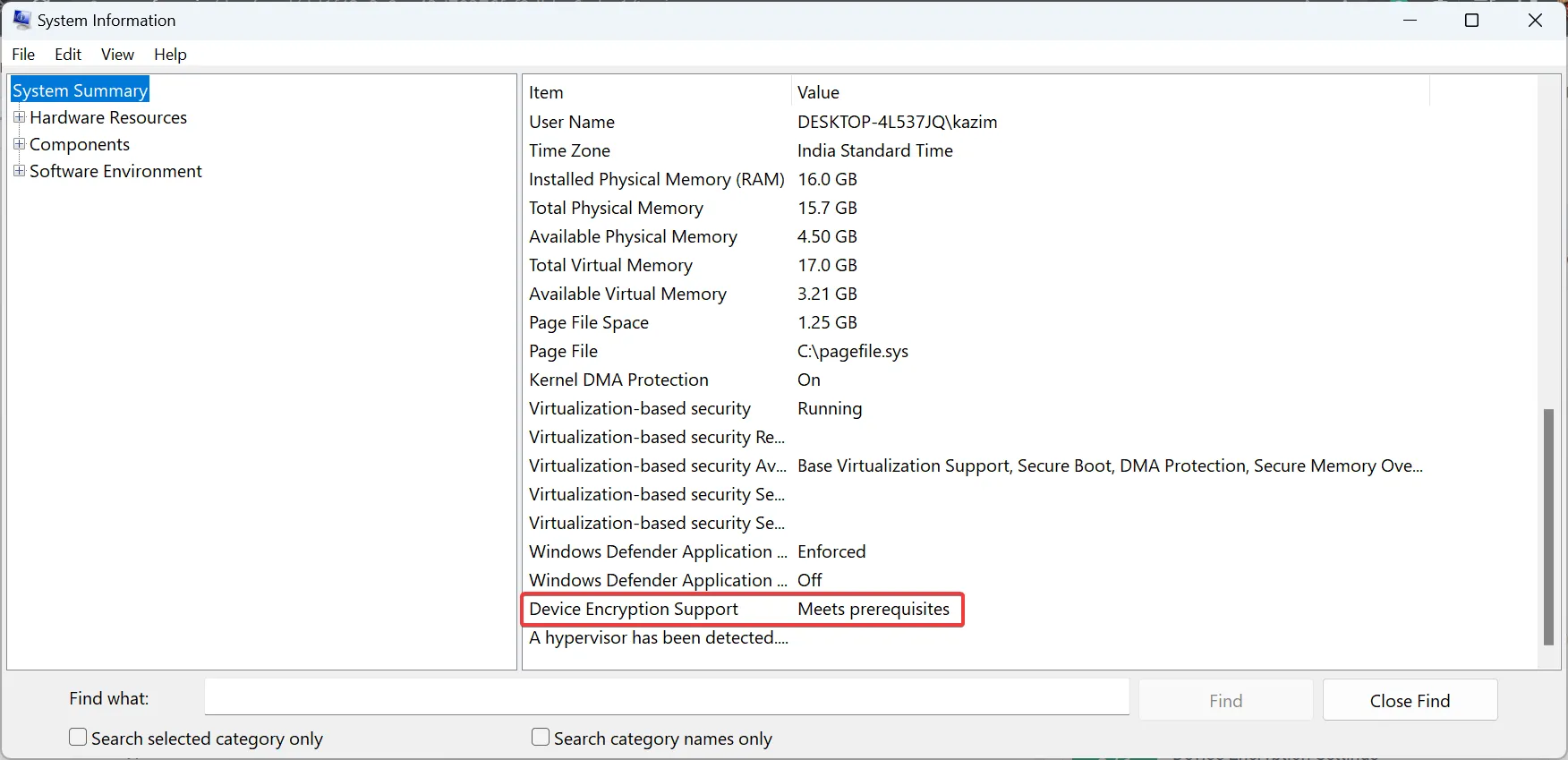
Les différents messages ici signifient :
- Répond aux conditions préalables : Votre PC prend en charge le cryptage des appareils.
- Altitude requise pour afficher : vous n’exécutez pas les informations système avec des privilèges administratifs. Assurez-vous de lancer l’application en tant qu’administrateur .
- Tout autre code : les paramètres critiques sont désactivés ou le PC ne répond pas à la configuration système requise.
2. Activer le démarrage sécurisé
- Éteignez l’ordinateur, puis rallumez-le et dès que l’écran s’allume, appuyez plusieurs fois sur les touches F1, F2, F10ou Del, selon le fabricant du système, pour lancer le BIOS.
- Maintenant, accédez à l’ onglet Démarrage ou à la section associée.
- Sélectionnez Activé pour le démarrage sécurisé.
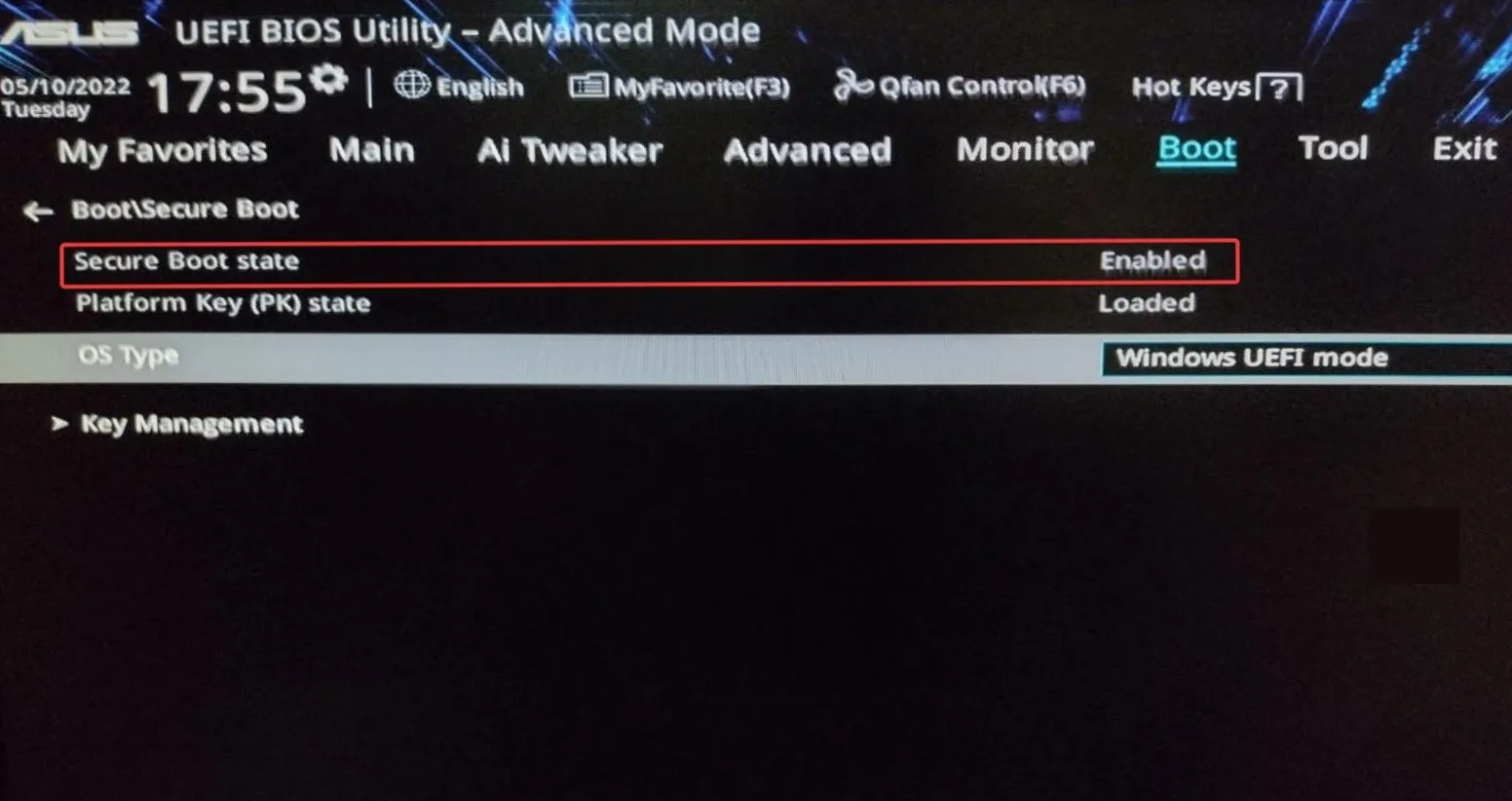
Votre approche principale lorsque le chiffrement de périphérique est manquant dans Windows 11 doit être d’ activer le démarrage sécurisé à partir du système d’exploitation ou du BIOS.
Si vous obtenez un code d’erreur, supprimez toute incohérence ou reconfigurez les paramètres du BIOS. Habituellement, la modification des autres sous-options devrait résoudre le problème.
3. Activer le TPM
- Démarrez le PC en mode de récupération et lancez le BIOS. Ou vous pouvez le faire en appuyant sur la touche dédiée après avoir allumé le PC.
- Allez maintenant dans l’onglet Avancé, localisez l’ entrée TPM et sélectionnez Activé dans le menu déroulant à côté.
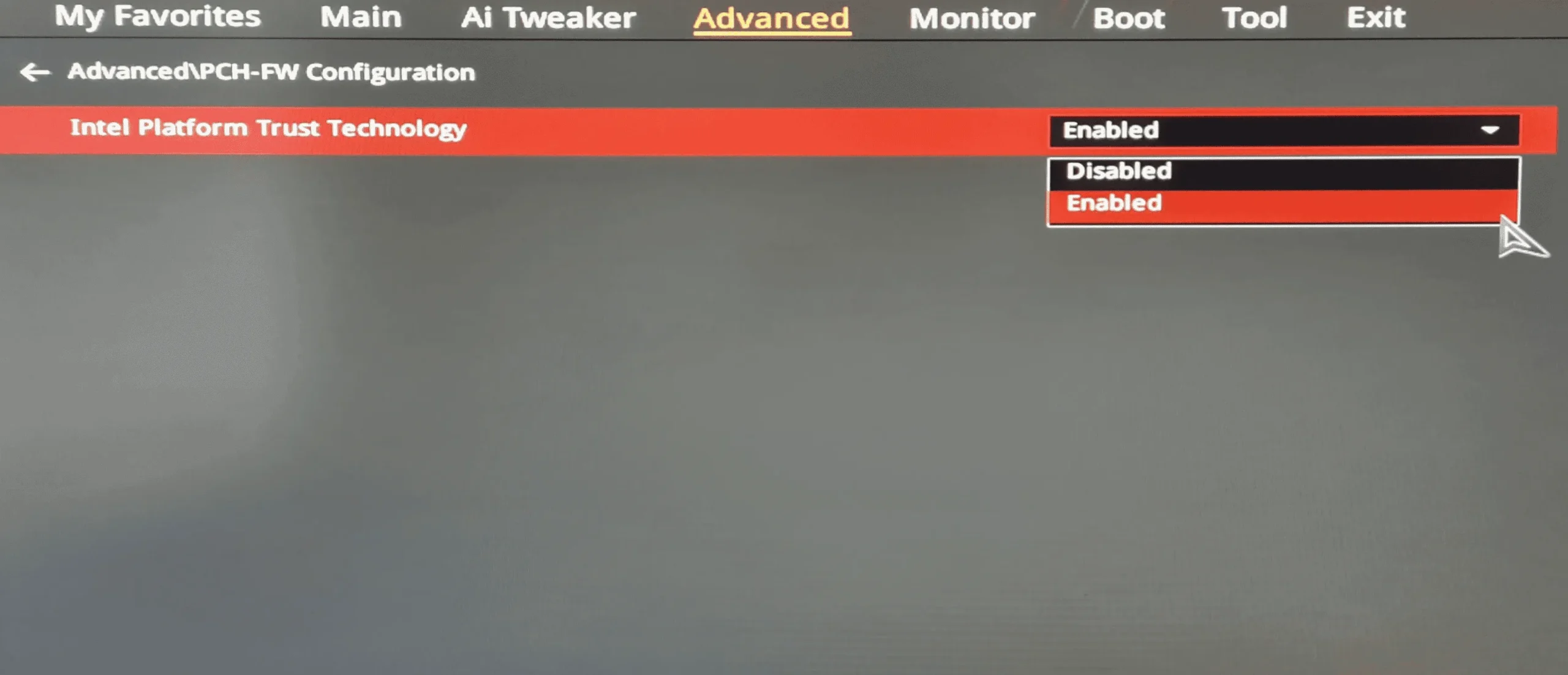
Une exigence essentielle pour le chiffrement des appareils est la prise en charge du TPM. D’ailleurs, ce n’est pas seulement la puce qui doit être présente. Vous devrez également activer le TPM depuis le BIOS .
4. Basculez vers un compte administrateur
- Connectez-vous avec un compte administrateur sur le PC.
- Appuyez sur Windows+ Rpour ouvrir Exécuter, tapez netplwiz dans le champ de texte et appuyez sur Enter.
- Sélectionnez le compte utilisateur qui n’affiche pas Device Encryption et cliquez sur Properties .
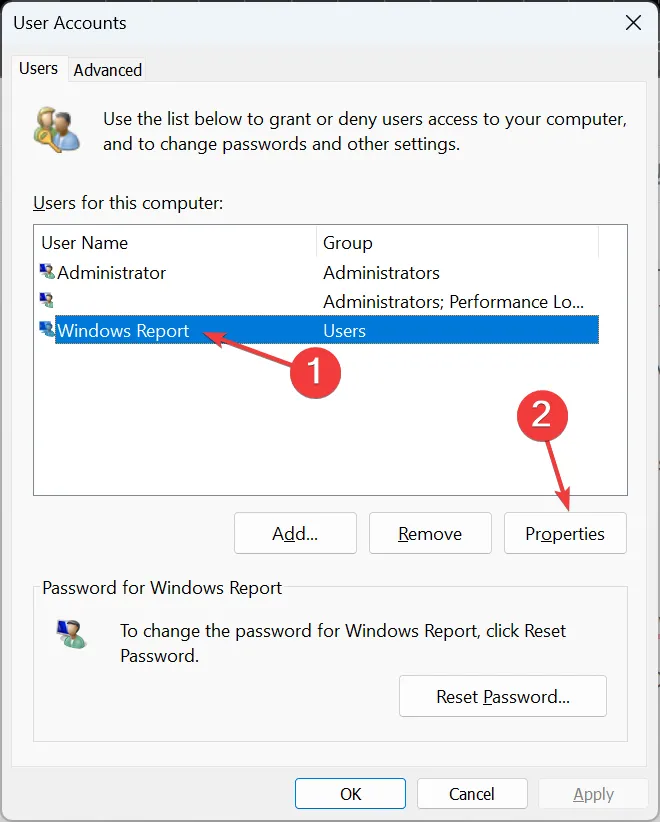
- Accédez à l’onglet Appartenance au groupe, sélectionnez Administrateur et cliquez sur OK pour enregistrer les modifications.
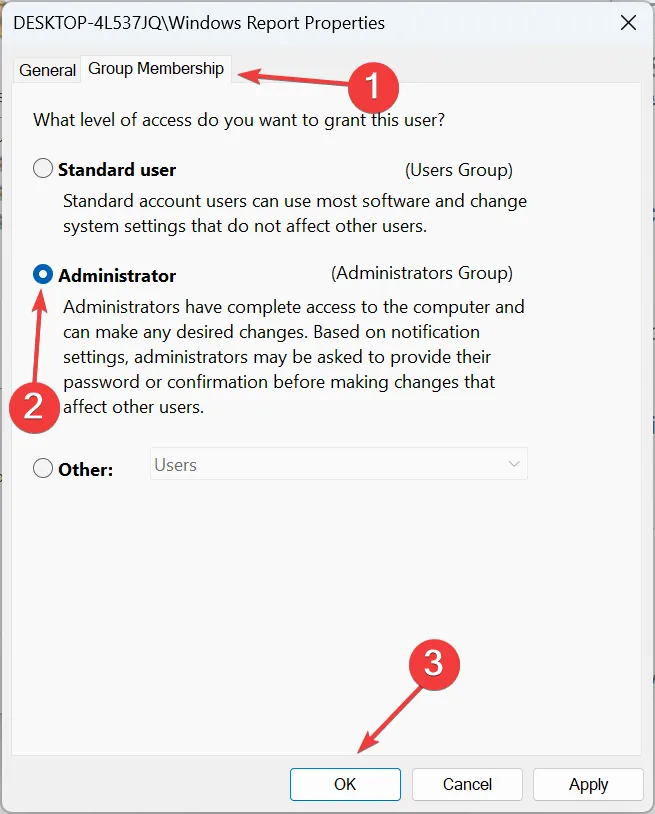
- Connectez-vous avec le compte problématique et vérifiez si le chiffrement de périphérique est désormais disponible dans Windows 11.
5. Reconfigurer les politiques locales
- Appuyez sur Windows+ Spour ouvrir le menu Rechercher, tapez Éditeur de stratégie de groupe local et cliquez sur le résultat de recherche approprié.
- Développez Modèles d’administration sous Configuration ordinateur dans le volet de gauche, puis double-cliquez sur Composants Windows .
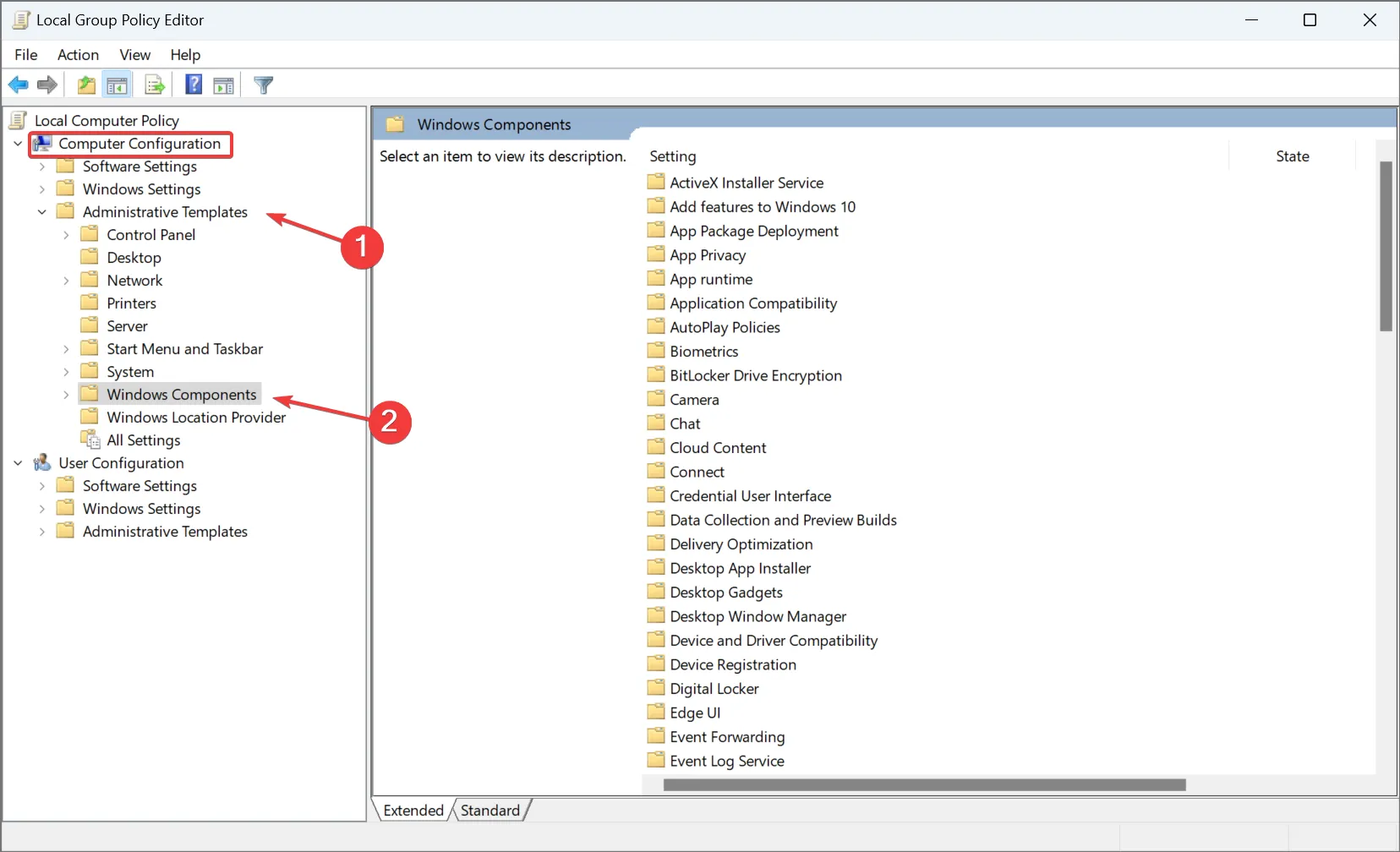
- Sélectionnez BitLocker Drive Encryption , puis choisissez Operating System Drives en dessous et double-cliquez sur Configure TPM platform validation profile for native UEFI firmware configurations sur la droite.

- Sélectionnez Activé, puis décochez la case PCR 2 : Code exécutable étendu ou enfichable .
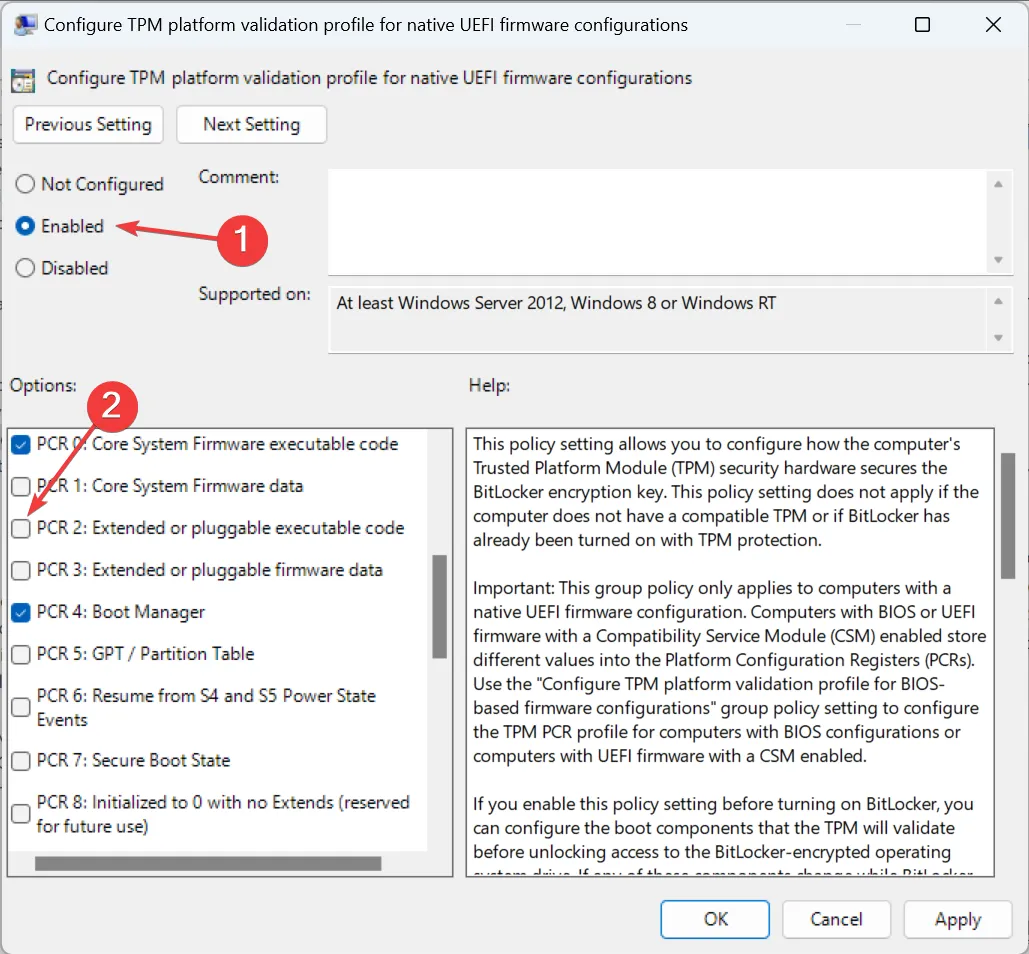
- Enfin, cliquez sur Appliquer et sur OK pour enregistrer les modifications et redémarrer l’ordinateur.
La reconfiguration des politiques locales dédiées peut s’avérer utile lorsque le chiffrement des appareils Windows 11 ne s’affiche pas. Mais les utilisateurs exécutant l’édition Home du système d’exploitation devront installer manuellement l’éditeur de stratégie de groupe local (gpedit.msc) .
Alternatives au chiffrement des appareils sous Windows 11
Device Encryption et BitLocker sont depuis longtemps une source d’erreurs, en plus de problèmes d’incompatibilité. Face à l’un ou l’autre des deux, vous pouvez télécharger une solution de cryptage tierce efficace . Voici quelques-uns:
- VeraCrypte
- Verrouillage facile
- Protection des données Dell
Ceux-ci sont tout aussi efficaces et utilisent des algorithmes de cryptage avancés pour protéger vos données. En outre, vous avez accès à un large éventail de fonctionnalités de sécurité.
Une fois que vous avez corrigé les choses et que le cryptage de l’appareil ne manque plus, activez-le dans Confidentialité et sécurité dans Windows 11. En outre, vous pouvez facilement ajuster les paramètres de cryptage de l’appareil ou obtenir une copie de la clé de récupération.
N’oubliez pas que même après avoir activé le chiffrement du périphérique, l’option Chiffrer le contenu pour sécuriser les données peut être grisée , mais elle est facile à corriger avec une modification rapide du registre.
Si vous connaissez d’autres correctifs ou solutions de contournement, déposez-les dans la section commentaires ci-dessous.



Laisser un commentaire