Onglet Détails manquant dans la fenêtre Propriétés de Windows 11

L’onglet Détails d’un fichier est pratique lorsque vous souhaitez trouver des informations importantes telles que la taille du fichier, son type, la date de modification, etc. Cependant, il arrive parfois que Windows n’affiche pas l’onglet Détails lorsque vous accédez à la propriété d’un fichier. Par conséquent, vous ne pouvez pas voir ces détails supplémentaires. Cet article vous montrera ce que vous devez faire si l’onglet Détails est manquant dans la fenêtre Propriétés d’un fichier dans Windows 11/10.
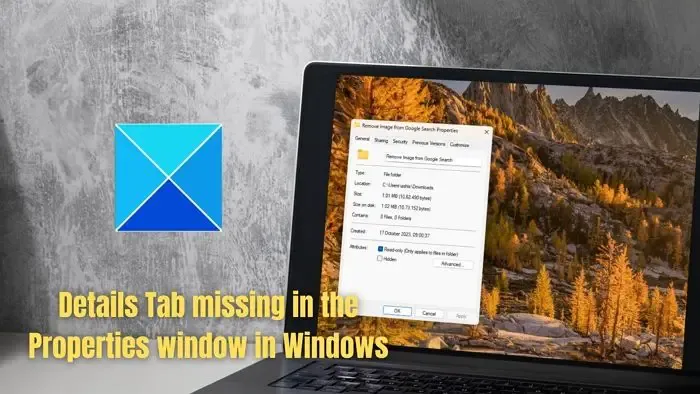
Correction de l’onglet Détails manquant dans la fenêtre Propriétés de Windows 11
Avant de passer à des correctifs, assurez-vous que vous essayez d’accéder à l’onglet de détails pour les fichiers et non pour les dossiers. Quant aux dossiers, il n’y a pas d’onglet de détails dans le menu des propriétés.
- Modifier le registre
- Exécutez DISM et SFC
- Restauration du système
- Créer un nouveau compte utilisateur
Vous aurez besoin d’un compte administrateur pour certaines de ces suggestions.
1] Modifier le registre
Le système de registre contient une base de données hiérarchique qui stocke les paramètres de bas niveau pour le système d’exploitation Microsoft Windows et les applications qui utilisent le registre. En conséquence, vous pouvez modifier ces paramètres selon vos besoins.
Cependant, il est recommandé d’effectuer une sauvegarde de vos paramètres de registre avant d’apporter des modifications. Une fois prêt, suivez ces étapes :
Appuyez sur la touche Windows + R pour lancer Exécuter.
Tapez regedit et appuyez sur Entrée.
Accédez au chemin suivant :
Computer\HKEY_CLASSES_ROOT\*\shellex\PropertySheetHandlers
Maintenant, dans le volet de gauche, assurez-vous qu’une sous-clé nommée {883373C3-BF89-11D1-BE35-080036B11A03> existe. une>
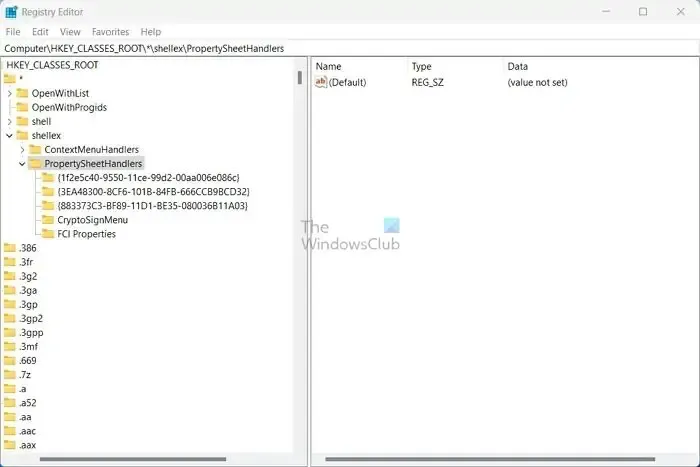
S’il n’existe pas, cliquez avec le bouton droit sur PropertySheetHandlers et sélectionnez Nouveau > Clé.
Nommez-le {883373C3-BF89-11D1-BE35-080036B11A03>.
Une fois terminé, redémarrez votre PC et vérifiez si l’onglet des détails manquants apparaît.
2] Exécutez DISM & SFC
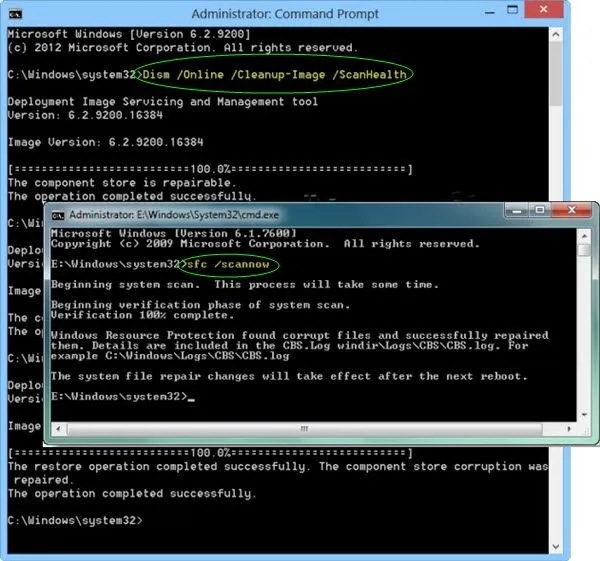
Il est également fort probable que certains fichiers système soient corrompus ou manquants. Par conséquent, vous n’obtenez pas l’onglet Détails sous les propriétés du fichier. Cependant, ces problèmes peuvent facilement être corrigés en exécutant des analyses DISM et SFC.
3] Restauration du système

Si vous avez créé un point de restauration système à un moment donné, vous pouvez l’utiliser pour réparer votre ordinateur. Vous pouvez rétablir l’état de votre ordinateur à l’heure précédente où vous avez créé la restauration du système via la restauration du système. Ainsi, si le problème est apparu récemment, il peut le résoudre.
4] Créez un nouveau compte utilisateur
Il y a de fortes chances que votre compte soit corrompu, provoquant le problème de l’onglet Détails manquants. Pour résoudre ce problème, vous pouvez créer un nouveau compte utilisateur sur votre ordinateur Windows et voir si cela résout le problème. Pour ce faire, procédez comme suit :
- Appuyez sur la touche Windows + I pour accéder aux paramètres.
- Accédez à Comptes > Autres utilisateurs.
- Cliquez sur Ajouter un compte.
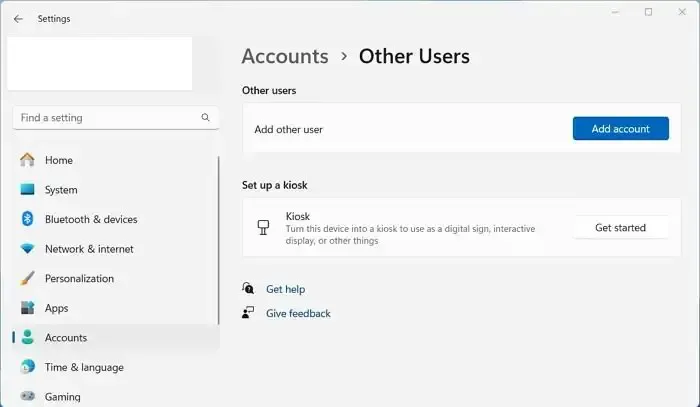
- Ensuite, cliquez sur Je n’ai pas les informations de connexion de cette personne.
- Sélectionnez Ajouter un utilisateur sans compte Microsoft.
- Ensuite, remplissez tous les détails comme le nom d’utilisateur et le mot de passe, puis cliquez sur Suivant.
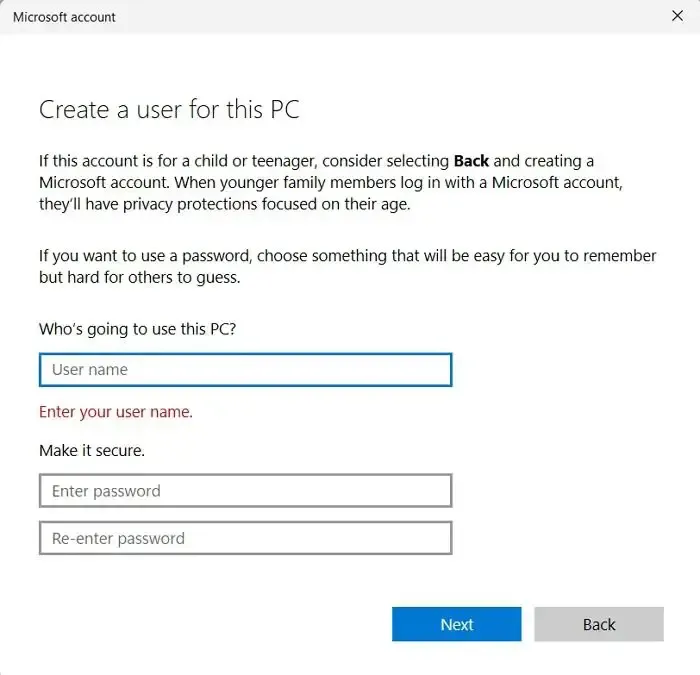
- Enfin, depuis Comptes > Autres utilisateurs, cliquez sur Modifier le type de compte, puis passez à votre compte nouvellement créé.
Une fois connecté à votre compte, vous devez cliquer avec le bouton droit sur un fichier et vérifier si vous voyez l’onglet des détails manquants. Si tel est le cas, vous pouvez déplacer vos données et paramètres de votre ancien compte vers votre nouveau compte utilisateur.
Les étapes ci-dessus devraient vous aider à corriger l’onglet Détails manquant dans la fenêtre Propriétés sur un PC Windows. Cependant, avant d’apporter des modifications aux paramètres du registre ou d’effectuer une restauration complète, effectuez une sauvegarde appropriée pour éviter tout problème ultérieur.
Comment afficher les détails du fichier sous Windows ?
Le moyen le plus simple consiste à cliquer avec le bouton droit sur l’icône du fichier ou du dossier et à sélectionner Propriétés dans le menu contextuel qui apparaît. Un autre moyen rapide d’accéder aux propriétés consiste à sélectionner le fichier ou le dossier et à appuyer simultanément sur les touches Alt et Entrée. Cela ouvrira la boîte de dialogue Propriétés, dans laquelle vous pourrez trouver des informations sur la taille, l’emplacement, la date de création du fichier ou du dossier, etc.
Comment modifier les détails d’un fichier sous Windows ?
Pour afficher les propriétés du document, cliquez sur l’onglet Fichier et sélectionnez l’option Informations. Si vous souhaitez ajouter ou modifier des propriétés, passez votre souris sur la propriété et saisissez les nouvelles informations. Cependant, pour certaines métadonnées comme Auteur, vous devrez cliquer avec le bouton droit sur la propriété et choisir l’option Modifier ou Supprimer.



Laisser un commentaire