L’onglet Conception ne s’affiche pas dans Microsoft Word : correctif
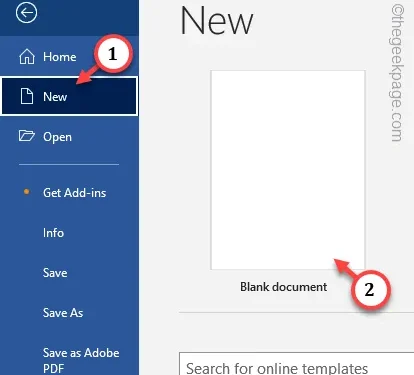
L’onglet « Conception », comme son nom l’indique, vous permet d’éditer ou de modifier de manière approfondie vos fichiers Word. Depuis les modèles conçus jusqu’aux divers effets, filigranes personnalisables, bordures de page, l’onglet Conception abrite toutes ces fonctionnalités. Ainsi, si vous ne voyez pas l’onglet Conception sur votre document Microsoft Word, vous ne devriez pas détourner le regard. En suivant ces solutions simples, vous pouvez récupérer l’onglet Conception dans Microsoft Word en un rien de temps.
Correctif 1 – Personnaliser le ruban dans Word
La raison pour laquelle l’onglet Conception n’apparaît pas dans votre document Word est qu’il est masqué dans le ruban.
Étape 1 – Vous devez donc personnaliser le ruban pour le récupérer. Pour cela, rendez-vous dans le menu « Fichier ».
Étape 2 – Ensuite, vous devez accéder aux « Options ».
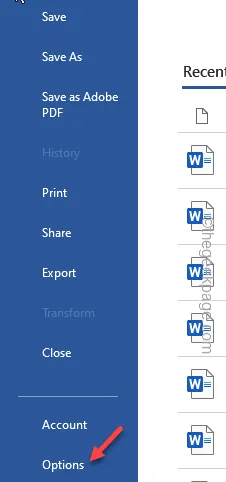
Étape 3 – Accédez à « Personnaliser le ruban » dans le volet de gauche.
Étape 4 – Dans le volet de droite, définissez « Personnaliser le ruban » sur « Tous les onglets » dans la liste déroulante.
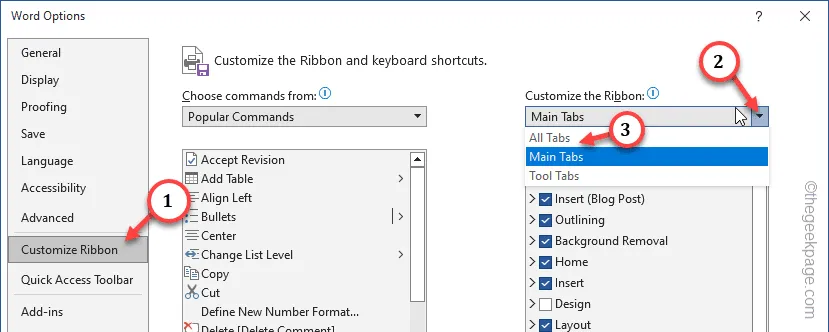
Étape 5 – Après cela, sous la même option, cochez l’onglet « Conception ».
Étape 6 – Enfin, appuyez sur « OK » pour enregistrer ces modifications dans Microsoft Word.
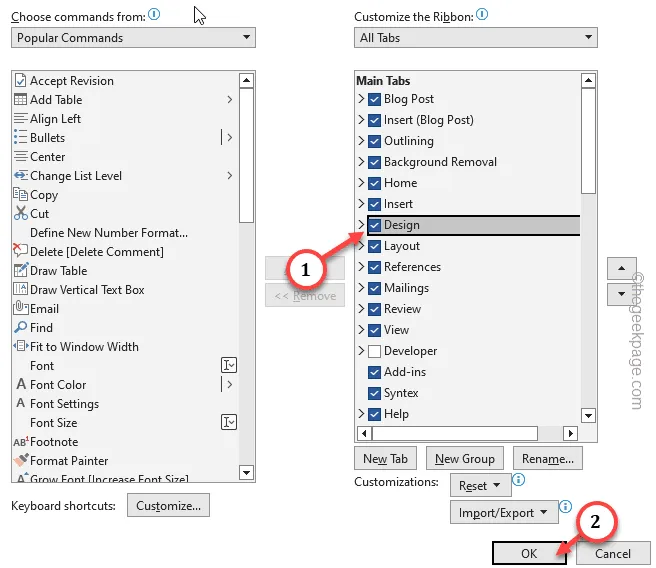
Cela aurait également dû fermer la fenêtre Options Word.
Vous devriez voir à nouveau l’onglet Conception dans Microsoft Word.
Correctif 2 – Afficher l’affichage du ruban
Il y a peu de chances que vous obteniez une vue complète de la Parole.
Étape 1 – Pour voir toutes les options, accédez simplement à l’un des en-têtes.
Étape 2 – Si vous ne parvenez pas à afficher le menu développé, appuyez deux fois » Accueil« , « Insérer« , « Afficher » ou tout autre menu pour afficher cela.
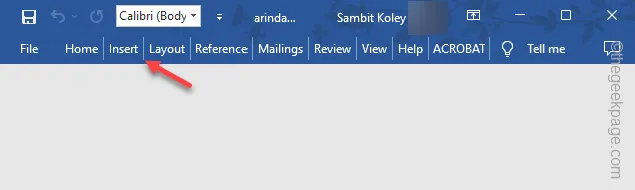
Après cela, vérifiez si vous pouvez voir l’onglet Conception ou non.
Correctif 3 – Utiliser la mise en page d’impression
L’onglet Conception de Microsoft Word peut disparaître si vous utilisez le mode Lecture.
Étape 1 – Accédez à la barre « Affichage » dans le document Word.
Étape 2 – Plusieurs modes d’affichage sont disponibles ici. Assurez-vous d’appuyer sur « Mise en page d’impression« .
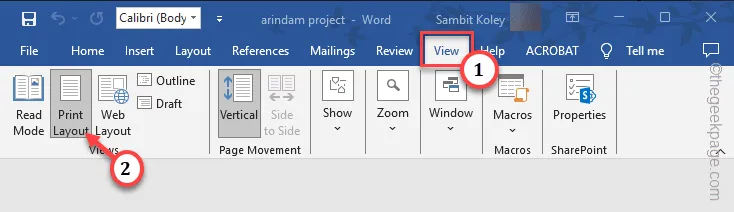
Maintenant, l’onglet Conception devrait être visible dans Word.
Sinon, passez à la solution suivante pour résoudre le problème.
Correctif 4 – Mettre à jour les programmes Word et Microsoft Office
Mettez à jour Microsoft Word vers la dernière version depuis l’application.
Étape 1 – Dans le document Microsoft Word, cliquez sur le menu « Fichier ». une>
Étape 2 – Ensuite, accédez à l’onglet « Compte ».

Étape 3 – Sur le côté opposé de l’application Word, accédez aux « Option de mise à jours » et ouvrez l’option « Mettre à jour maintenant ».
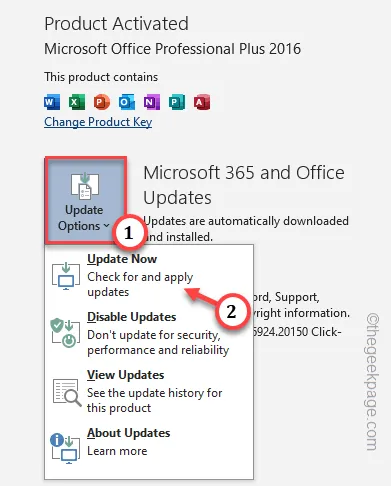
Microsoft Word sera désormais mis à jour vers la dernière version. Alors, attendez patiemment et laissez-le se terminer.
Après la mise à niveau vers la dernière version, chargez Microsoft Word et vérifiez si vous pouvez trouver l’onglet Conception ou non.
Fix 5 – Exécuter une opération de réparation
Si vous ne voyez toujours pas l’onglet Conception dans Word, vous devriez envisager d’exécuter l’utilitaire de résolution des problèmes Office.
Assurez-vous de fermer Microsoft Word et toutes les autres applications Office avant de faire cela.
Étape 1 – Ouvrez la page Paramètres sur votre ordinateur. Pour ce faire, utilisez les touches Win+I ensemble.
Étape 2 – Là, accédez au volet « Applications ».
Étape 3 – Depuis le côté opposé de l’écran, ouvrez l’onglet « Applications installées« . paramètre.
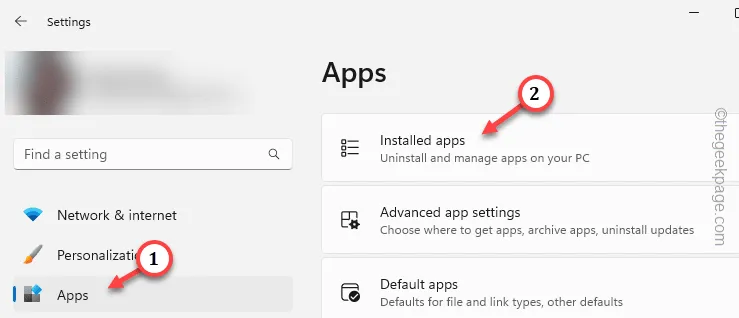
Donnez-lui quelques secondes. Chaque application installée apparaîtra ici.
Étape 4 – Recherchez « bureau » à l’aide du champ de recherche situé dans la partie supérieure.< /span>
Étape 5 – Lorsqu’elle affiche l’application « Microsoft Office », appuyez sur le bouton « < /span> ».Modifier » associé à l’application et cliquez sur « ⋮

Étape 6 – Il existe deux méthodes de réparation. Choisissez le premier, c’est-à-dire « Réparation rapide ».
Étape 7 – Appuyez sur « Réparer ».

Dès que vous appuyez sur cette option, cette opération de réparation démarre. Il s’agit d’un processus de réparation hors ligne qui ne prend que quelques minutes.
Étape 8 – Une fois le processus de réparation terminé, le message « Réparation terminée ! » invite. Appuyez sur « Fermer » pour quitter cette invite.
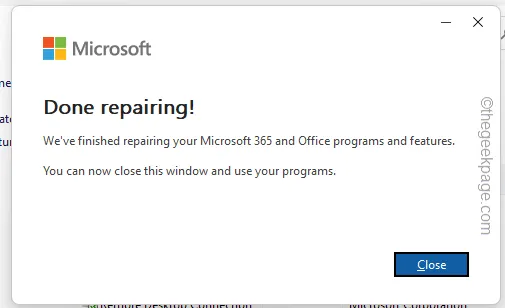
Lancez Microsoft Word et testez si vous pouvez afficher l’onglet Conception ou non.
Correctif 6 – Ouvrez un document vierge et testez
Il y a une petite chance que ce problème se limite uniquement au document actuel.
Étape 1 – Cliquez simplement sur l’option « Fichier » dans la barre de menu et accédez à « Nouveau« .
Étape 2 – Choisissez le « Document vierge » pour charger un nouveau document vierge.< /span>
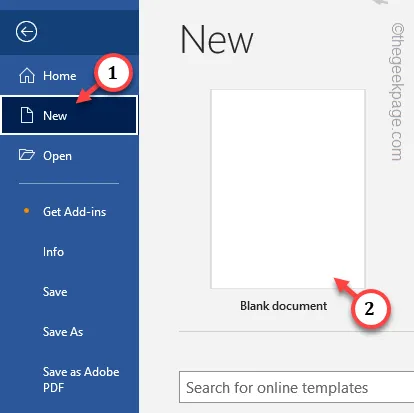
Lorsque le document vierge se charge, vérifiez si vous pouvez localiser l’onglet Conception ou non. Vous ne serez plus confronté au problème !



Laisser un commentaire