L’application supprimée s’affiche toujours sur Mac ? 10 façons de résoudre ce problème !
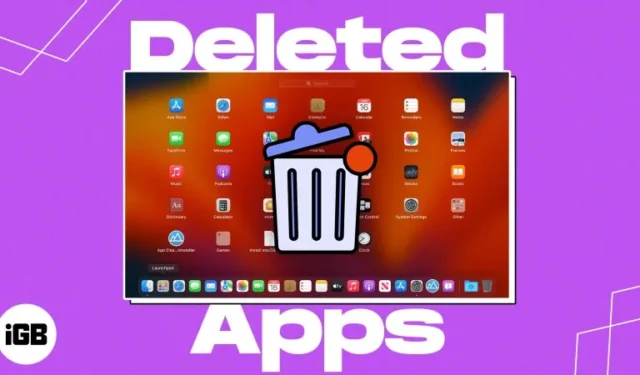
Bien que supprimer une application de votre Mac soit simple, cela peut devenir assez frustrant lorsque l’application n’est pas supprimée du Launchpad ou du Finder. Dans cet article, j’ai couvert les méthodes les plus simples pour résoudre le problème des applications supprimées qui apparaissent toujours sur Mac. Alors, commençons!
- Vider le cache Mac
- Supprimer les données de l’application avec Spotlight Search
- Désinstaller les programmes Mac du Launchpad
- Désinstaller l’application à l’aide du Finder
- Supprimer définitivement une application du Terminal
- Forcer le redémarrage du Launchpad à l’aide du terminal
- Réinitialiser Launchpad pour supprimer une application déjà désinstallée
- Démarrez Mac en mode sans échec
- Utiliser des applications tierces de nettoyage d’applications
- Autres correctifs de base
1. Vider le cache Mac
Votre Mac utilise un emplacement de stockage temporaire pour conserver les données fréquemment consultées afin d’accélérer ses performances. Néanmoins, si vous avez désinstallé une application sur votre Mac mais que l’icône de l’application est bloquée dans le Launchpad, cela peut être dû aux données mises en cache liées à cette application.
- Lancez le Finder .
- Sélectionnez Aller dans la barre de menu → Dirigez-vous vers Aller au dossier .
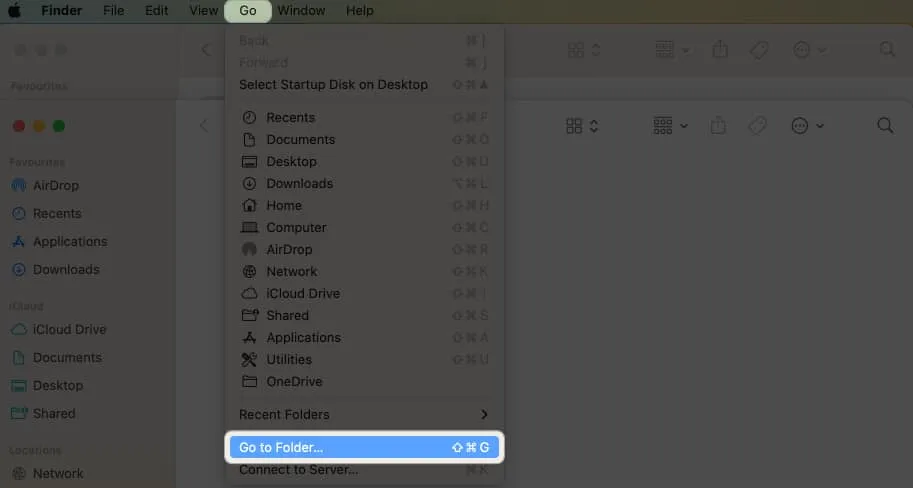
- Tapez
~/Library/Cacheset appuyez sur Retour .
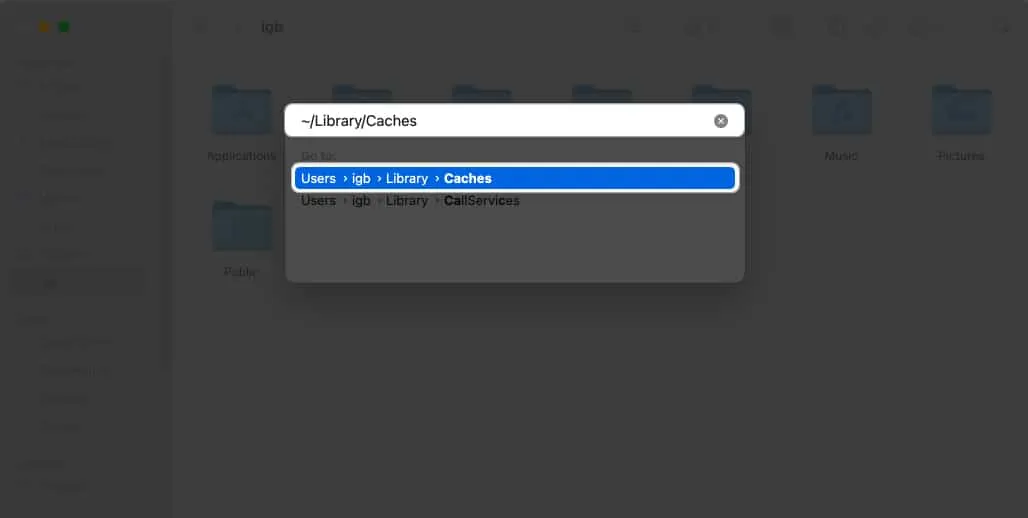
Vous serez dirigé vers le dossier cache. Ici, vous devez faire glisser le fichier ou le dossier contenant le nom de l’application supprimée vers l’ icône de la corbeille dans le menu Dock.
2. Supprimez les données de l’application avec Spotlight Search
Certains logiciels tiers contiennent des scripts, des fichiers de support, des pilotes auto-conçus, des assistants autonomes et des extensions d’application dispersés sur votre Mac. Ainsi, déplacer l’application vers la corbeille laisse ses fichiers et données associés sur votre Mac. Vous devez supprimer ces données restantes pour effacer toute trace de l’application.
- Ouvrez la recherche Spotlight en appuyant sur Commande ( ⌘ ) + Barre d’espace .
- Tapez le nom de l’application .
- Appuyez et maintenez la touche Commande enfoncée pour obtenir l’emplacement exact de l’application.

- Dirigez-vous vers cet emplacement → Cliquez avec le bouton droit sur le fichier de l’application → Sélectionnez Move to Bin .
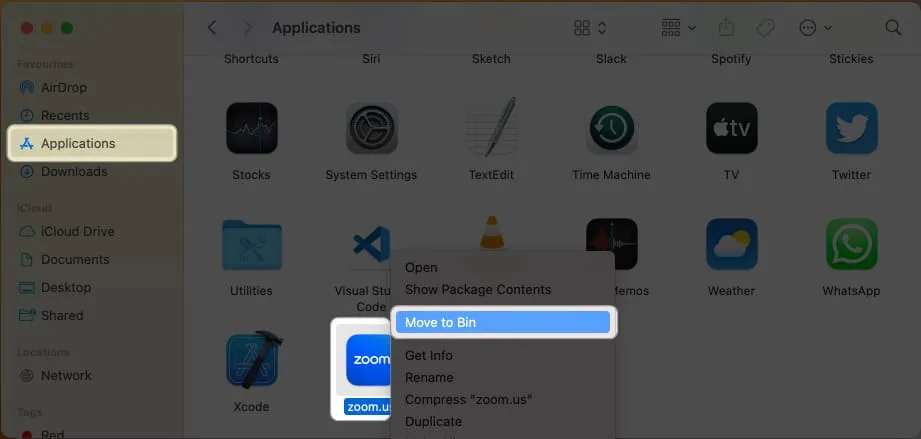
3. Désinstallez les programmes Mac du Launchpad
- Accédez à Launchpad → Recherchez l’ application que vous souhaitez supprimer.
- Cliquez et maintenez l’ application jusqu’à ce qu’elle tremble.
Vous pouvez également maintenir la touche option (⌥) de votre clavier enfoncée jusqu’à ce que l’application tremble.
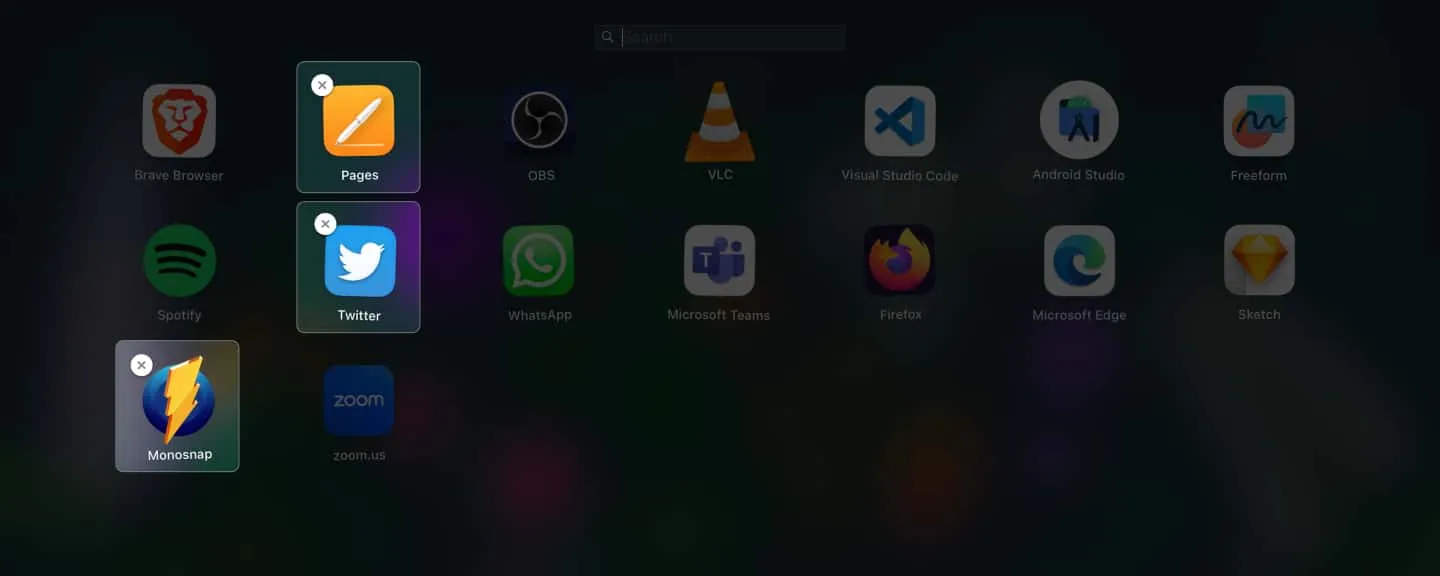
- Cliquez sur l’ icône X → Sélectionnez Supprimer .
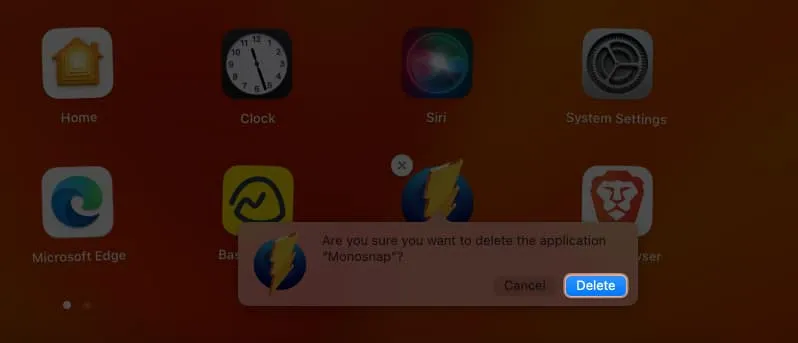
- Faites un clic droit sur la corbeille du Dock → Sélectionnez la corbeille vide .
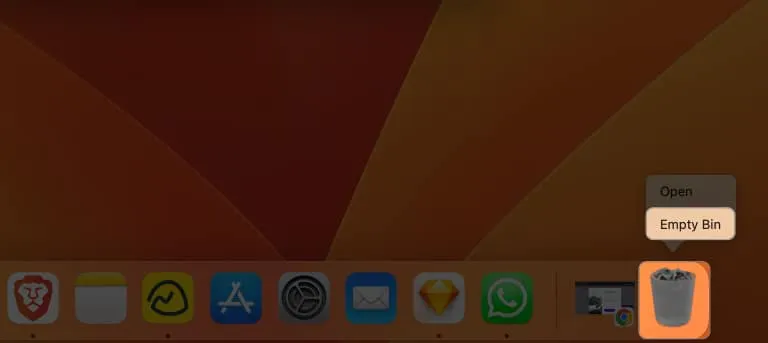
- Confirmez en sélectionnant Vider le bac .
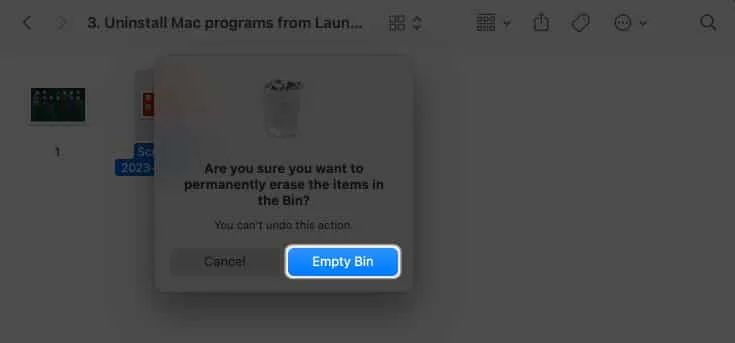
4. Désinstallez l’application à l’aide du Finder
Finder vous permet de désinstaller vos applications tierces. Donc, si vous ne pouvez pas supprimer des applications du Launchpad, essayez-le !
- Ouvrez le Finder → Sélectionnez Applications dans le volet de gauche.
- Recherchez l’ application que vous souhaitez supprimer.
- Cliquez avec le bouton droit sur l’ application → Sélectionnez Déplacer vers la corbeille .
5. Supprimer définitivement une application du Terminal
- Ouvrez la recherche Spotlight ( Commande ( ⌘ ) + Barre d’espace) .
- Recherchez et lancez Terminal .
- Tapez
cd /Applications/→ Appuyez sur Retour . - Tapez
sudo rm -rf→ Entrez un espace → Faites glisser l’ application depuis la section Application du Finder → Appuyez sur Retour . - Entrez le mot de passe de votre Mac → Appuyez sur Retour .
6. Forcer le redémarrage du Launchpad à l’aide du terminal
Le Terminal vous permet d’effectuer des tâches qui ne seraient peut-être pas réalisables normalement sur macOS. Vous pouvez forcer le redémarrage du Launchpad sur votre Mac via le terminal pour supprimer les applications bloquées.
- Lancez Terminal .
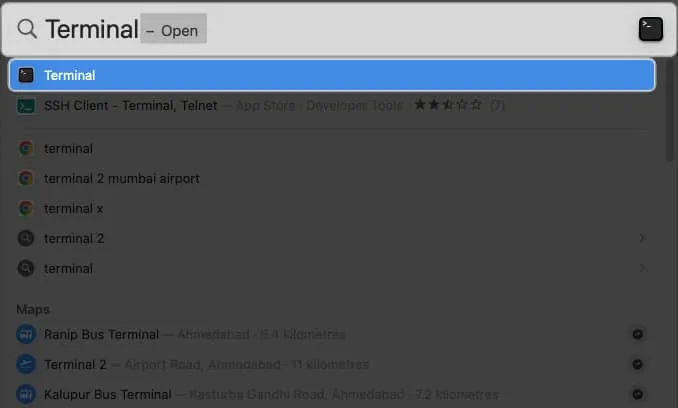
- Écrire
killall Dock→ Appuyez sur Retour .
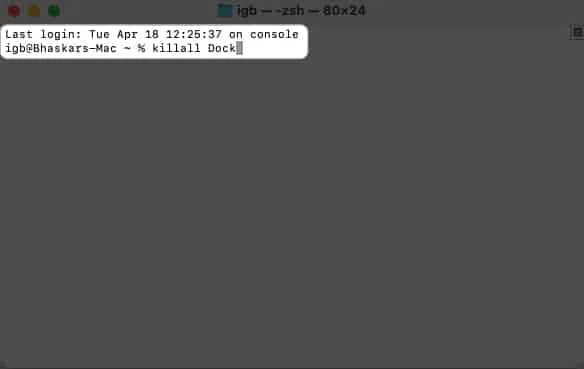
Cela redémarrera le Dock et le Launchpad, et l’icône de l’application ne sera plus visible sur le Launchpad.
7. Réinitialisez Launchpad pour supprimer une application déjà désinstallée
La réinitialisation du Launchpad est un moyen rapide et simple de résoudre le problème des applications supprimées qui apparaissent toujours sur votre Mac. Il supprime toutes les entrées invalides et efface le cache du Launchpad.
- Accédez au Finder → Choisissez Aller en haut → Cliquez sur Aller au dossier .
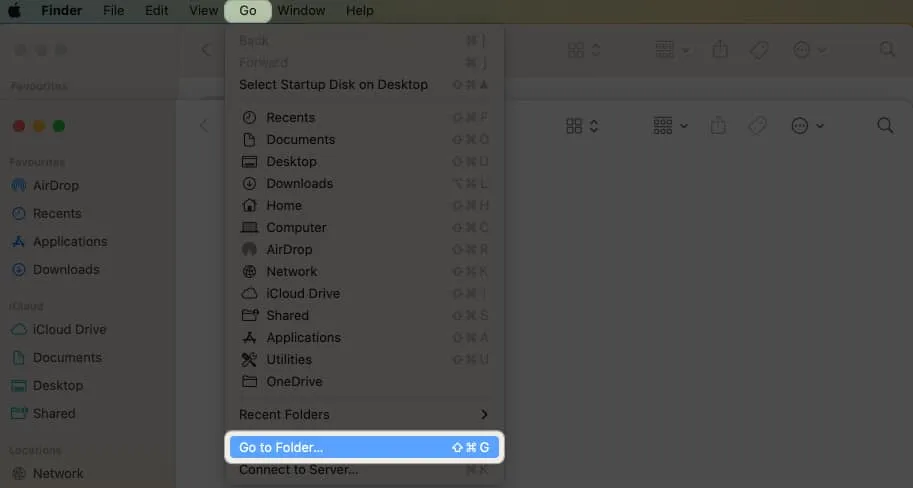
- Rechercher
~/Library→ Appuyez sur Retour .

- Ouvrez le dossier Application Support .
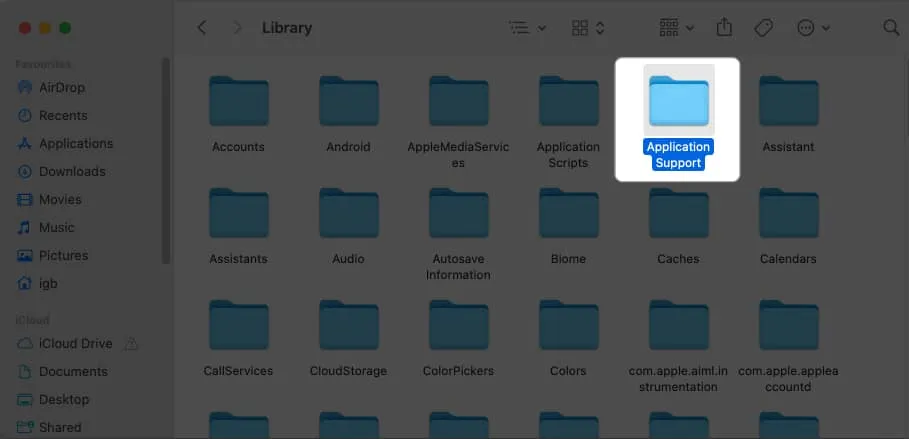
- Dirigez-vous vers le dossier Dock .

- Localisez les fichiers se terminant par « .db » → Cliquez avec le bouton droit et sélectionnez Déplacer vers la corbeille .
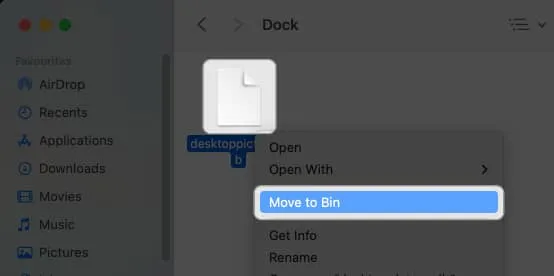
8. Démarrez Mac en mode sans échec
9. Utilisez des applications tierces de nettoyage d’applications
Vous pouvez utiliser une application tierce pour gérer le processus fastidieux de suppression manuelle de toutes les données et fichiers de l’application.
Je recommande fortement CleanMyMac X comme choix fiable. Pour en savoir plus sur le logiciel et ses fonctionnalités, consultez notre article CleanMyMac X : logiciel tout-en-un pour nettoyer, protéger et accélérer votre Mac .
10. Autres correctifs de base
Si vous avez essayé les étapes de dépannage ci-dessus pour supprimer l’icône de l’application supprimée mais que vous n’avez pas réussi, vous pouvez essayer ces solutions simples mais efficaces.
- Redémarrer le Mac : Bien que le redémarrage de votre Mac puisse sembler une solution de base, cela peut être une solution puissante pour éliminer tout problème. Pour redémarrer votre Mac, cliquez sur le logo Apple ( ) → Sélectionnez Arrêter .
- Réinitialiser Mac : la réinitialisation de votre Mac peut réparer l’application supprimée qui apparaît toujours dans votre dossier Applications ou dans votre Dock. Il élimine tous les fichiers temporaires ou caches susceptibles de suivre l’application supprimée.
- Contactez l’assistance Apple : une application supprimée de votre Mac peut toujours apparaître pour plusieurs raisons, notamment un bogue dans le système d’exploitation ou un problème avec l’application elle-même. Vous pouvez obtenir des conseils professionnels et résoudre facilement le problème aggravant en contactant l’assistance Apple .
FAQ
Pourquoi les applications supprimées s’affichent-elles toujours sur Mac ?
Les fichiers d’application restants persistants ou une désinstallation d’application incomplète sont deux raisons possibles pour lesquelles les applications supprimées continuent d’apparaître sur Mac.
Que faire si je ne trouve aucun fichier restant sur Mac ?
Si vous ne trouvez aucun des fichiers restants, alors je pense qu’il n’y en a pas. Dans ce cas, je vous conseille de redémarrer votre Mac car il pourrait s’agir simplement d’un problème mineur du système.
La suppression d’une application sur Mac supprimera-t-elle toutes les données qui y sont associées ?
Débarrassez-vous de l’icône de votre application supprimée !



Laisser un commentaire