La touche Supprimer ne fonctionne pas sous Windows 11/10

Les claviers sont un élément crucial d’un PC, donc si même l’une des touches ne fonctionne pas, cela peut être un défi. Par exemple, certains utilisateurs ont été confrontés à un problème où la touche Suppr ne fonctionne pas sous Windows 11/10.

La touche Supprimer est dédiée à la suppression de n’importe quel texte, fichier ou dossier facilement et rapidement. Cela signifie que vous n’avez pas besoin de cliquer avec le bouton droit et de sélectionner Supprimer , mais d’appuyer sur le bouton Supprimer . Cependant, comme tout autre composant matériel du PC, le clavier est également sujet à des problèmes occasionnels.
Pourquoi Supprimer ne fonctionne-t-il pas sous Windows 11 ?
Cela peut arriver pour différentes raisons. Par exemple, les touches du clavier peuvent cesser de fonctionner après l’installation d’une mise à jour Windows, ou il existe un pilote obsolète ou manquant. Les touches du clavier peuvent également cesser de fonctionner en raison d’un problème matériel ou de paramètres de disposition du clavier incorrects.
La touche Suppr ne fonctionne pas sous Windows 11/10
Alors que pour certains utilisateurs, c’est la touche Suppr qui ne fonctionne pas, pour d’autres, ce sont les touches Suppr et Retour arrière qui ne fonctionnent pas en même temps. Ce problème peut être spécifique à l’application. Par exemple, de nombreux utilisateurs se sont plaints de ce problème spécifiquement avec Microsoft Word. Quelle qu’en soit la raison, il peut être frustrant qu’une des touches du clavier ne fonctionne pas.
Si la touche Suppr ne fonctionne pas, avant de suivre nos suggestions, veuillez nettoyer la zone autour de la touche Suppr pour vous assurer que rien n’y est nul.
- Étapes préliminaires
- Exécutez l’utilitaire de résolution des problèmes de clavier
- Mettre à jour, restaurer ou désinstaller le pilote du clavier
- Modifier les paramètres de gestion de l’alimentation dans le Gestionnaire de périphériques
- Désactiver les touches collantes et filtrantes sous Windows
- Allumez le clavier à l’écran
- Remapper la touche Suppr
1] Étapes préliminaires
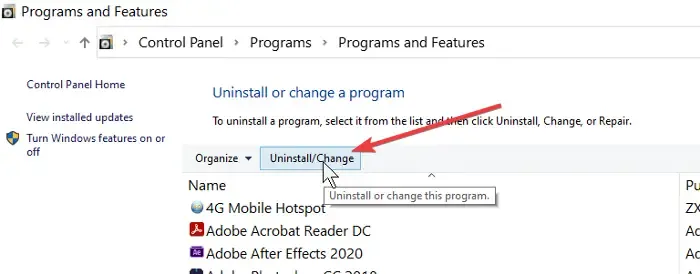
2] Exécutez l’utilitaire de résolution des problèmes de clavier

3] Mettre à jour, restaurer ou désinstaller le pilote du clavier
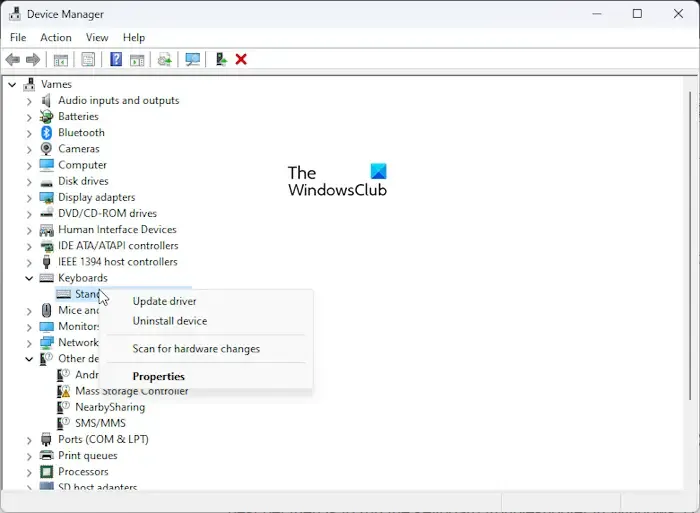
4] Modifier les paramètres de gestion de l’alimentation dans le Gestionnaire de périphériques
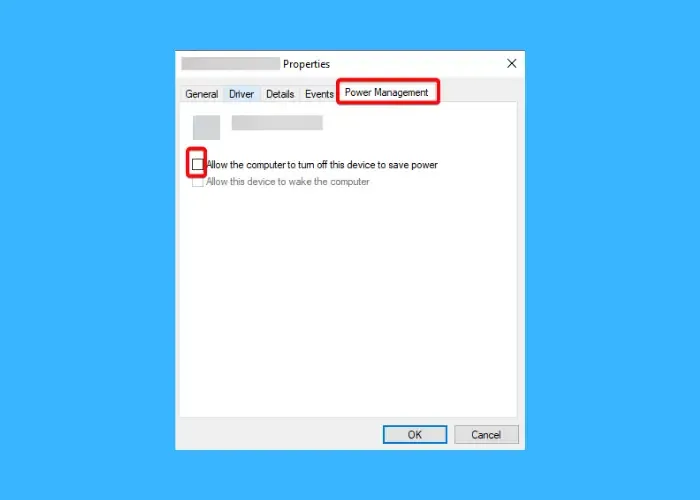
Parfois, les paramètres de gestion de l’alimentation peuvent interrompre le fonctionnement du clavier. Dans un tel cas, il est conseillé de décocher l’ option Autoriser l’ordinateur à éteindre ce périphérique .
Pour cela, ouvrez le Gestionnaire de périphériques > développez Claviers > cliquez avec le bouton droit sur le périphérique > Propriétés > onglet Gestion de l’alimentation > décochez Autoriser l’ordinateur à désactiver cette option de périphérique.
5] Désactivez les touches collantes et filtrantes sous Windows
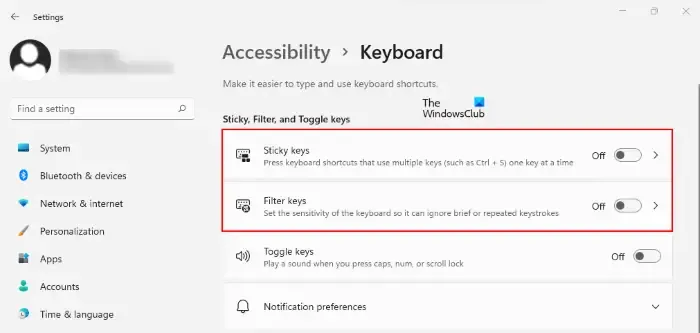
L’activation des touches collantes vous permet d’utiliser des raccourcis clavier en appuyant sur une touche à la fois. Bien que les touches rémanentes puissent être utiles pour ceux qui ont des difficultés à appuyer simultanément sur plusieurs touches, elles peuvent affecter l’utilisation de la touche Suppr ou d’autres touches du clavier et modifier leur comportement. Dans ce cas, il est suggéré de désactiver les touches rémanentes et de vérifier si cela aide à résoudre le problème.
De même, l’activation des touches Filtre permet au clavier d’ignorer les frappes courtes ou répétées. Cependant, parfois, vous devez maintenir la touche Suppr enfoncée pour effacer une phrase, mais vous ne pouvez pas le faire puisque l’option Touches de filtre est activée. Cela pourrait être la raison pour laquelle la touche Suppr ne fonctionne pas. Par conséquent, il est conseillé de désactiver l’option Filtrer les touches pour voir si cela aide à résoudre le problème.
6] Allumez le clavier à l’écran
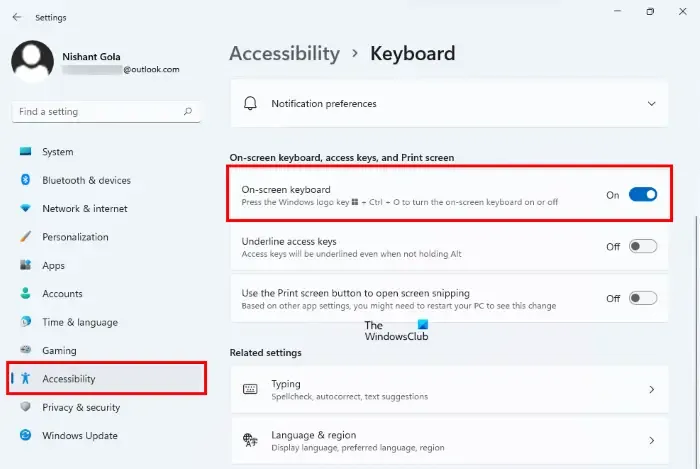
Si vous ne parvenez pas à résoudre le problème et à remettre la fonction Supprimer au travail, vous pouvez plutôt activer l’ option Clavier à l’écran Windows pour faciliter les choses.
Pour cela, ouvrez Paramètres Windows ( Win + I ) > Accessibilité > Interaction > Clavier > Clavier à l’écran, touches d’accès et Imprimer l’écran > activez le Clavier à l’écran .
7] Remapper la touche Suppr

Une autre façon de faire fonctionner les choses lorsqu’une des touches du clavier ne fonctionne pas serait de remapper la touche Suppr.
Pour ce faire, vous devrez installer PowerToys . Vous pouvez ensuite suivre les instructions de notre guide détaillé sur le remappage des raccourcis clavier .
Si vous ne souhaitez pas remapper la touche Suppr ou utiliser le clavier à l’écran, vous souhaiterez peut-être effectuer un dépannage en mode Clean Boot ou effectuer une restauration du système à un bon point antérieur et voir si cela aide.
Cependant, si rien de tout cela ne fonctionne, vous pouvez contacter un technicien informatique et demander son aide. Vous pouvez également utiliser un clavier externe jusqu’à ce que vous le répariez.
Comment réparer les touches du clavier qui ne répondent pas dans Windows 11 ?
Si les touches du clavier de votre PC Windows 11 ne répondent pas, la principale solution consiste à exécuter l’utilitaire de résolution des problèmes de clavier. Cependant, si cela ne fonctionne pas, vous souhaiterez peut-être vérifier si ce clavier fonctionne dans le BIOS, réinstaller les pilotes du clavier ou réinitialiser les paramètres du clavier pour résoudre le problème.
Pourquoi Backspace ne fonctionne-t-il pas sous Windows 11 ?
La touche Retour arrière peut parfois ne pas fonctionner sous Windows 11 en raison de facteurs tels que des problèmes de pilote, les paramètres de délai de répétition et de taux de répétition, les touches de filtre, etc. Pour résoudre ce problème, vous pouvez soit ajuster les paramètres de délai de répétition et de taux de répétition , vérifier le clavier fonctionnalité , mettez à jour/réinstallez le pilote du clavier ou désactivez les touches de filtre.



Laisser un commentaire