Supprimer l’historique de navigation à l’aide de CMD dans Chrome, Edge, Firefox
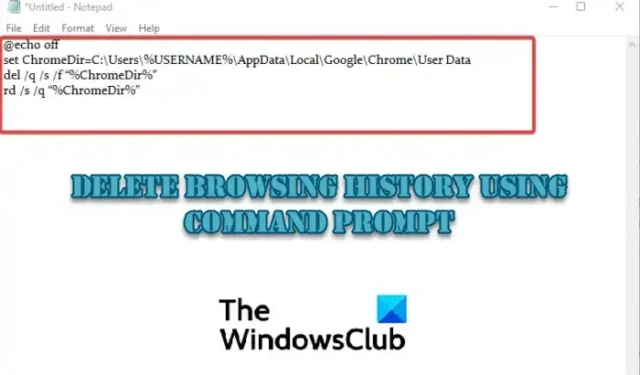
Dans cet article, nous expliquerons comment vous pouvez supprimer l’historique de navigation à l’aide de CMD dans Chrome, Edge ou Firefox . Ces navigateurs stockent l’historique de vos activités pour améliorer votre expérience de navigation. Les fichiers d’historique et de cache incluent des scripts, des images et d’autres sections des sites qui aident les utilisateurs à charger les pages plus rapidement lors de leur prochaine visite. Un utilisateur peut vouloir supprimer l’historique de navigation parce qu’il a consommé trop d’espace disque ou parce qu’il y a des fichiers d’historique sensibles qu’il ne veut pas laisser tomber entre de mauvaises mains.
Google Chrome, Mozilla Firefox , Microsoft Edge et tous les autres navigateurs ont des fonctionnalités internes que vous pouvez utiliser pour supprimer manuellement l’historique de navigation. L’utilisation de la ligne de commande peut vous aider à supprimer l’historique de navigation plus rapidement et de manière permanente.
Pourquoi devrais-je effacer l’historique de navigation dans Chrome, Edge, Firefox
Il existe plusieurs raisons pour lesquelles vous devriez effacer votre historique de navigation. Le plus important est de s’assurer que vos informations sensibles ne sont pas consultées par des personnes utilisant votre ordinateur ou d’autres tiers en ligne. Une autre raison est de créer plus d’espace de stockage que les données historiques occupées. Cela aide le navigateur à fonctionner de manière fluide et à des vitesses optimisées. En outre, la suppression de l’historique, des cookies et des caches vous aide à ne plus utiliser les anciens formulaires et les remplissages automatiques.
Avant d’effacer les données de l’historique, assurez-vous que vous disposez des autorisations administratives pour exécuter CMD et que vous connaissez le chemin du navigateur dans vos fichiers Windows. Assurez-vous également que le navigateur dans lequel vous avez l’intention de supprimer les données d’historique est fermé.
Voyons maintenant comment effacer les données d’historique dans chaque navigateur en détail.
Supprimer l’historique de navigation Chrome à l’aide de CMD
Si vous souhaitez supprimer des données d’historique à l’aide de l’invite de commande dans Google Chrome, suivez les étapes ci-dessous :
- Ouvrez votre Bloc-notes Windows et saisissez ou copiez-collez les lignes de commande suivantes :
@echo off
set ChromeDir=C:\Users\%USERNAME%\AppData\Local\Google\Chrome\User Data
del /q /s /f “%ChromeDir%”
rd /s /q “%ChromeDir%” - Accédez au fichier en haut à gauche de la fenêtre du bloc-notes et choisissez Enregistrer sous . Cliquez sur l’emplacement de l’ordinateur où vous souhaitez enregistrer le document. Sous l’ option Enregistrer en tant que type , sélectionnez l’ option Tous les fichiers .
- Ensuite, tapez le nom que vous souhaitez donner à votre fichier mais il doit se terminer par une extension .bat , puis appuyez sur Enregistrer . L’extension de fichier garantit que le document est enregistré au format de script batch que nous exécuterons plus tard.
- Rendez-vous dans la barre de recherche Windows et tapez cmd , sélectionnez Exécuter en tant qu’administrateur .
- Saisissez ici le chemin du fichier de commandes, par exemple, C:\Location\Path\of\Batch file folder\Batch-name.bat. Remplacez les noms par les noms exacts dans le chemin.
- Appuyez sur Entrée sur le clavier de l’ordinateur et laissez CMD effacer l’historique de navigation de Chrome, puis quittez la fenêtre.
Pour votre information, les commandes dans le fichier batch signifient comme suit.
- del efface les fichiers situés dans %ChromeDir%
- la commande echo masque ou affiche les commandes à l’écran ; il s’agit d’une commande de script batch.
- Les commandes /q lancent un mode silencieux et aucune confirmation du navigateur n’est nécessaire pour supprimer les données d’historique.
- /s est une commande qui supprime les données du sous-répertoire
- /f exécute une commande pour forcer la suppression de fichiers
- La ligne de commande rd lance la suppression du répertoire %ChromeDir%
Supprimer l’historique de navigation Edge à l’aide de CMD
Suivez les étapes suivantes pour supprimer l’historique de navigation Edge dans Chrome ;
- Ouvrez l’invite de commande en tant qu’administrateur. Lorsque vous recevez le message Contrôle de compte d’utilisateur , cliquez sur Oui pour continuer.
- Pour supprimer des fichiers Internet, tapez ou copiez et collez la ligne de commande suivante et appuyez sur Entrée sur le clavier :
Rexe InetCpl.cpl,ClearMyTracksByProcess 8 - Pour supprimer tout l’historique de navigation Edge, utilisez la ligne de commande suivante sur l’invite de commande :
Exe InetCpl.cpl, ClearMyTracksByProcess 1
Utilisez la ligne de commande exe InetCpl.cpl,ClearMyTracksByProcess 2pour effacer les cookies dans votre navigateur.
Pour effacer les données de remplissage automatique de votre navigateur, utilisez la ligne de commande exe InetCpl.cpl,ClearMyTracksByProcess 16.
La ligne de commande exe InetCpl.cpl,ClearMyTracksByProcess 32est utilisée pour effacer les mots de passe enregistrés sur différents sites sur votre navigateur.
Si vous souhaitez tout effacer, depuis les cookies, les données d’historique, les fichiers Internet et les mots de passe, utilisez la ligne de commande exe InetCpl.cpl,ClearMyTracksByProcess 255.
Supprimer l’historique de navigation de Firefox à l’aide de CMD
Le processus de suppression des données de l’historique de navigation dans Firefox est le même que celui que nous avons fait avec Google Chrome. La seule différence réside dans les commandes du fichier de commandes du Bloc-notes. Dans ce cas, saisissez ou copiez-collez les commandes suivantes dans le Bloc-notes :
@echo off
set DataDir=C:\Users\%USERNAME%\AppData\Local\Mozilla\Firefox\Profiles
del /q /s /f “%DataDir%”
rd /s /q “%DataDir%”
for /d %%x in (C:\Users\%USERNAME%\AppData\Roaming\Mozilla\Firefox\Profiles\*) do del /q /s /f %%x\*sqlite
Suivez chaque étape que nous avons effectuée dans Chrome pour supprimer les données d’historique de Firefox.
Nous espérons que vous trouverez ici quelque chose d’utile.
Pourquoi mon historique de navigation ne se supprime-t-il pas ?
Si l’historique du navigateur ne se supprime pas, même lorsque vous le forcez, votre navigateur peut rencontrer des problèmes tels que des bogues, une corruption, des problèmes, etc. Ce sont des problèmes temporaires qui peuvent être résolus en redémarrant votre navigateur ou votre PC. Si le problème persiste, essayez de mettre à jour ou de réinstaller le navigateur et voyez si l’erreur est corrigée. Vous pouvez également envisager d’effacer les données de l’historique à l’aide de l’invite de commande, cela échoue rarement et ne nécessite aucune autorisation ni confirmation du navigateur.
L’historique du navigateur peut-il être tracé après avoir été supprimé ?
Une fois que vous avez supprimé l’historique de navigation dans Chrome, Firefox, Edge, etc., vous effacez uniquement les données de vos répertoires locaux. Cependant, l’historique de navigation est toujours sur les serveurs et peut être tracé par les navigateurs. Vos activités en ligne sont suivies avec votre permission pour améliorer une bonne navigation et un contenu personnalisé en ligne.



Laisser un commentaire