Erreur d’échec d’écriture retardée sous Windows 11 : comment y remédier
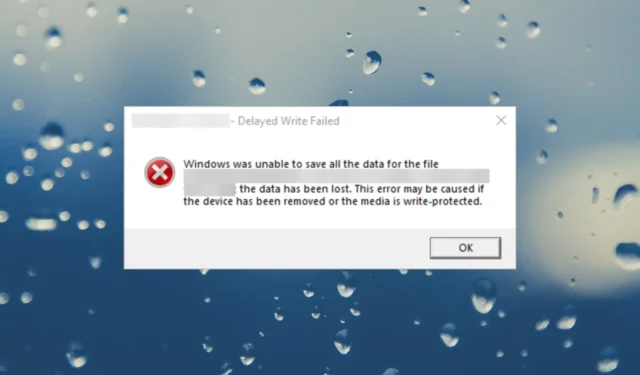
Vous étiez en train de copier certains fichiers sur un support de stockage externe lorsque l’erreur d’échec différé sous Windows 11 est apparue de manière inattendue. Cela peut également apparaître sur un support virtuel avec le message VMware {échec d’écriture différée} Windows n’a pas pu enregistrer toutes les données du fichier.
Que signifie l’échec de l’écriture retardée de Windows ? L’erreur d’échec d’écriture retardée de Windows signifie que le lecteur externe est surchargé de données ou qu’un simple problème de connexion peut provoquer un problème avec la mise en cache d’écriture sur disque.
Dans cet article, nous allons vous montrer comment vous débarrasser de l’erreur d’échec d’écriture retardée de Windows et l’empêcher à l’avenir.
Comment corriger l’échec d’écriture retardé dans Windows 11 ?
Avant d’appliquer les solutions ci-dessous, vérifiez les solutions de contournement simples suivantes :
- Assurez-vous que le disque externe est correctement connecté au PC. Il est également indispensable d’essayer un autre port USB et de vérifier que le câble de connexion n’est pas endommagé.
- Vérifiez si le disque externe est plein. Vous pouvez vérifier que si vous ouvrez l’Explorateur de fichiers, cliquez avec le bouton droit sur le lecteur externe et sélectionnez Propriétés.
1. Désactivez la mise en cache des écritures sur disque
- Cliquez avec le bouton droit sur le bouton Démarrer et sélectionnez Gestionnaire de périphériques dans la liste.
- Développez la section Lecteurs de disque , cliquez avec le bouton droit sur le lecteur à l’origine du problème et sélectionnez Propriétés.
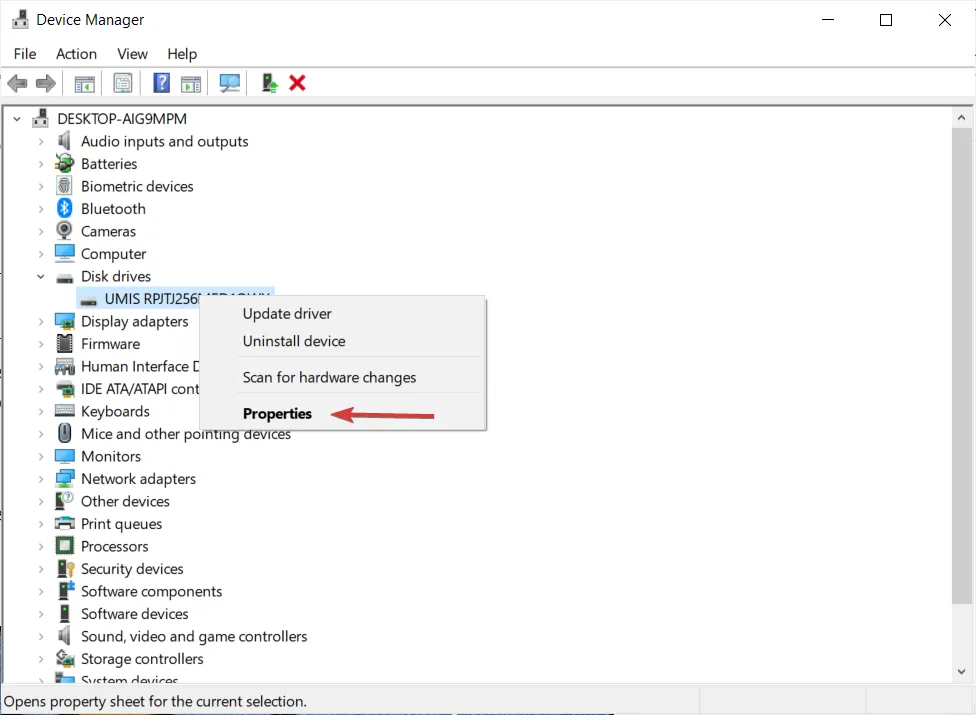
- Accédez à l’ onglet Politiques et décochez la case Activer la mise en cache en écriture sur l’appareil.
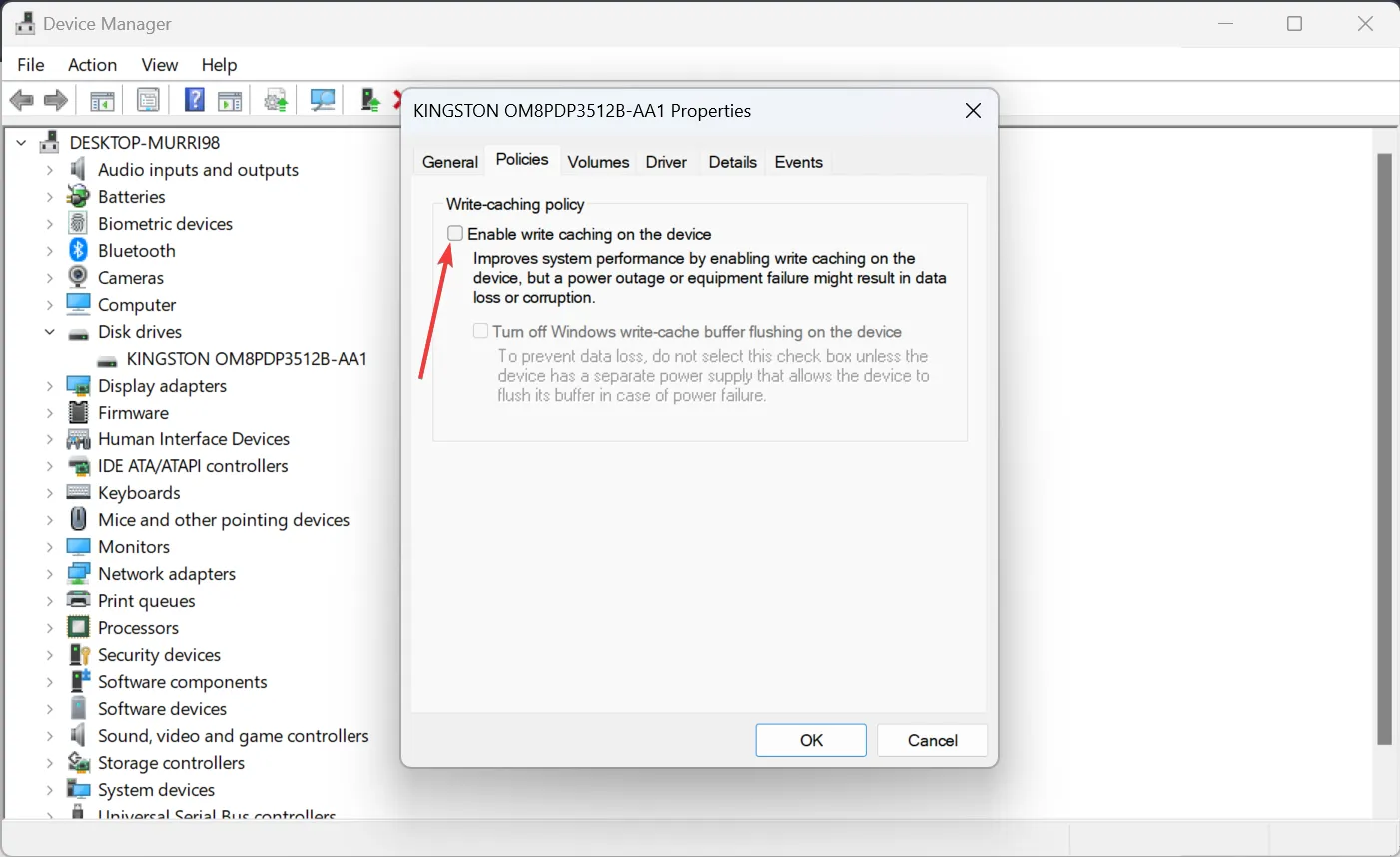
- Maintenant, essayez à nouveau de copier les fichiers sur le lecteur.
2. Restaurez votre système à un moment antérieur
- Appuyez sur la Windowstouche + R, tapez restrui et appuyez sur Enterpour démarrer la restauration du système .
- Cliquez sur Suivant, puis sélectionnez un point de restauration avant que ce problème ne se produise et cliquez à nouveau sur Suivant .
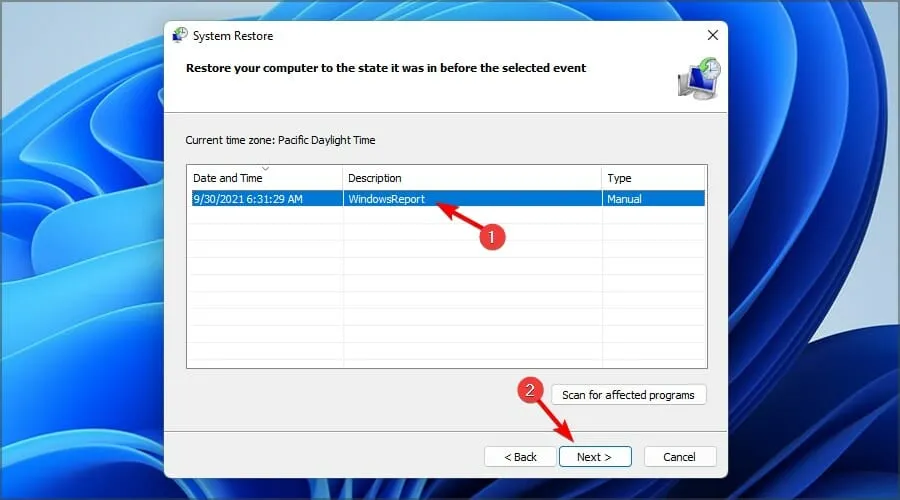
- Enfin, cliquez sur Terminer pour confirmer votre sélection et suivez les instructions à l’écran pour terminer le processus.
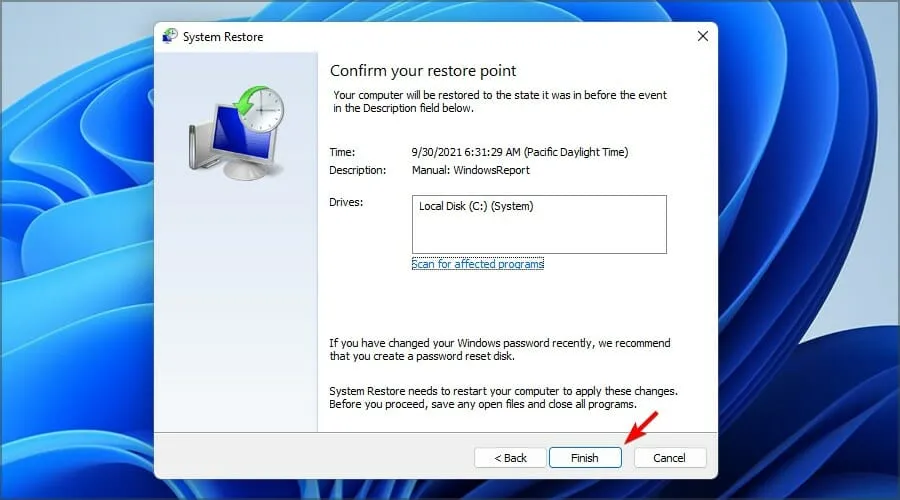
- Après avoir restauré votre système, vérifiez si vos fichiers sont intacts et essayez de les copier à nouveau.
Vous devez noter que cette procédure ne fonctionne que si vous avez créé un point de restauration avant de rencontrer l’erreur d’échec d’écriture différée Windows.
3. Vérifiez le disque pour les erreurs
- Appuyez sur la Windowstouche + Epour démarrer l’Explorateur de fichiers , cliquez avec le bouton droit sur le lecteur que vous souhaitez vérifier et sélectionnez Propriétés.
- Allez dans l’ onglet Outils et cliquez sur le bouton Vérifier.
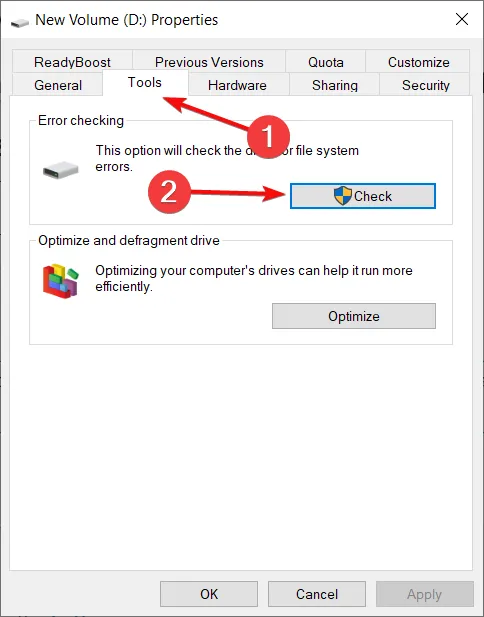
- Si le système ne détecte aucun problème, vous avez toujours la possibilité de cliquer sur Analyser le lecteur pour une vérification plus approfondie.
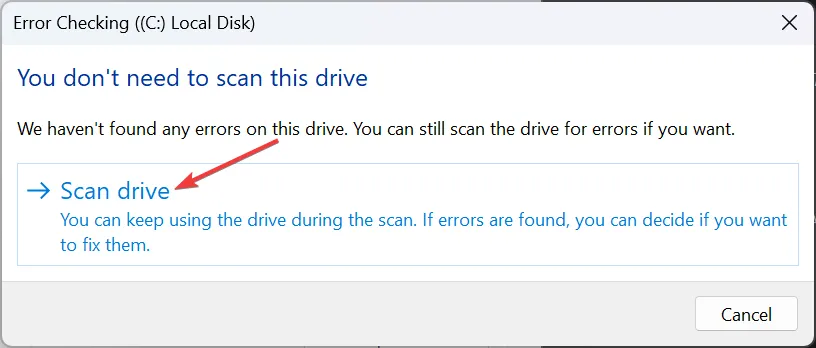
- De plus, après cette procédure, si vous disposez d’un SSD, vous pouvez cliquer sur le bouton Optimiser et appuyer à nouveau sur Optimiser pour résoudre tout problème possible sur le disque.
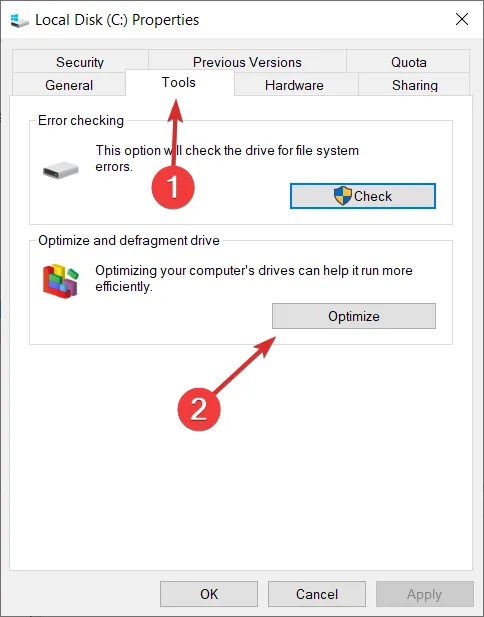
- Pour le disque dur, vous pouvez choisir l’option de défragmentation pour réparer les secteurs défectueux.
4. Mettez à jour le pilote de disque
- Cliquez avec le bouton droit sur le bouton Démarrer et sélectionnez Gestionnaire de périphériques dans la liste.
- Développez la section Lecteurs de disque , cliquez avec le bouton droit sur le lecteur à l’origine des problèmes et sélectionnez Mettre à jour le pilote.
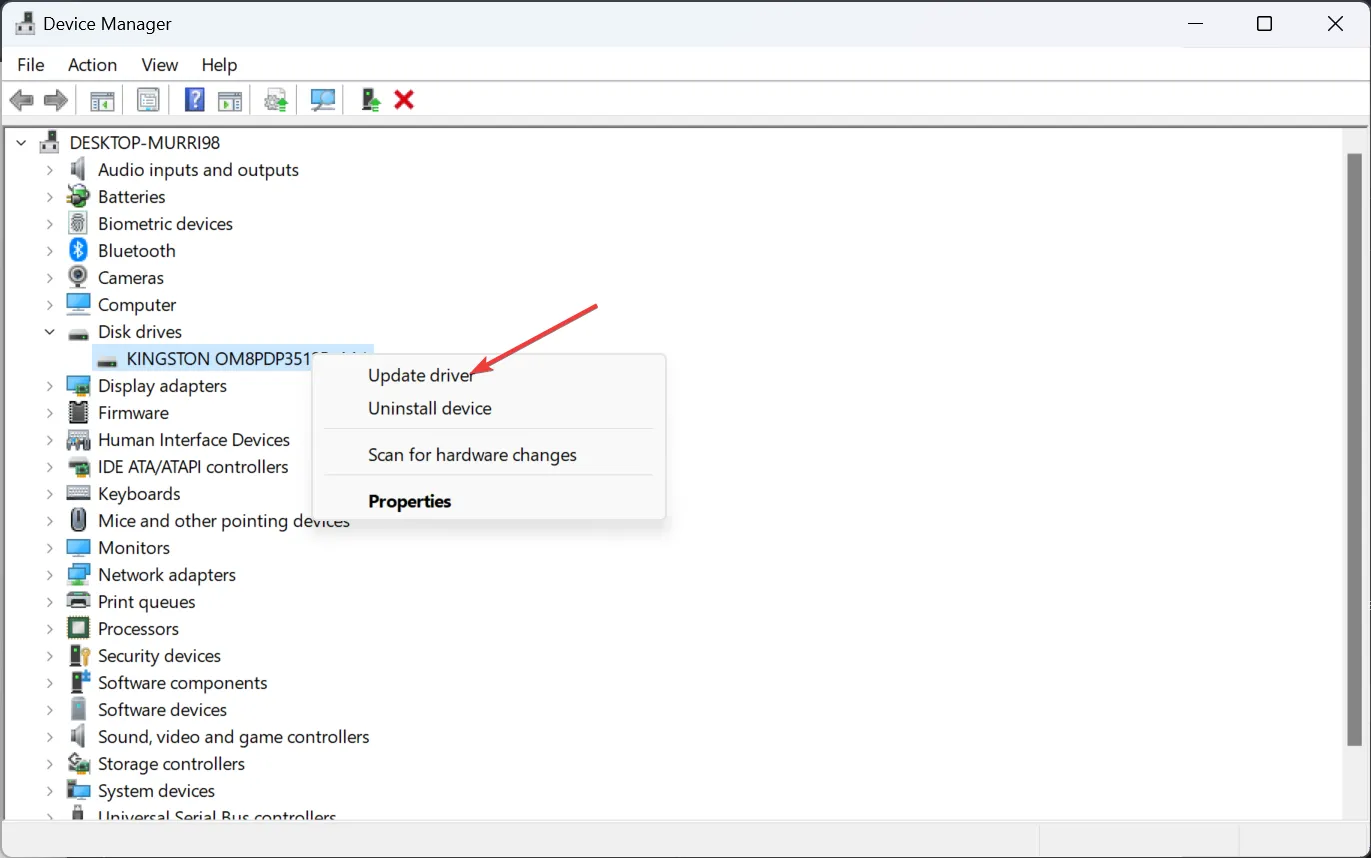
- Cliquez sur Rechercher automatiquement les pilotes et suivez les instructions à l’écran pour terminer le processus.
- Si vous possédez un lecteur de disque plus ancien, vous pouvez également visiter le site Web du fabricant et télécharger le dernier pilote. Ensuite, reprenez les étapes et cliquez plutôt sur Parcourir mon ordinateur pour les pilotes et pointez vers son emplacement sur votre ordinateur.
Comment puis-je empêcher les boîtes de dialogue contextuelles d’échec d’écriture retardée ?
- Chaque fois avant de déconnecter le disque externe de votre PC, utilisez la fonction Supprimer le périphérique en toute sécurité et éjecter le média. Vous pouvez y accéder à partir de l’onglet d’action de la barre d’outils ou vous pouvez éjecter le lecteur de l’Explorateur de fichiers. Le simple fait de le débrancher du port USB sans cette action peut causer des dommages permanents au disque.
- Vérifiez la connexion entre le lecteur externe ou le lecteur flash et l’ordinateur. Un câble défectueux ou endommagé peut provoquer des fenêtres contextuelles et des erreurs d’échec d’écriture retardée.
- Assurez-vous que votre système Windows et vos pilotes sont à jour.
Pour toute autre question ou suggestion, n’hésitez pas à accéder à la section commentaires ci-dessous et à nous laisser une note.



Laisser un commentaire