Le programme par défaut pour JPG/JPEG ne fonctionne pas sous Windows 11/10 Fix
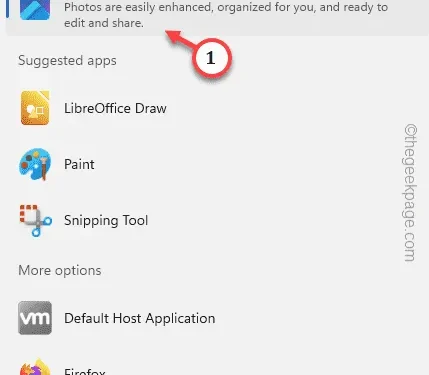
Correctif 1 – Choisissez le programme par défaut pour JPG/JPEG
Étape 1 – Ouvrez les paramètres .
Étape 2 – Ensuite, allez directement dans le volet « Apps ».
Étape 3 – Après cela, vous devez ouvrir les » Applications par défaut « .
Étape 4 – Descendez pour trouver l’ application » Photos « .
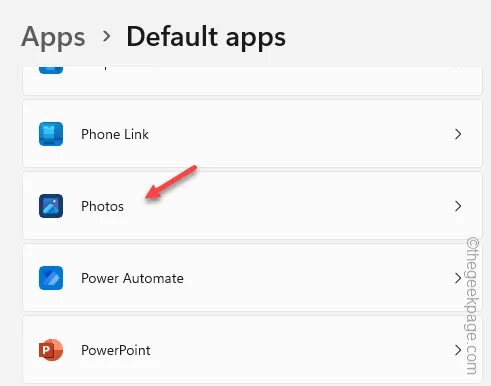
Étape 5 – Vous verrez de nombreuses extensions ici. Découvrez le « .JPG » ou « .JPEG » les deux extensions.
Étape 6 – Assurez-vous que les deux sont définis sur l’application » Photos « .
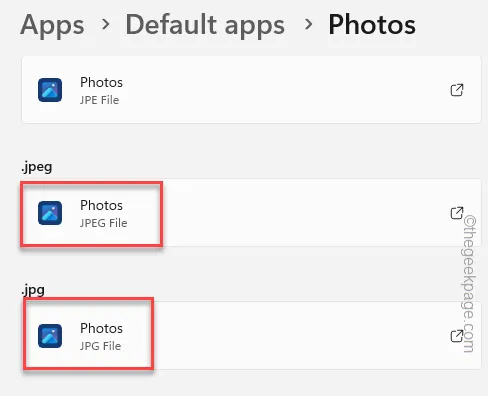
Correctif 2 – Définissez le type de fichier sur les photos
Étape 1 – Ouvrez les paramètres .
Étape 2 – Après cela, allez dans » Applications « .
Étape 3 – Maintenant, localisez et ouvrez » Applications par défaut « .

Étape 4 – Allez dans le volet de droite. Faites défiler vers le bas et ouvrez l’option » Choisir les valeurs par défaut par type de fichier « .
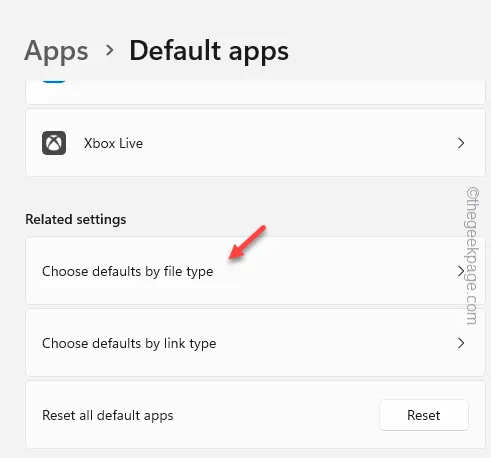
Étape 5 – Saisissez « .jp » dans le champ de recherche.
Étape 6 – Cliquez sur l’extension « .jpe ».

Étape 7 – Choisissez » Photos » parmi toutes les autres applications (vous pouvez le définir sur une autre application si vous le souhaitez).
Étape 8 – Appuyez sur » Définir par défaut « .
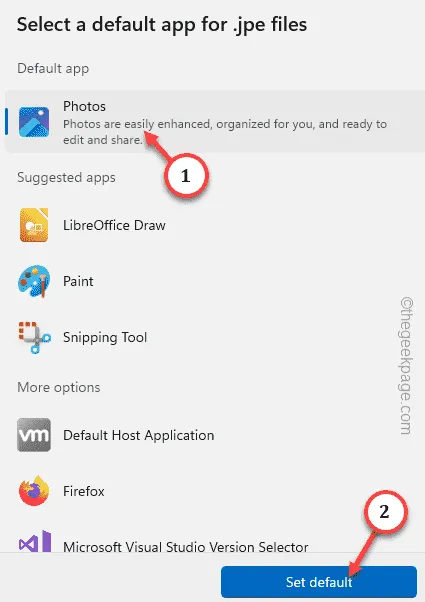
Étape 9 – De cette façon, assurez-vous de définir également l’application » Photos » pour les fichiers » .JPEG « .

Correctif 3 – Utilisez l’option Ouvrir avec
Étape 1 – Faites un clic droit sur l’ image JPG/JPEG que vous essayez d’ouvrir.
Étape 2 – Ensuite, faites un clic droit sur l’image sélectionnée et appuyez sur » Ouvrir avec> « .
Étape 3 – Sélectionnez » Choisir une autre application » dans le menu contextuel.
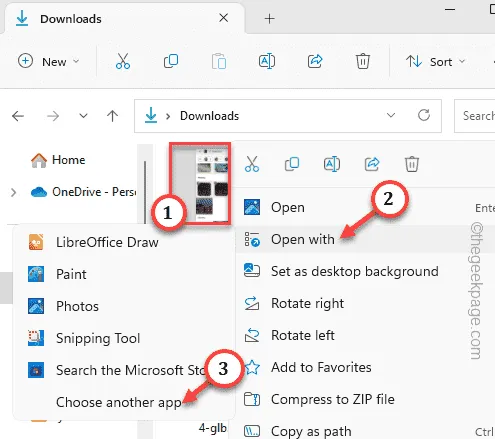
Étape 4 – Maintenant, sélectionnez l’application que vous souhaitez utiliser dans la liste des applications.
Si vous ne voyez pas l’application, cliquez sur « Parcourir » pour accéder au répertoire d’installation de l’application de visionneuse de photos et sélectionnez-la à partir de là.
Étape 5 – Assurez-vous d’ appuyer sur le bouton » Toujours « .
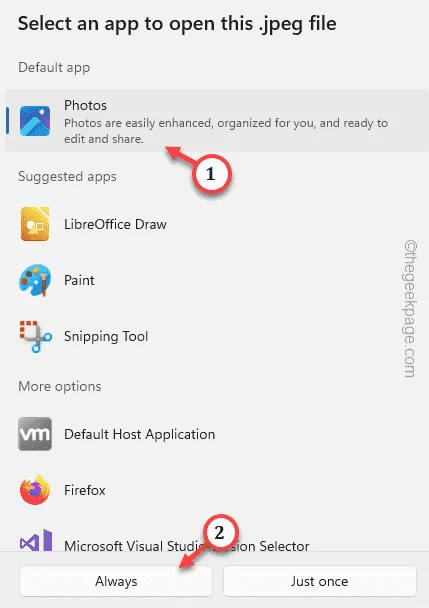
Correctif 4 – Réinitialiser l’application Photos
Étape 1 – Commencez à taper » Photos » dans le champ de recherche.
Étape 2 – Ensuite, vous devez cliquer avec le bouton droit sur l’application » Photos » et appuyer sur » Paramètres de l’application « .
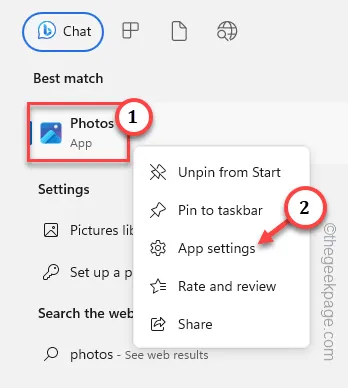
Étape 3 – Une fois sur place, dirigez-vous vers la section Réinitialiser.
Étape 4 – Dans un premier temps, nous allons réparer l’application. Alors, utilisez l’option » Réparer « .
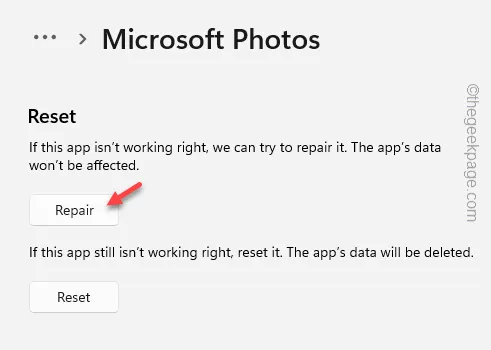
Étape 5 – Sinon, recherchez l’option » Réinitialiser » sur la page de l’application Photos.
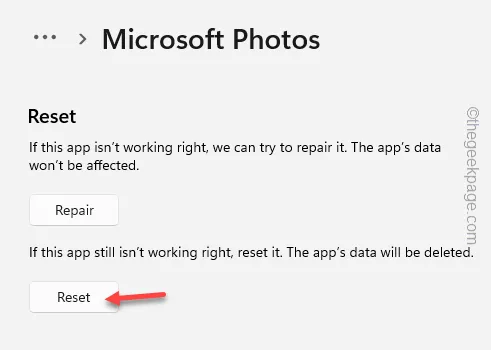
Correctif 5 – Réinitialiser les associations de fichiers
Étape 1 – Vous pouvez réinitialiser les associations de fichiers. Tapez « applications par défaut » dans la zone de recherche.
Étape 2 – Ouvrez » Applications par défaut » à partir des résultats de la recherche.
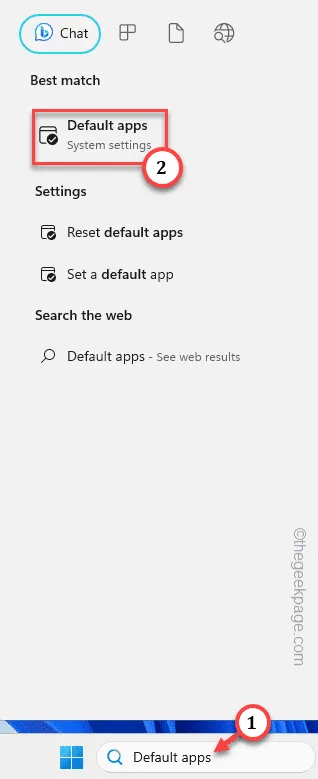
Étape 3 – Descendez jusqu’à ce que vous voyiez » Réinitialiser toutes les applications par défaut de l’application » pour réinitialiser toutes les liaisons avec les applications.
Étape 4 – Appuyez sur » OK « .
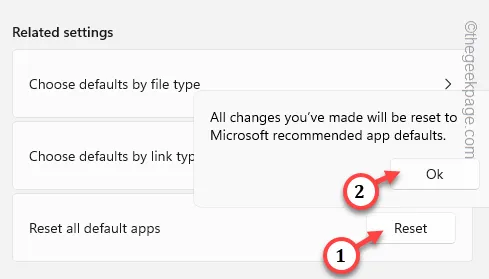
Correctif 6 – Mettre à jour le système Windows
Étape 1 – Ouvrez la fenêtre Paramètres . Cliquez simplement avec le bouton droit de la souris sur la touche Windows et appuyez sur » Paramètres « .
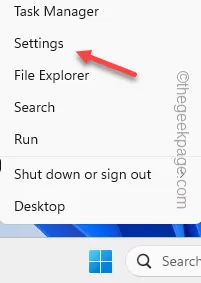
Étape 2 – Accédez à la « mise à jour Windows » que vous trouverez dans le volet de gauche.
Étape 3 – Ensuite, appuyez sur « Vérifier les mises à jour » pour que Windows recherche les dernières mises à jour.

Étape 4 – Windows vous enverra maintenant l’invite pour redémarrer le système et terminer le processus.
Étape 5 – Cliquez sur » Redémarrer maintenant « .
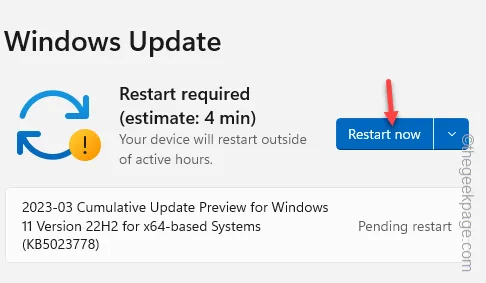



Laisser un commentaire