Paramètres PowerPoint par défaut que vous devez modifier
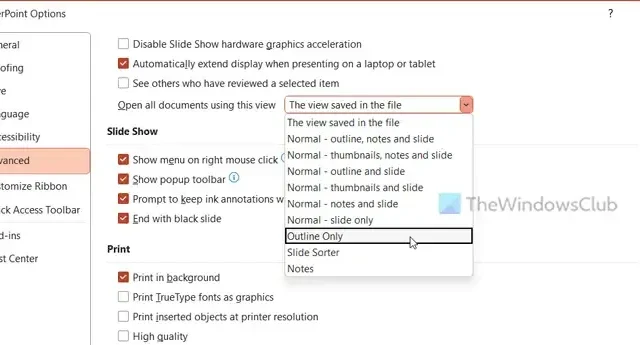
Si vous n’êtes pas satisfait des paramètres par défaut dans PowerPoint, cet article vous aidera à tirer le meilleur parti de cette application de création de diaporamas. Voici quelques-uns des paramètres PowerPoint par défaut que vous devez modifier afin d’enrichir votre expérience utilisateur et d’améliorer votre productivité.
Paramètres PowerPoint par défaut que vous devez modifier
Certains des paramètres PowerPoint par défaut que vous devez modifier sont les suivants ; cela enrichira votre expérience utilisateur et améliorera votre productivité :
- Modifier la vue par défaut
- Activer la règle, le quadrillage et les guides
- Modifier l’emplacement de sauvegarde par défaut
- Utiliser le stylet pour interagir avec le contenu
- Imprimez toujours en haute qualité
- Exiger que les compléments d’applications soient signés par un éditeur de confiance
- Arrêter l’envoi de données de diagnostic facultatives
Pour en savoir plus sur ces étapes, continuez à lire.
1] Changer la vue par défaut
2] Activer la règle, le quadrillage et les guides
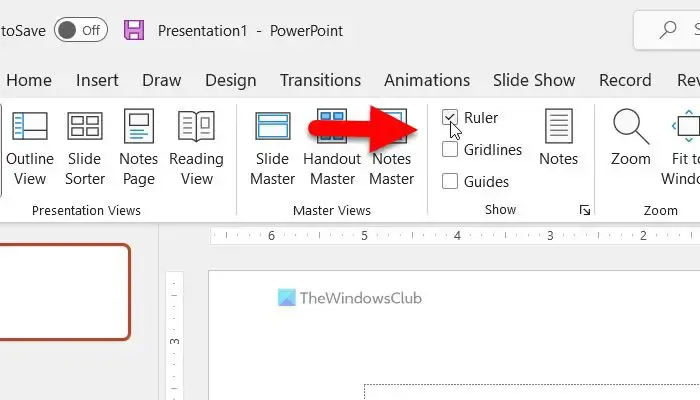
Parfois, vous devrez peut-être utiliser la règle, le quadrillage, etc., pour aligner les objets dans vos diapositives. Cependant, PowerPoint ne les active pas par défaut. Par conséquent, suivez ces étapes pour les activer :
- Ouvrez l’application PowerPoint sur votre PC.
- Passez à l’ onglet Affichage .
- Dirigez-vous vers la section Afficher .
- Cochez les cases correspondantes.
3] Modifier l’emplacement de sauvegarde par défaut
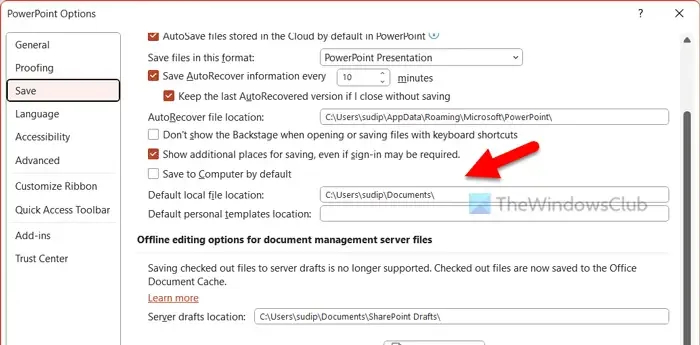
Par défaut, PowerPoint enregistre tous les fichiers dans le dossier Documents. Plusieurs fois, vous devrez peut-être avoir un emplacement différent pour stocker vos fichiers. C’est pourquoi vous pouvez suivre ces étapes pour modifier l’emplacement de sauvegarde par défaut :
- Ouvrez les Options PowerPoint.
- Allez dans l’ onglet Enregistrer .
- Dirigez-vous vers la section Emplacement du fichier local par défaut .
- Entrez le nouvel emplacement.
- Cliquez sur le bouton OK .
4] Utilisez le stylet pour interagir avec le contenu
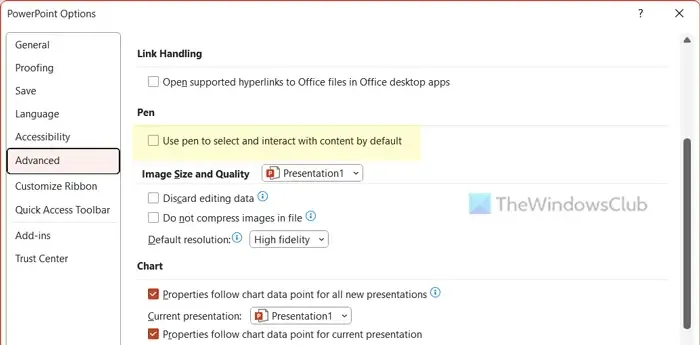
Si vous utilisez un stylet pour accéder à diverses choses sur votre ordinateur, ce paramètre est fait pour vous. Par défaut, votre stylet n’interagit pas avec le contenu dans PowerPoint. Cependant, vous pouvez activer ce paramètre pour qu’il fonctionne avec le contenu PowerPoint :
- Ouvrez le panneau Options PowerPoint.
- Allez dans l’ onglet Avancé .
- Trouvez la section Stylo .
- Cochez la case Utiliser le stylet pour sélectionner et interagir avec le contenu par défaut .
- Cliquez sur le bouton OK .
5] Imprimez toujours en haute qualité
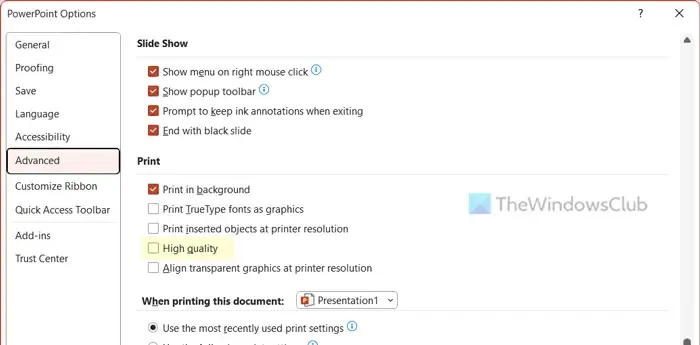
Même si vos diapositives contiennent des images HD, elles sont imprimées en qualité normale en tant que texte. Si vous souhaitez imprimer en haute qualité, vous devez activer ce paramètre :
- Ouvrez l’assistant Options PowerPoint.
- Passez à l’ onglet Avancé .
- Rendez-vous dans la section Imprimer .
- Cochez la case Haute qualité .
- Cliquez sur le bouton OK .
6] Exiger que les compléments d’applications soient signés par un éditeur de confiance
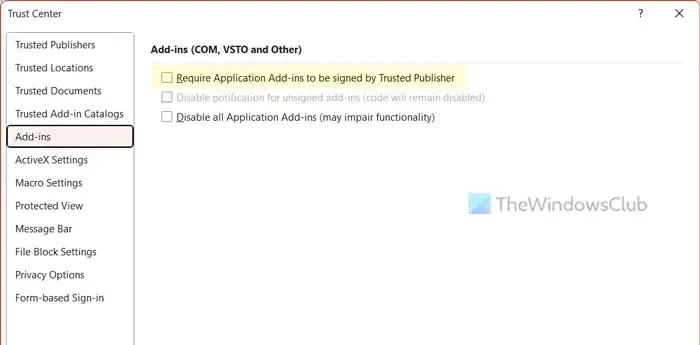
Comme Word et Excel, PowerPoint permet également aux utilisateurs d’installer et d’utiliser des compléments pour enrichir les fonctionnalités et les options. Cependant, ces compléments peuvent parfois vous causer des ennuis. C’est pourquoi vous devez toujours utiliser un complément signé par Trusted Publisher. Cependant, cette fonctionnalité n’est pas activée par défaut. Si vous souhaitez activer ce paramètre, vous pouvez suivre ces étapes :
- Ouvrez les Options PowerPoint.
- Cliquez sur Centre de gestion de la confidentialité > Paramètres du centre de gestion de la confidentialité .
- Passez à l’ onglet Compléments .
- Cochez la case Exiger que les compléments d’application soient signés par un éditeur de confiance .
- Cliquez sur le bouton OK .
7] Arrêter d’envoyer des données de diagnostic facultatives
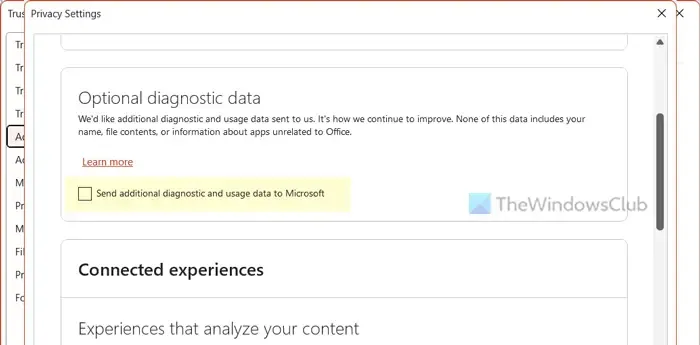
- Ouvrez le panneau Options PowerPoint.
- Basculez vers l’ onglet Centre de gestion de la confidentialité.
- Cliquez sur le bouton Paramètres du centre de gestion de la confidentialité.
- Accédez à Options de confidentialité > Paramètres de confidentialité .
- Recherchez le menu Données de diagnostic facultatives .
- Cochez la case correspondante.
- Cliquez sur le bouton OK .
Le standard ou l’écran large sont-ils meilleurs pour PowerPoint ?
Les deux moniteurs ont leurs propres avantages et inconvénients. Cependant, dans la plupart des cas, un écran de taille standard est plus performant qu’un écran large. Comme la plupart des gens utilisent un moniteur de taille standard, il devient assez difficile pour les diapositives de s’ajuster sur un moniteur à écran large. Cependant, si vous avez une présentation de diaporama pour le moniteur grand écran, vous pouvez également rencontrer le même problème sur un moniteur standard.



Laisser un commentaire