Périphérique de démarrage par défaut manquant ou échec du démarrage [Réparer]
![Périphérique de démarrage par défaut manquant ou échec du démarrage [Réparer]](https://cdn.thewindowsclub.blog/wp-content/uploads/2023/05/default-boot-device-missing-or-boot-failed-640x375.webp)
Certains utilisateurs se sont plaints de ce problème qui, lorsqu’ils démarrent leur ordinateur, ne démarre pas. Au lieu de cela, un écran de couleur bleue Périphérique de démarrage par défaut manquant ou Échec du démarrage s’affiche sur leur système Windows 11/10. Cette erreur peut être causée si la séquence de démarrage ou l’ordre de démarrage n’est pas correct, les fichiers de démarrage Windows sont corrompus, la partition système n’est pas activée, il y a un problème avec le disque dur lui-même, etc. Ci-dessous, vous pouvez voir le message d’erreur complet pour ce problème :
Périphérique d’amorçage par défaut manquant ou échec de l’amorçage.
Insérez le support de récupération et appuyez sur n’importe quelle touche
Sélectionnez ensuite ‘Boot Manager’ pour choisir un nouveau périphérique de démarrage ou pour démarrer le support de récupération
Périphérique de démarrage par défaut manquant ou échec du démarrage [Réparer]
Pour corriger l’erreur Périphérique de démarrage par défaut manquant ou Échec du démarrage dans Windows 11/10, utilisez les correctifs suivants. Avant cela, redémarrez votre PC car il fonctionnait pour l’un des utilisateurs concernés.
- Vérifier la séquence de démarrage et le mode de démarrage
- Reconstruire le fichier de données de configuration de démarrage
- Effectuer la réparation du démarrage de Windows à l’aide du support d’installation
- Assurez-vous que la partition principale est active
- Réinitialiser les paramètres du BIOS par défaut
- Vérifiez le disque dur.
Vérifions ces solutions une par une.
1] Vérifiez la séquence de démarrage et le mode de démarrage

C’est l’une des solutions importantes pour résoudre ce problème de périphérique de démarrage par défaut manquant ou d’échec de démarrage sur votre système Windows 11/10. Si l’ordre d’amorçage ou la séquence d’amorçage est modifié et que votre disque dur est placé sur la 2ème ou une autre position dans la priorité d’amorçage, votre système ne pourra pas démarrer et ce message d’erreur peut apparaître. Donc, vous devez d’abord vérifier la séquence de démarrage et la corriger. De plus, vous vous assurez également que le bon mode de démarrage est sélectionné. Pour vérifier et modifier l’ordre de démarrage et le mode de démarrage, procédez comme suit :
- Éteignez le PC ou l’ordinateur portable Windows 11/10
- Appuyez sur le bouton d’alimentation et appuyez plusieurs fois sur une touche de fonction prise en charge par votre PC/ordinateur portable pour accéder à la configuration du BIOS. Par exemple, si vous utilisez un ordinateur portable/ordinateur HP, utilisez la touche F10 pour accéder à la configuration du BIOS.
- Dans la configuration du BIOS, passez à l’ onglet Boot à l’aide des touches fléchées
- Recherchez le mode de priorité de démarrage ou la priorité des options de démarrage. Si votre disque dur de démarrage n’est pas présent en première position, modifiez la séquence de démarrage pour placer votre disque dur en haut. Vous devez utiliser les touches fléchées, puis appuyer sur la touche Entrée pour définir la priorité de l’option de démarrage
- Définissez maintenant le mode de démarrage sur Legacy Support (si vous utilisez un disque de partition MBR) ou UEFI (si vous utilisez un disque système GPT) disponible dans le même onglet
- Appuyez sur la touche de raccourci F10 pour enregistrer et quitter.
Votre système devrait maintenant démarrer et le problème sera résolu.
2] Effectuez la réparation du démarrage de Windows à l’aide du support d’installation

La réparation du démarrage est une fonctionnalité intégrée de Windows 11/10. S’il y a un problème avec les fichiers de démarrage nécessaires pour démarrer un système d’exploitation, la fonction de réparation du démarrage peut vous aider à trouver et à réparer ces fichiers. Étant donné que vous ne pouvez pas démarrer votre système, vous devez effectuer une réparation du démarrage à l’aide du support d’installation de votre système Windows 11/10.
Vous devez d’abord créer un lecteur USB ou DVD amorçable Windows à l’aide d’un autre système et le connecter à votre système. Maintenant, démarrez à partir du support d’installation et la configuration d’installation de Windows apparaîtra. Vous n’avez pas à effectuer le processus d’installation. Au lieu de cela, dans la configuration de l’installation de Windows, cliquez sur l’ option Réparer votre ordinateur .
Sélectionnez maintenant Dépannage > Options avancées > Réparation au démarrage. Suivez les instructions données pour démarrer le diagnostic et résoudre les problèmes. Cela devrait fonctionner.
3] Reconstruire le fichier de données de configuration de démarrage
Reconstruisez le fichier BCD . BCD ou autrement connu sous le nom de données de configuration de démarrage contient des paramètres de configuration de démarrage sur la façon de démarrer votre Windows. Si le fichier de configuration est corrompu, vous devrez reconstruire le fichier BCD ou Boot Configuration Data. Habituellement, lorsque BCD est corrompu, cela entraîne des situations impossibles à démarrer
4] Assurez-vous que la partition principale est active
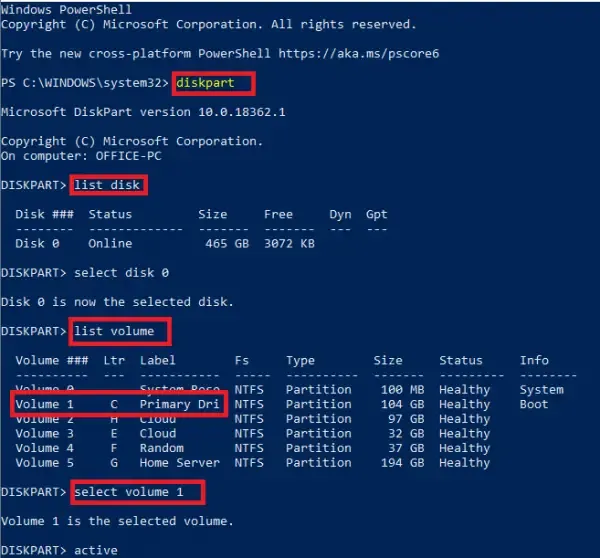
Si la partition principale sur laquelle Windows est situé ou installé n’est pas définie comme partition active, Windows ne démarrera pas non plus et vous pouvez voir cette erreur Périphérique de démarrage par défaut manquant ou Échec du démarrage. Donc, pour résoudre ce problème, assurez-vous que la partition principale est définie comme partition active. Encore une fois, comme vous ne pouvez pas démarrer sous Windows, vous devrez utiliser un support d’installation Windows pour cela. Connectez le support d’installation et suivez ces étapes :
- Lorsque l’écran de configuration de Windows apparaît après avoir connecté le support d’installation, utilisez l’option Réparer votre ordinateur
- Sélectionnez l’ option Dépannage
- Accédez aux options avancées et cliquez sur Invite de commandes pour ouvrir une fenêtre CMD élevée
- Tapez
diskpartla commande et appuyez sur Entrée - Exécutez
list diskla commande et les disques durs disponibles seront visibles dans la fenêtre d’invite de commande avec des numéros de disque tels que Disque 0, Disque 1, Disque 2, etc., la taille du disque et d’autres informations. - Sélectionnez votre disque dur. Par exemple, si votre disque dur est le disque 0, exécutez
select disk 0la commande pour le sélectionner - Exécutez
list partitionorlist volumecommande pour afficher les partitions disponibles pour votre disque dur - Sélectionnez maintenant la partition principale sur laquelle Windows est installé. Donc, si Windows est installé dans la partition 1, exécutez
select partition 1la commande - Enfin, exécutez
activela commande et votre partition principale sera définie comme active - Fermer la fenêtre CMD
- Déconnectez le support d’installation USB ou lecteur de DVD et redémarrez votre système
- Le système devrait maintenant détecter la partition principale et démarrer Windows.
5] Réinitialiser les paramètres du BIOS par défaut
Si les solutions ci-dessus ne vous aident pas et que Windows ne parvient pas à démarrer ou à charger le système d’exploitation, vous devez réinitialiser les paramètres du BIOS par défaut . Après avoir réinitialisé le BIOS aux valeurs par défaut, vous devez également définir l’ordre de démarrage, le mode de démarrage, etc. Vérifiez maintenant si le système d’exploitation démarre.
6] Vérifiez le disque dur
Vérifiez si votre disque dur est correctement connecté à votre PC car une connexion lâche peut rendre le disque dur inaccessible. Il est également possible que votre disque dur soit corrompu ou défectueux. La meilleure option pour vérifier le disque dur est de vous rendre au centre de service agréé et de laisser le technicien le vérifier. Si le disque dur peut être réparé ou que les données peuvent être récupérées, alors c’est très bien car vous pouvez ensuite réinstaller Windows. Mais, en cas de panne du disque dur , vous devez le remplacer. Si la garantie du disque dur est expirée, vous devez acheter un nouveau disque dur.
J’espère que cela sera utile.
Comment réparer le périphérique de démarrage défaillant ?
Si vous essayez d’utiliser un lecteur USB ou un DVD pour démarrer à partir de l’installation de Windows et que vous recevez l’erreur Échec du périphérique de démarrage sélectionné , désactivez d’abord le démarrage sécurisé sur votre système Windows 11/10 pour résoudre le problème. Si cela ne vous aide pas, créez correctement un support d’installation à l’aide de Media Creation Tool ou créez une clé USB amorçable à l’aide de Rufus ou d’un autre outil populaire, puis réessayez de résoudre le problème.
Comment puis-je réparer mon périphérique de démarrage du BIOS ?
Si vous allumez votre système et au lieu de charger le système d’exploitation, il affiche une erreur Boot Device Not Found et vous invite à installer un système d’exploitation sur votre disque dur, vous devez alors vérifier la connexion avec le lecteur de démarrage. Assurez-vous que le câble est bien connecté au lecteur de démarrage et à la carte mère. Si le problème n’est pas résolu, utilisez une clé USB amorçable pour démarrer en mode de récupération avancée, puis reconstruisez les données de configuration de démarrage à l’aide de la bootrec /rebuildbcdcommande dans la fenêtre d’invite de commande.



Laisser un commentaire