DaVinci Resolve rend des fichiers de zéro octet sous Windows 11/10
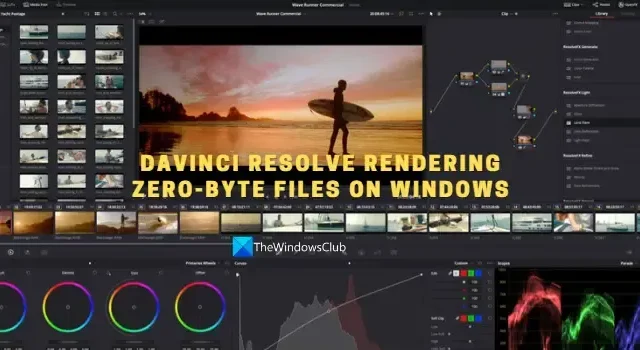
Certains utilisateurs voient DaVinci Resolve rendre des fichiers de zéro octet sous Windows 11/10 . Dans ce guide, nous vous montrons comment résoudre le problème et rendre les vidéos normalement.
Il existe quelques outils de montage vidéo professionnels disponibles gratuitement. Un de ces programmes est DaVinci Resolve. De nombreux éditeurs du monde entier utilisent DaVinci Resolve pour éditer des vidéos et diffuser du contenu en fonction de leurs besoins ou de ceux de leurs clients. Pour des fonctionnalités supplémentaires, qui vous donnent un peu plus d’espace pour éditer vos vidéos et ajouter des effets avancés, vous devez utiliser DaVinci Resolve Fusion qui est un programme d’abonnement payant. Si vous possédez une caméra Blackmagic, vous pouvez l’obtenir gratuitement. Après avoir édité des vidéos sur DaVinci Resolve, nous rendons les vidéos pour exporter la vidéo finale.
DaVinci Resolve rend des fichiers de zéro octet sous Windows 11/10
DaVinci Resolve peut restituer des fichiers de zéro octet sous Windows pour diverses raisons. Certains d’entre eux sont un espace insuffisant pour le rendu, un mauvais codec et d’autres configurations de rendu, des formats non pris en charge ou des fichiers corrompus, etc. Vous devez implémenter des correctifs qui éliminent les possibilités et vous débarrassent du problème. Vous pouvez suivre les étapes ci-dessous pour résoudre le problème.
- Vérifiez si le dossier de sortie est correctement sélectionné
- Vérifier les paramètres de rendu
- Vérifiez si des mises à jour sont disponibles pour DaVinci Resolve
- Désactiver l’accélération matérielle
- Réinstaller DaVinci Resolve
Entrons dans les détails de chaque méthode et corrigeons le problème.
1] Vérifiez si le dossier de sortie est correctement sélectionné
Si vous avez sélectionné le mauvais dossier de sortie qui a moins d’espace que l’espace requis pour le rendu de la vidéo, vous pouvez voir cette erreur. Vous devez vous assurer que vous avez sélectionné le bon dossier pour la vidéo de sortie à enregistrer. Si vous avez sélectionné un disque dur externe, veuillez modifier l’emplacement de sortie vers un dossier interne disposant d’espace.
2] Vérifiez les paramètres de rendu
Assurez-vous d’avoir correctement configuré les paramètres de rendu. Le codec, le format de sortie, la résolution, etc. doivent être corrects. S’ils sont sélectionnés plus que la capacité de performance de votre PC, le programme peut abandonner le rendu en raison de ressources insuffisantes et vous pouvez voir un fichier de zéro octet au lieu d’une vidéo de sortie pleine longueur. Configurez correctement les paramètres de rendu ou d’exportation et voyez si cela résout le problème.
3] Vérifiez si des mises à jour sont disponibles pour DaVinci Resolve
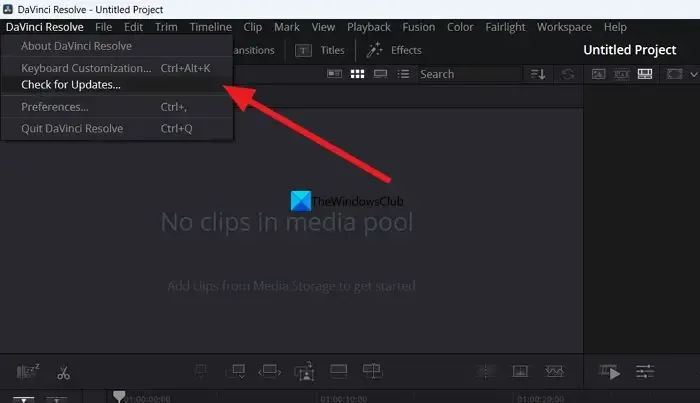
L’erreur peut également être causée par des bogues dans les mises à jour précédentes. Vous devez mettre à jour le programme vers la dernière version pour vous débarrasser des bogues ou en éliminer la possibilité. Vous pouvez vérifier les mises à jour dans le programme DaVinci Resolve lui-même. Cliquez sur DaVinci Resolve dans la barre de menus et sélectionnez Vérifier les mises à jour . Il trouvera automatiquement les mises à jour disponibles, les téléchargera et les installera sur votre PC.
4] Désactiver l’accélération matérielle
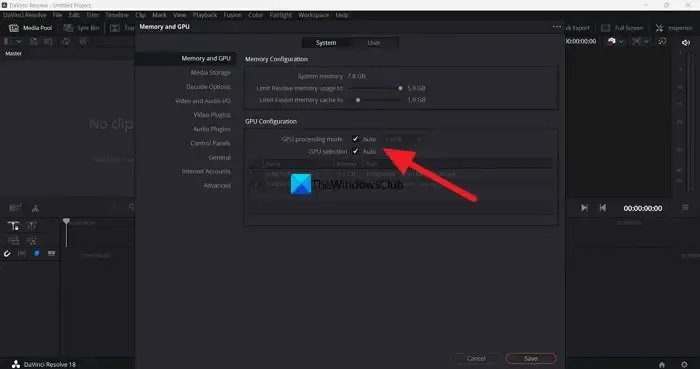
L’accélération matérielle est activée par défaut sur DaVinci Resolve pour assurer le bon fonctionnement du programme. Parfois, cela peut causer des problèmes si le mauvais mode GPU est sélectionné. Vous devez désactiver l’accélération matérielle et essayer de rendre la chronologie pour voir si cela cause le problème et le résoudre.
Pour désactiver l’accélération matérielle sur DaVinci Resolve,
- Cliquez sur DaVinci Resolve dans la barre de menu
- Sélectionnez Préférences .
- Cliquez sur l’onglet Média et GPU
- Décochez les cases à côté du mode de traitement GPU et de la sélection GPU .
- Cliquez sur Enregistrer pour enregistrer les modifications.
Ensuite, redémarrez DaVinci Resolve et ouvrez le projet sur lequel vous travailliez et effectuez le rendu de la chronologie pour voir s’il a résolu le problème.
5] Réinstallez DaVinci Resolve
Si aucune des méthodes ci-dessus n’a aidé à résoudre le problème, vous devez désinstaller DaVinci Resolve, effacer toutes les traces du programme sur votre PC, le redémarrer et réinstaller DaVinci Resolve après avoir téléchargé la dernière version sur le site Web de conception Blackmagic .
Voici les différentes manières que vous pouvez utiliser pour réparer DaVinci Resolve lorsqu’il rend des fichiers de zéro octet sous Windows 11/10.
DaVinci Resolve est-il gourmand en ressources CPU ou GPU ?
DaVinci Resolve a besoin à la fois d’un CPU et d’un GPU pour de meilleures performances. Il est donc à la fois gourmand en CPU et en GPU. Comme il doit fonctionner sur des vidéos à haute résolution, DaVinci Resolve doit disposer de bonnes capacités CPU ainsi que de capacités GPU. C’est la raison pour laquelle la conception de Blackmagic a défini la configuration système minimale requise pour installer et utiliser DaVinci Resolve sur votre PC.
Est-ce que Windows 11 est compatible avec DaVinci Resolve ?
Oui, DaVinci Resolve fonctionne correctement sous Windows 11. Tout ce dont vous avez besoin est une bonne configuration de votre PC qui respecte ou dépasse les exigences minimales de DaVinci Resolve. À moins que votre PC ne réponde pas aux exigences minimales, le programme ne peut PAS être compatible avec Windows 11.



Laisser un commentaire