DaVinci Resolve ne s’ouvre pas ou continue de planter au démarrage
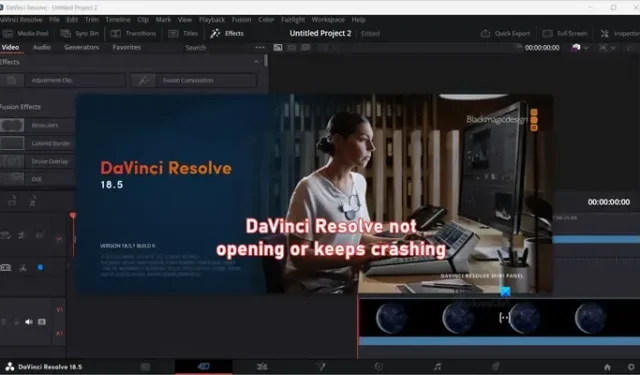
DaVinci Resolve ne démarre-t-il pas ou ne s’ouvre-t-il pas sur votre PC Windows ? DaVinci Resolve est un logiciel de montage vidéo avancé pour Windows et d’autres plates-formes. Il propose des éditions gratuites et payantes que vous pouvez utiliser pour créer des vidéos professionnelles. Cependant, certains utilisateurs ont signalé avoir rencontré des problèmes de lancement avec le logiciel. Beaucoup ont signalé que DaVinci Resolve plante dès qu’ils démarrent l’éditeur vidéo.
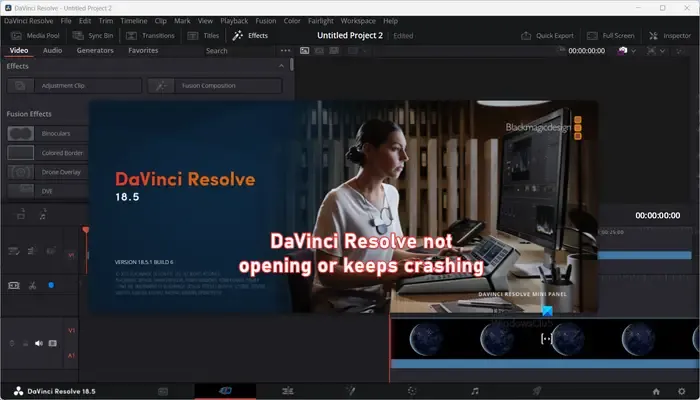
DaVinci Resolve est-il adapté aux PC bas de gamme ?
DaVinci Resolve est une application de montage vidéo gourmande en ressources qui nécessite du matériel avec des configurations plus élevées, notamment GPU et RAM. Il risque de bégayer, de planter ou de se bloquer sur un PC bas de gamme. Cependant, vous pouvez utiliser sa fonction « Générer un média optimisé » pour améliorer ses performances de lecture sur un ordinateur bas de gamme. Vous pouvez cliquer avec le bouton droit sur vos vidéos dans Media Pool et sélectionner l’option Générer un média optimisé.
DaVinci Resolve ne s’ouvre pas ou continue de planter au démarrage
Si DaVinci Resolve ne se lance pas ou ne s’ouvre pas sur votre PC ou continue de planter à chaque lancement du logiciel, voici les solutions que vous pouvez utiliser pour résoudre le problème :
- Assurez-vous que vos pilotes graphiques sont à jour.
- Utilisez le GPU dédié au lieu du GPU intégré.
- Augmentez votre mémoire virtuelle.
- Activez le multi-moniteur IGPU.
- Réinitialisez les préférences de DaVinci Resolve.
- Modifiez la priorité du processus DaVinci Resolve.
- Modifiez l’emplacement du fichier vidéo d’entrée.
- Convertissez votre fichier vidéo en MOV.
- Mettre à jour ou nettoyer l’installation de DaVinci Resolve.
Avant de continuer, vérifiez la configuration système minimale requise pour DaVinci Resolve et voyez si votre PC y répond.
1] Assurez-vous que vos pilotes graphiques sont à jour
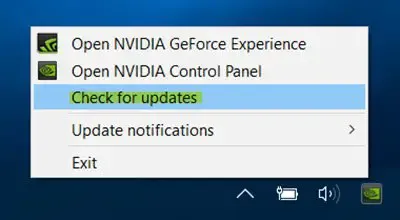
Pour éviter les plantages avec DaVinci Resolve ou toute autre application basée sur GPU, vous devez disposer des derniers pilotes graphiques installés sur votre PC. Alors, mettez à jour les pilotes graphiques , puis utilisez Resolve pour vérifier si le problème est résolu.
2] Utilisez le GPU dédié au lieu du GPU intégré
Si le problème survient lors de l’utilisation du GPU intégré, essayez d’exécuter DaVinci Resolve sur votre GPU dédié. DaVinci Resolve étant un logiciel assez gourmand en ressources, l’exécution de l’éditeur vidéo sur le GPU dédié devrait éviter les plantages. Ce correctif s’est avéré efficace pour certains utilisateurs concernés. Vous pouvez également essayer de faire de même et voir si le problème est résolu.
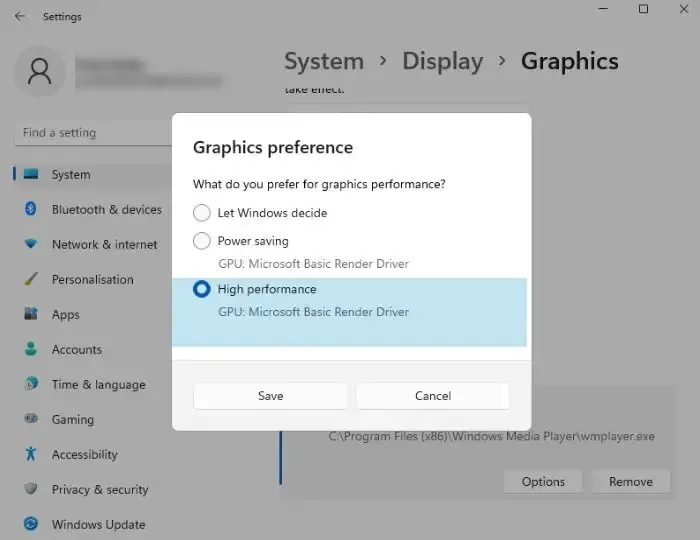
- Ouvrez les paramètres par Win + I.
- Accédez à Système > Affichage.
- Maintenant, faites défiler jusqu’à Paramètres associés et sélectionnez Graphiques.
- Recherchez l’application que vous souhaitez configurer dans la liste donnée. Si vous ne le trouvez pas, cliquez sur Parcourir, accédez à son emplacement et sélectionnez son fichier EXE.
- Maintenant, cliquez sur Options.
- Vous verrez la fenêtre Préférences graphiques, sélectionnez Hautes performances et cliquez sur Enregistrer.
En plus de la méthode ci-dessus, vous pouvez également essayer de désactiver votre GPU intégré et vérifier si cela aide. Voici comment procéder :
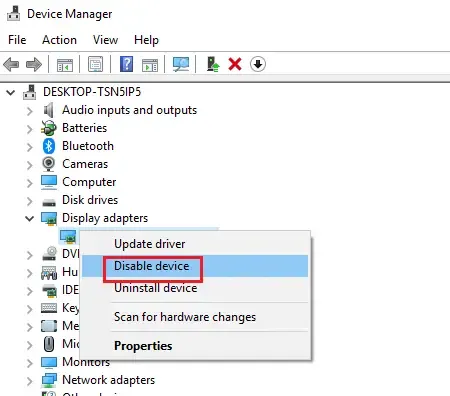
- Tout d’abord, appuyez sur Win+R pour ouvrir Exécuter et entrez devmgmt.msc dans le champ Ouvrir pour ouvrir l’ application Gestionnaire de périphériques .
- Maintenant, développez la catégorie Cartes graphiques et cliquez avec le bouton droit sur le périphérique GPU intégré.
- Ensuite, dans le menu contextuel qui apparaît, sélectionnez l’ option Désactiver le périphérique pour le désactiver.
- Enfin, rouvrez Resolve et vérifiez s’il a arrêté de planter ou non.
3] Développez votre mémoire virtuelle
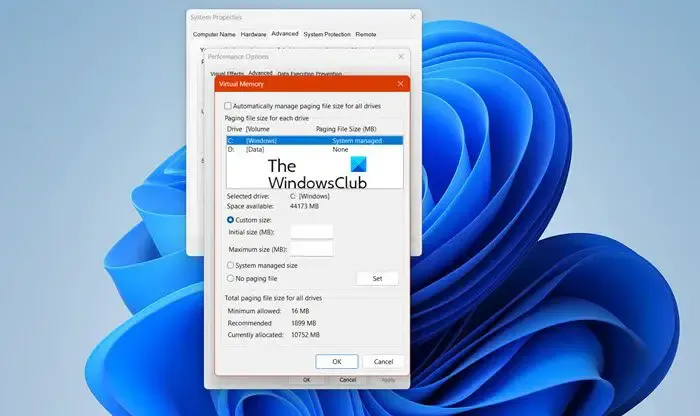
Si DaVinci Resolve continue de planter ou ne se lance pas du tout, vous pouvez essayer d’augmenter votre mémoire virtuelle . Voici les étapes pour ce faire :
- Tout d’abord, appuyez sur Win+R pour évoquer la boîte de commande Exécuter, et dans son champ Openf, tapez et entrez sysdm.cpl pour ouvrir la fenêtre Propriétés système.
- Maintenant, accédez à l’ onglet Avancé et appuyez sur le bouton Paramètres présent dans la section Performances .
- Après cela, passez à l’ onglet Avancé dans la fenêtre nouvellement ouverte et appuyez sur le bouton Modifier présent sous la section Mémoire virtuelle .
- Ensuite, décochez la case Gérer automatiquement la taille du fichier d’échange pour tous les lecteurs .
- Maintenant, cliquez sur l’ option Taille personnalisée et entrez les valeurs requises dans les champs Taille initiale (Mo) et Taille maximale (Mo). Conformément aux recommandations, entrez 3 500 Mo pour la taille initiale et 7 000 Mo pour la taille maximale.
- Une fois terminé, appuyez sur le bouton OK et redémarrez votre ordinateur.
Au prochain démarrage, lancez DaVinci Resolve et voyez si les problèmes de lancement et de crash sont résolus.
4] Activer le multi-moniteur IGPU
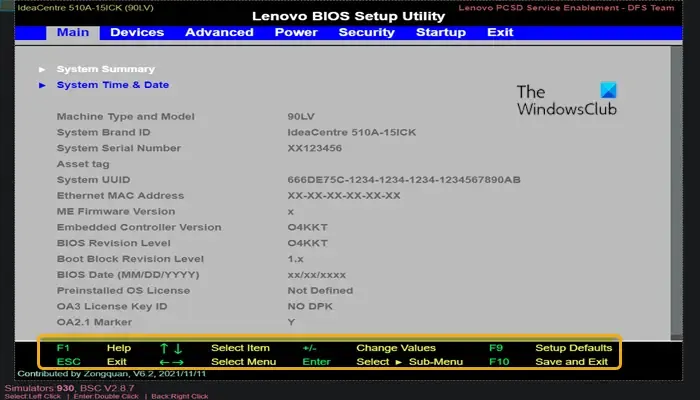
Une autre solution de contournement qui a fonctionné pour certains utilisateurs consiste à activer la fonctionnalité IGPU Multi-Monitor dans les paramètres de votre BIOS. Ainsi, vous pouvez également faire de même et vérifier si cela fonctionne pour vous. Voici comment procéder :
- Tout d’abord, redémarrez votre ordinateur et appuyez sur la touche F2 sur l’écran initial pour entrer les paramètres de votre BIOS . Cette clé différera en fonction de votre modèle de matériel.
- Une fois que vous êtes entré dans la configuration du BIOS, accédez aux paramètres avancés .
- Maintenant, recherchez l’ option IGPU Multi-Monitor et définissez son état sur Enabled .
- Ensuite, enregistrez les paramètres et redémarrez votre PC pour vérifier si le problème est résolu.
Les étapes ci-dessus peuvent différer pour votre ordinateur. Ainsi, vous pouvez vous référer aux guides en ligne et appliquer les étapes en conséquence.
5] Réinitialiser les préférences de DaVinci Resolve
Ce problème est susceptible de se produire lorsque les données des préférences utilisateur sont corrompues. Si le scénario est applicable, vous pouvez réinitialiser les préférences de DaVinci Resolve aux paramètres d’usine par défaut et vérifier si vous avez cessé de rencontrer des plantages.
Pour ce faire, ouvrez DaVinci Resolve, et une fois que vous parvenez à accéder au logiciel, accédez au menu DaVinci Resolve présent dans le coin supérieur gauche. Maintenant, sélectionnez l’ option Préférences . Ou, vous pouvez simplement appuyer sur la touche de raccourci Ctrl+ pour sélectionner Préférences.

Maintenant, dans la fenêtre nouvellement ouverte, cliquez sur le bouton de menu à trois points présent dans le coin supérieur droit de l’ onglet Système . Après cela, choisissez l’ option Réinitialiser les préférences système , puis appuyez sur le bouton Réinitialiser dans la boîte de dialogue de confirmation.

Après cela, passez à l’ onglet Utilisateur et cliquez sur le bouton de menu à trois points. Ensuite, cliquez sur l’ option Réinitialiser les préférences utilisateur , puis appuyez sur le bouton Réinitialiser .
Une fois cela fait, redémarrez le logiciel DaVinci Resolve et vérifiez si les plantages fréquents ont cessé.
6] Changer la priorité du processus DaVinci Resolve

Si plusieurs programmes s’exécutent sur votre ordinateur, vos ressources système seront occupées. Resolve ne pourra pas utiliser vos ressources système conformément à ses exigences. En conséquence, il continuera à planter ou à geler. Par conséquent, si le scénario est applicable, vous pouvez exécuter DaVinci Resolve en priorité élevée pour corriger les plantages.
Voici les étapes pour ce faire :
- Tout d’abord, assurez-vous que DaVinci Resolve est exécuté sur votre PC.
- Maintenant, appuyez sur la touche de raccourci CTRL+SHIFT+ESC pour ouvrir le Gestionnaire des tâches .
- Ensuite, faites un clic droit sur DaVinci Resolve dans l’onglet Processus et cliquez sur l’ option Aller aux détails .
- Après cela, cliquez avec le bouton droit sur le processus Resolve.exe et sélectionnez l’ option Définir la priorité > Élevée .
Une fois cela fait, continuez à utiliser DaVinci Resolve et vérifiez s’il a arrêté de planter.
7] Changer l’emplacement du fichier vidéo d’entrée
Certains utilisateurs ont signalé que la modification de l’emplacement du fichier vidéo source les avait aidés à éviter les plantages de Resolve. Si vous rencontrez un problème lors de l’édition de certains fichiers vidéo, il se peut qu’il y ait des problèmes avec l’emplacement du fichier vidéo. Par exemple, l’application peut ne pas disposer de l’autorisation complète pour accéder et modifier le dossier dans lequel se trouve votre fichier vidéo source. Par conséquent, vous pouvez déplacer le fichier vidéo source vers un autre dossier et l’ouvrir dans DaVinci Resolve pour vérifier si le problème est résolu.
8] Convertissez votre fichier vidéo en MOV
Le problème de plantage se produira probablement lors de l’importation et de la modification de fichiers MP4 dans Resolve sur certains ordinateurs portables. Ainsi, dans ce cas, vous pouvez convertir le fichier MP4 au format MOV , puis importer la vidéo dans Resolve pour vérifier si le problème est résolu.
9] Mettre à jour ou nettoyer l’installation de DaVinci Resolve

Le problème peut également survenir si vous utilisez une version obsolète ou corrompue de DaVinci Resolve. Par conséquent, mettez à jour le logiciel et voyez si les plantages sont arrêtés. Pour mettre à jour DaVinci Resolve, ouvrez le logiciel et cliquez sur le menu DaVinci Resolve . Après cela, choisissez l’ option Rechercher les mises à jour et laissez-la vérifier les mises à jour logicielles en attente.
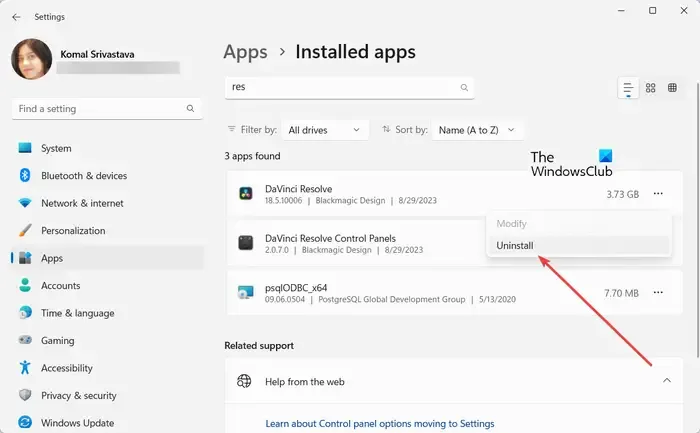
Une fois cela fait, redémarrez votre ordinateur, téléchargez la dernière version de DaVinci Resolve depuis son site officiel, puis réinstallez-la.
J’espère que cet article vous aidera à résoudre les plantages et les problèmes de lancement de DaVinci Resolve.
Que faire si DaVinci Resolve ne s’ouvre pas ?
Si DaVinci Resolve ne s’ouvre pas, vous devez vérifier la configuration minimale requise et vous assurer que votre système la remplit. Si cela ne résout pas le problème, envisagez de réinstaller le logiciel car il pourrait être corrompu ou mal installé.



Laisser un commentaire