DaVinci Resolve utilisation élevée du processeur sous Windows 11/10

Certains utilisateurs de DaVinci Resolve constatent une utilisation élevée du processeur sous Windows 11/10 . Dans ce guide, nous vous montrons différentes façons que vous pouvez utiliser pour le réparer.
DaVinci Resolve est assez parmi les meilleurs outils de montage vidéo professionnels disponibles. Il est utilisé par des professionnels du monde entier pour éditer des vidéos et réaliser des films. Il s’agit d’un produit fourni avec les caméras Blackmagic. Vous pouvez le télécharger et l’utiliser gratuitement même si vous ne possédez pas de caméra Blackmagic. Il vous suffit de saisir vos coordonnées sur le site Web de Blackmagic et de télécharger la dernière version de DaVinci Resolve. Si vous aimez le logiciel et que vous souhaitez que les fonctionnalités les plus avancées créent des titres et des effets avancés, vous pouvez mettre à niveau le logiciel vers une version payante. C’est l’une des meilleures alternatives à Adobe Premiere Pro et aux autres principaux programmes de montage vidéo professionnels.
DaVinci Resolve utilisation élevée du processeur sous Windows 11/10
Si vous constatez une utilisation élevée du processeur par DaVinci Resolve sous Windows 11/10, cela peut être dû à diverses raisons, telles qu’un PC non pris en charge, une version obsolète du logiciel, des fichiers corrompus ou des programmes interférents tels qu’un antivirus, etc. Pour corriger l’erreur, vous devez pour éliminer les possibilités une par une et s’assurer qu’il n’y a aucun moyen pour les raisons de provoquer une utilisation élevée du processeur. Vous pouvez suivre les méthodes ci-dessous pour le résoudre.
- Vérifier la configuration système requise
- Vérifier les mises à jour sur DaVinci Resolve
- Fermez les programmes inutiles
- Réduire la résolution de lecture
- Ajuster les paramètres du GPU
- Assurez-vous que les médias que vous utilisez sont optimisés
- Désinstaller et réinstaller DaVinci Resolve
Entrons dans les détails de chaque méthode et corrigeons le problème. Avant cela, faites des choses de base comme redémarrer DaVinci Resolve ou redémarrer votre PC.
1] Vérifiez la configuration système requise
Chaque programme que nous exécutons sur notre PC Windows est livré avec une configuration système minimale. DaVinci Resolve est également livré avec de telles exigences. Si votre PC ne répond pas à ces exigences ou les dépasse, le programme ne fonctionnera pas comme vous le souhaitez ou vous pourriez rencontrer des problèmes tels qu’une utilisation élevée du processeur, des temps de réponse lents, etc. Vous devez vous assurer qu’ils sont respectés. Si ce n’est pas le cas, mettez à niveau votre PC pour bénéficier des meilleures performances de DaVinci Resolve.
La configuration minimale requise pour que DaVinci Resolve fonctionne correctement sur votre PC est la suivante :
- 16 Go de mémoire système. 32 Go lors de l’utilisation de Fusion.
- Blackmagic Design Desktop Video 10.4.1 ou version ultérieure.
- GPU intégré ou GPU discret avec au moins 2 Go de VRAM.
- GPU prenant en charge OpenCL 1.2 ou CUDA 11.
- Version du pilote GPU NVIDIA/AMD/Intel – tel que requis par votre GPU.
2] Vérifiez les mises à jour sur DaVinci Resolve

Parfois, les bogues des mises à jour précédentes peuvent également provoquer des erreurs dans les programmes que nous utilisons. DaVinci Resolve n’est pas à l’abri de cela. Vous constatez peut-être une utilisation élevée du processeur en raison de bogues dans le logiciel. Il ne peut être corrigé que par les dernières mises à jour de DaVinci Resolve. Vous devez vous rendre sur le site Web de Blackmagic Design et vérifier la dernière version du programme.
Vous pouvez également vérifier les mises à jour dans l’application DaVinci Resolve elle-même. Pour ce faire, ouvrez DaVinci Resolve et cliquez sur DaVinci Resolve dans la barre de menus. Sélectionnez Rechercher les mises à jour pour rechercher des mises à jour, puis téléchargez-les et installez-les sur votre PC.
3] Fermez les programmes inutiles
Il y a des cas où l’exécution d’autres programmes comme Google Chrome ou d’autres programmes interfère avec les programmes de montage vidéo comme DaVinci Resolve. Les programmes ont du mal à allouer des ressources CPU et ne fonctionnent pas correctement. Vous devez vous assurer qu’aucun programme inutile ne s’exécute en arrière-plan pour corriger l’utilisation élevée du processeur sur DaVinci Resolve.
Vous devez même désactiver temporairement l’antivirus pour voir s’il interfère avec DaVinci Resolve et provoque l’erreur d’utilisation élevée du processeur. Si vous ne trouvez aucun changement dans l’utilisation du processeur après ces étapes, vous devez suivre les étapes ci-dessous.
4] Réduire la résolution de lecture
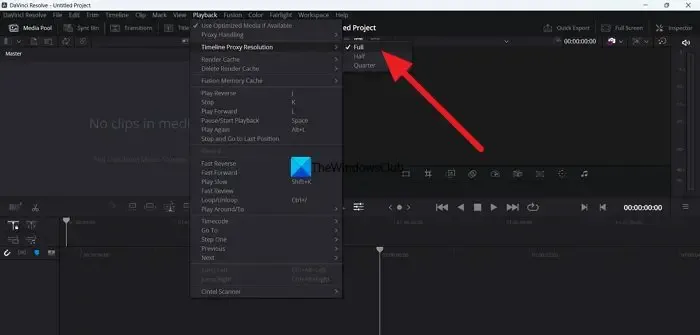
La résolution de lecture de l’aperçu sur DaVinci Resolve a peut-être été réglée sur haute résolution. Vous devez l’ajuster sur Half ou Quarter pour vous assurer que le programme n’utilise pas plus de CPU que le taux normal. Vous pouvez régler la résolution de lecture dans DaVinci Resolve lui-même.
Pour régler la résolution de lecture sur DaVinci Resolve,
- Cliquez sur Lecture dans la barre de menu
- Passez la souris sur la résolution du proxy de la chronologie
- Sélectionnez Half ou Quarter et voyez ce qui convient à votre PC et améliore les performances de DaVinci Resolve sans aucun problème.
5] Ajustez les paramètres du GPU
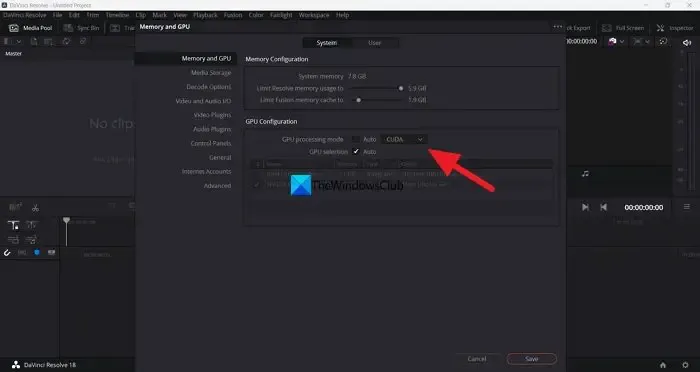
Vous devez ajuster les paramètres du GPU pour résoudre des problèmes tels que l’utilisation élevée du processeur pour les programmes lourds qui fonctionnent mieux avec le GPU. DaVinci Resolve n’y fait pas exception. Vous devez ajuster les préférences du GPU et vous assurer qu’elles sont définies pour une utilisation optimale.
Pour ajuster les paramètres GPU sur DaVinci Resolve,
- Cliquez sur DaVinci Resolve dans la barre de menus.
- Sélectionnez Préférences .
- Cliquez sur l’ onglet Mémoire et GPU .
- Décochez le bouton à côté du mode de traitement GPU sous la configuration GPU.
- Cliquez sur le menu déroulant à côté et sélectionnez OpenCL ou Metal .
- Ensuite, cliquez sur Enregistrer pour enregistrer les modifications.
Redémarrez le programme DaVinci Resolve et voyez s’il a résolu le problème.
6] Assurez-vous que les médias que vous utilisez sont optimisés
Les médias que nous importons dans DaVinci Resolve doivent prendre en charge les ressources de votre PC. Full HD est la résolution optimale qui peut être lue sur un PC qui répond aux exigences minimales de DaVinci Resolve. Si vous utilisez des résolutions 4K ou supérieures, vous pouvez rencontrer des problèmes d’utilisation élevée du processeur. Vous devez les convertir en une résolution optimisée qui ne pèse pas sur les performances du système tout en travaillant avec cela sur DaVinci Resolve. Il existe de nombreux convertisseurs vidéo gratuits que vous pouvez utiliser pour convertir des vidéos haute résolution en une résolution prise en charge.
7] Désinstallez et réinstallez DaVinci Resolve
Si aucune des méthodes ci-dessus ne vous aide à corriger l’utilisation élevée du processeur par DaVinci Resolve, vous devez désinstaller le programme et réinstaller une nouvelle version du programme après l’avoir téléchargée sur le site officiel de Blackmagic. Vous devez exécuter un nettoyeur pour supprimer les fichiers temporaires et le cache associés à DaVinci Resolve et redémarrer votre PC avant d’installer le programme.
Voici les différentes manières que vous pouvez utiliser pour corriger l’utilisation élevée du processeur avec le programme DaVinci Resolve sous Windows 11/10.
Comment puis-je réduire l’utilisation du processeur sur DaVinci Resolve ?
Il existe différentes méthodes que vous pouvez utiliser pour réduire l’utilisation du processeur sur DaVinci Resolve. Vous pouvez régler la résolution proxy de la chronologie à un niveau bas lors de l’édition des clips sur la chronologie. De plus, vous pouvez ajuster les paramètres du GPU dans les préférences de DaVinci Résolution qui convient à votre PC.
DaVinci Resolve est-il gourmand en CPU ?
Oui, DaVinci Resolve est gourmand en CPU comme tous les autres éditeurs vidéo professionnels que nous utilisons. DaVinci Resolve est livré avec de nombreuses capacités et fonctionnalités pour vous permettre d’éditer et de manipuler des vidéos comme vous le souhaitez dans les résolutions dont vous avez besoin. Pour effectuer ces fonctions, il a évidemment besoin d’un bon processeur pour un fonctionnement plus fluide.



Laisser un commentaire