Utilisation élevée du processeur par DaVinci Resolve : comment la réduire
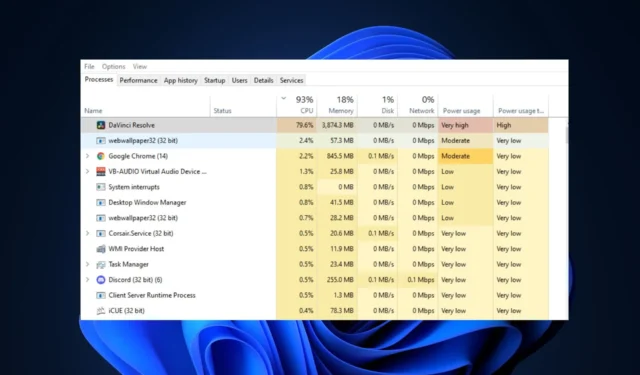
DaVinci Resolve est l’un des logiciels de montage vidéo les plus populaires disponibles aujourd’hui. Cependant, les utilisateurs ont rencontré une utilisation élevée du processeur lors de l’utilisation de l’application, ce qui peut affecter la santé et les performances de votre PC.
Si vous rencontrez une utilisation élevée du processeur dans DaVinci Resolve, cet article vous fournira des étapes pour vous aider à corriger l’erreur.
Qu’est-ce qui cause l’utilisation élevée du processeur dans DaVinci Resolve ?
Voici quelques-unes des causes les plus courantes d’utilisation élevée du processeur dans DaVinci Resolve :
- Le PC ne répond pas aux exigences : la plupart des applications et programmes modernes ont une configuration système minimale spécifique que les PC doivent posséder avant de pouvoir exécuter le logiciel. Si votre PC ne répond pas à la configuration système minimale requise pour DaVinci Resolve, vous subirez une utilisation élevée du processeur.
- Logiciels obsolètes : les développeurs publient généralement des mises à jour pour corriger les erreurs et les bogues. Si votre version de DaVinci Resolve est obsolète, vous rencontrerez probablement des erreurs telles qu’une utilisation élevée du processeur.
- Fichiers d’application corrompus : Parfois, vous pouvez déclencher des erreurs d’application si le logiciel contient des fichiers système corrompus . Les fichiers peuvent être corrompus par des virus, des arrêts forcés du système, etc.
Comment puis-je corriger l’utilisation élevée du processeur dans DaVinci Resolve ?
Avant de passer à des solutions plus avancées, voici quelques solutions rapides que vous pouvez essayer :
- Redémarrez votre PC.
- Fermez l’application DaVinci Resolve et relancez-la.
- Recherche de virus et de logiciels malveillants.
Si l’erreur persiste après l’application de ces correctifs rapides, voici quelques solutions avancées que vous pouvez essayer :
1. Vérifiez si votre PC répond aux exigences logicielles
Comme la plupart des logiciels modernes, DaVinci Resolve a une configuration minimale requise que tous les PC doivent respecter pour exécuter le logiciel efficacement. Si votre PC ne répond pas à la configuration système minimale requise pour DaVinci Resolve, cela peut entraîner une utilisation élevée du processeur.
La configuration minimale requise pour que DaVinci Resolve fonctionne correctement sur votre PC est la suivante :
- 16 Go de mémoire système. 32 Go lors de l’utilisation de Fusion.
- Blackmagic Design Desktop Video 10.4.1 ou version ultérieure.
- GPU intégré ou GPU discret avec au moins 2 Go de VRAM.
- GPU prenant en charge OpenCL 1.2 ou CUDA 11.
- Version du pilote GPU NVIDIA/AMD/Intel – tel que requis par votre GPU.
Si votre PC ne répond pas à l’une des exigences ci-dessus, vous rencontrerez une utilisation élevée du processeur lors de l’utilisation de DaVinci Resolve.
2. Mettre à jour DaVinci Resolve
- Double-cliquez sur le raccourci DaVinci Resolve dans la fenêtre de votre bureau pour ouvrir l’application.
- Dans la fenêtre contextuelle, cliquez sur la barre de menu DaVinci Resolve et sélectionnez Vérifier les mises à jour.
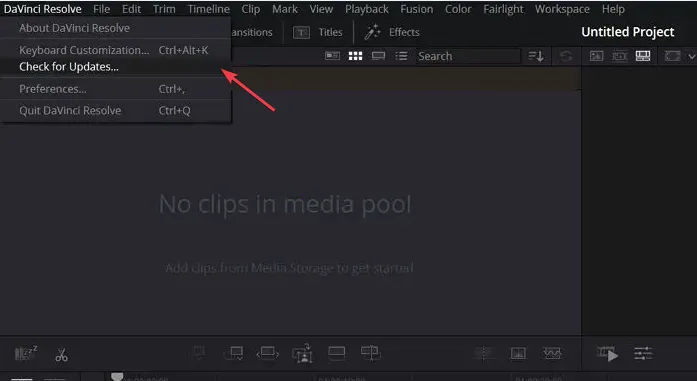
- Si des mises à jour sont disponibles, cliquez dessus pour les télécharger et les installer sur votre PC.
Parfois, vous pouvez rencontrer une utilisation élevée du processeur en raison de bogues dans les mises à jour précédentes. Dans ce cas, vous devrez mettre à jour DaVinci Resolve pour corriger l’erreur.
Vous pouvez mettre à jour DaVinci Resolve en accédant au site Web de BlackMagic Design et rechercher la dernière version du programme.
3. Fermez les programmes d’arrière-plan inutiles
- Faites un clic droit sur le menu Démarrer et cliquez sur Gestionnaire des tâches.
- Dans la fenêtre du Gestionnaire des tâches, cliquez sur l’une des applications/services épuisant votre mémoire et votre processeur, puis sélectionnez Fin de tâche.

- Répétez le processus jusqu’à ce que vous ayez fermé toutes les tâches de vidange de mémoire.
4. Ajustez les paramètres du GPU
- Lancez l’ application DaVinci Resolve en double-cliquant sur l’icône dans la fenêtre du bureau.
- Dans la fenêtre suivante, cliquez sur la barre de menu DaVinci Resolve et sélectionnez Préférences .
- Accédez à l’onglet Mémoire et GPU et décochez le bouton à côté du mode de traitement GPU dans la section de configuration GPU.
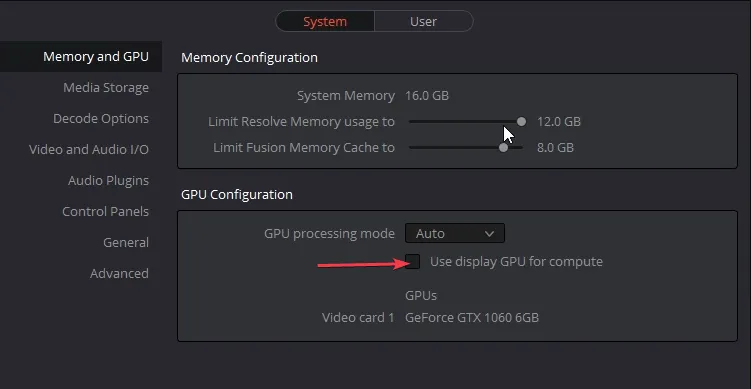
- Cliquez sur le menu déroulant à côté et sélectionnez OpenCL ou Metal. Cliquez sur Enregistrer pour confirmer vos modifications.

- Redémarrez l’application DaVinci Resolve pour voir si l’erreur est corrigée.
Si votre carte graphique n’est pas aussi puissante que celles nécessaires pour exécuter une résolution maximale, vous devrez ajuster les paramètres de votre GPU pour corriger l’utilisation élevée du processeur avec DaVinci Resolve.
5. Réduisez la résolution de lecture
- Lancez l’ application DaVinci Resolve et cliquez sur l’option Lecture dans la barre de menus.
- Survolez la résolution proxy de la chronologie et sélectionnez Mode proxy.

- Sélectionnez la résolution moitié ou quart pour optimiser les performances de l’application.
Dans certains cas, la résolution de lecture est définie sur Élevée par défaut. Pour les PC haut de gamme, cela n’affecte pas les performances du PC, mais pour les PC inférieurs, vous devrez réduire la résolution de lecture pour corriger l’utilisation élevée du processeur.
6. Ajustez les paramètres sur Médias optimisés
- Lancez l’ application DaVinci Resolve et appuyez sur Shift+ 9pour ouvrir les paramètres du projet.
- Accédez à Paramètres principaux et localisez la section Médias optimisés et cache de rendu.
- Sélectionnez DNxHR dans le menu déroulant ou choisissez DNxHR LB pour une taille plus petite et une génération de support plus rapide.

- Accédez à la page Média dans le pool de médias, cliquez avec le bouton droit sur le clip que vous souhaitez optimiser et sélectionnez Optimiser le média.
- Cliquez sur Lecture en haut de la fenêtre et sélectionnez Utiliser un média optimisé si disponible.
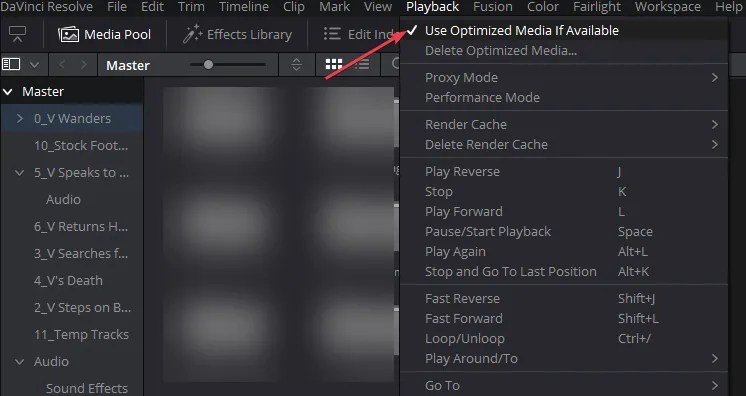
- Fermez l’application et relancez-la pour voir si l’erreur est corrigée.
Le média que vous importez dans DaVinci Resolve doit prendre en charge les spécifications et les ressources de votre PC. Full HD est la résolution recommandée pour exécuter DaVinci Resolve, mais si vous optez pour des résolutions 4K ou supérieures, vous subirez une utilisation élevée du processeur.
Par conséquent, vous devrez convertir le média dans une résolution optimisée qui n’affecte pas les performances de votre PC.
Une utilisation élevée du processeur dans la plupart des applications est déclenchée lorsque votre PC ne répond pas à la configuration système minimale requise. Cependant, comme nous l’avons vu dans cet article, il peut également être déclenché par d’autres facteurs.
Néanmoins, vous pouvez corriger l’erreur en suivant les étapes décrites dans cet article. Si vous avez déjà résolu l’erreur en utilisant des méthodes alternatives, vous pouvez nous le faire savoir dans les commentaires ci-dessous.



Laisser un commentaire