DaVinci Resolve Code d’erreur 59 [Réparer]
![DaVinci Resolve Code d’erreur 59 [Réparer]](https://cdn.thewindowsclub.blog/wp-content/uploads/2023/11/error-code-59-davinci-resolve-1-640x309.webp)
Dans cet article, nous discuterons du code d’erreur 59 sur DaVinci Resolve et de la façon dont vous pouvez le corriger. Lorsque ce code d’erreur est déclenché, vous obtiendrez le message d’erreur suivant :
Le GPU n’a pas réussi à effectuer le traitement de l’image en raison d’une erreur. Code d’erreur : -59.
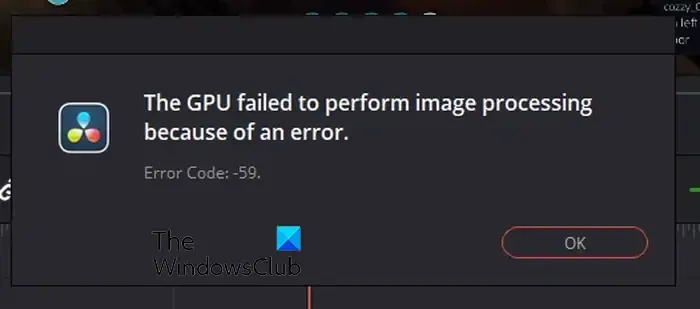
Qu’est-ce que le code d’erreur 59 dans DaVinci Resolve Studio ?
Le code d’erreur 59 dans DaVinci Resolve se produit principalement lors de l’exportation ou de l’enregistrement d’un projet vidéo. Cette erreur est susceptible de se produire en raison de pilotes d’affichage défectueux ou incompatibles. Les paramètres de votre GPU peuvent également être l’une des raisons de l’erreur. Une autre raison peut être le fait que l’application DaVinci Resolve est obsolète.
Correction du code d’erreur 59 de DaVinci Resolve
Pour réparer Le GPU n’a pas réussi à effectuer le traitement de l’image en raison d’une erreur, le code d’erreur 59 dans DaVinci Resolve sous Windows 11/10, voici les méthodes à utiliser :
- Restaurer le pilote graphique vers une version précédente.
- Réinstallez une ancienne version de votre pilote graphique.
- Définissez le mode de traitement GPU sur CUDA.
- Mettez à jour DaVinci Resolve.
1] Mettre à jour ou restaurer le pilote graphique vers une version précédente
Si vous exécutez un pilote graphique non pris en charge sur votre PC, vous risquez de rencontrer des erreurs et des problèmes lors de l’utilisation de DaVinci Resolve. C’est très particulier en ce qui concerne les pilotes GPU. Vos pilotes graphiques doivent être compatibles avec l’application DaVinci Resolve pour éviter des erreurs comme 59. Assurez-vous donc que vos pilotes graphiques sont à jour .
D’un autre côté, certains utilisateurs concernés ont signalé que la restauration des mises à jour du pilote graphique vers une version précédente avait corrigé l’erreur pour eux. Voici comment:
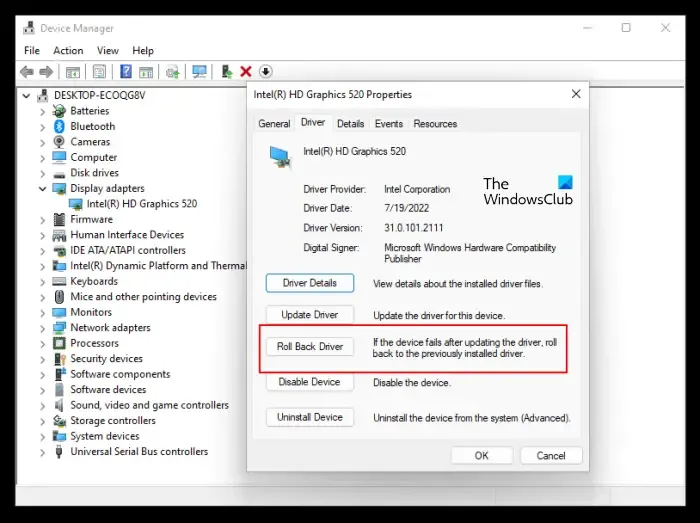
- Appuyez sur la touche de raccourci Win+X et choisissez l’application Gestionnaire de périphériques.
- Maintenant, développez la catégorie Adaptateurs graphiques .
- Ensuite, faites un clic droit sur votre pilote graphique.
- Dans le menu contextuel, sélectionnez l’ option Propriétés .
- Après cela, accédez à l’onglet Pilote et appuyez sur le bouton Restaurer le pilote .
- Une fois terminé, vérifiez si le code d’erreur est corrigé.
2] Réinstallez une ancienne version de votre pilote graphique
Si la restauration ne fonctionne pas, vous pouvez désinstaller votre pilote graphique, puis en installer une ancienne version pour corriger l’erreur. Ce correctif s’est avéré efficace pour de nombreux utilisateurs concernés.
Pour désinstaller le pilote graphique, ouvrez le Gestionnaire de périphériques, développez Cartes graphiques, cliquez avec le bouton droit sur votre pilote graphique et sélectionnez l’ option Désinstaller le périphérique pour supprimer le pilote graphique de votre PC.
Une fois le pilote désinstallé, téléchargez une ancienne version de votre pilote graphique depuis le site Web Intel , NVIDIA ou AMD en fonction du fabricant de votre carte GPU à partir des liens suivants :
Installez-les sur votre ordinateur, rouvrez DaVinci Resolve et vérifiez si le code d’erreur 59 est corrigé.
3] Définissez le mode de traitement GPU sur CUDA
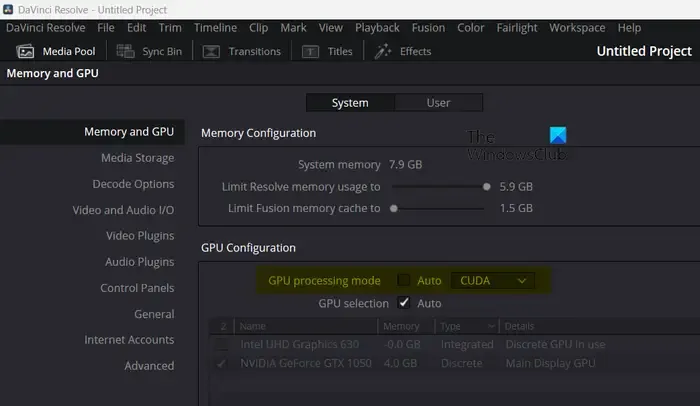
Vous pouvez essayer de modifier vos préférences GPU et voir si l’erreur est corrigée. Certains utilisateurs ont confirmé que la modification des préférences du mode de traitement graphique avait corrigé l’erreur pour eux. Vous pouvez donc faire de même en suivant les étapes ci-dessous et vérifier si cela aide :
- Tout d’abord, ouvrez DaVinci Resolve et cliquez sur le menu DaVinci Resolve .
- Maintenant, accédez à la section Mémoire et GPU et assurez-vous que vous êtes dans l’ onglet Système .
- Après cela, décochez la case Auto présente à côté de l’ option de mode de traitement GPU .
- Ensuite, sélectionnez CUDA et cliquez sur le bouton Enregistrer pour appliquer les modifications.
- Une fois terminé, redémarrez l’application Resolve et vérifiez si le code d’erreur 59 est corrigé.
4] Mettre à jour DaVinci Resolve
Si votre application DaVinci Resolve est obsolète, mettez-la à jour avec la dernière version. Pour ce faire, cliquez sur le menu DaVinci Resolve et choisissez l’ option Rechercher les mises à jour . Si des mises à jour sont disponibles, cliquez sur le bouton Télécharger pour télécharger les mises à jour. Une fois les mises à jour téléchargées, décompressez le dossier téléchargé et exécutez le programme d’installation pour mettre à jour votre application DaVinci Resolve. Vous pouvez maintenant rouvrir l’application et, espérons-le, le code d’erreur 59 sera résolu maintenant.
Voir : Votre mémoire GPU est pleine dans DaVinci Resolve .
Comment puis-je corriger le mode de traitement GPU non pris en charge par DaVinci Resolve ?
Pour corriger l’ erreur de mode de traitement GPU non pris en charge sur DaVinci Resolve , mettez à jour ou rétrogradez votre pilote graphique en conséquence. Vous pouvez également essayer de configurer manuellement l’unité de traitement GPU ou de réparer l’application Resolve pour corriger l’erreur. Si cela ne résout pas le problème, désinstallez l’application, puis réinstallez-la pour corriger l’erreur.



Laisser un commentaire