Transposition des données dans MS Excel

Après avoir saisi des données dans votre feuille de calcul, vous constaterez peut-être que les données seraient mieux organisées dans un format différent. Vous pouvez souhaiter convertir des colonnes en lignes ou vice versa. Ce didacticiel illustre deux approches pour transposer des données dans Microsoft Excel.
Pour transposer des données, utilisez Copier et Coller spécial.
L’utilisation de l’outil Collage spécial dans Excel est une approche simple pour transposer les données. Vous pouvez, par exemple, copier les données d’une colonne et les coller sous forme de ligne sans déplacer manuellement les données de la colonne.
- Choisissez les données à transposer. Déplacez simplement votre pointeur entre les cellules pour y parvenir.
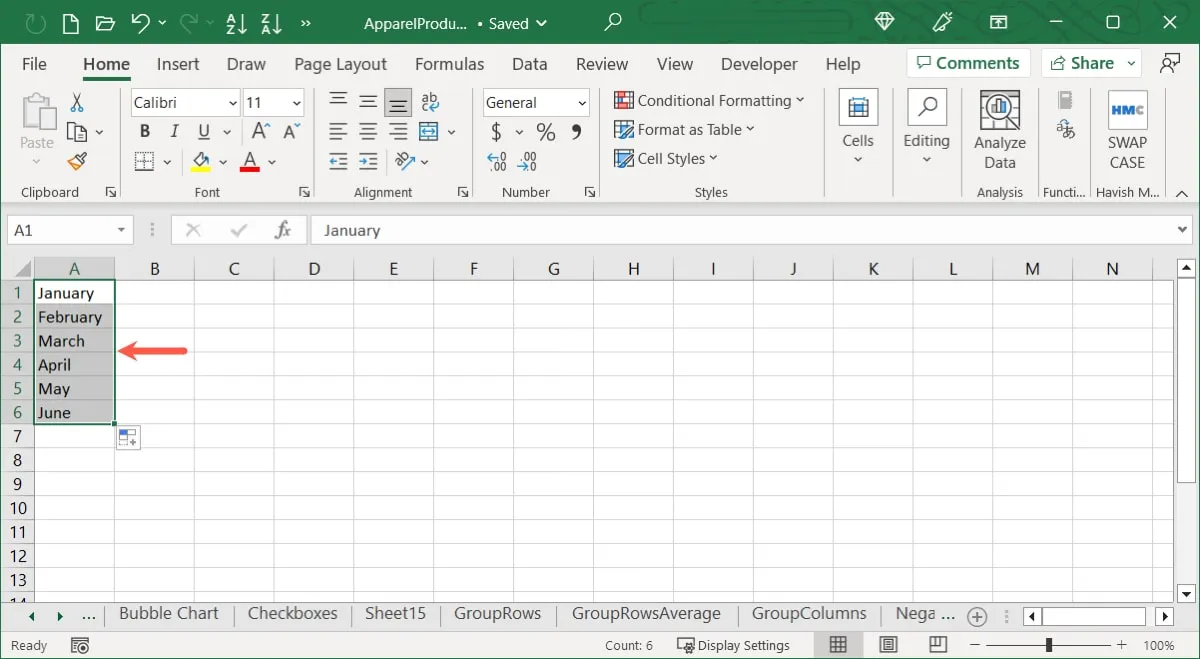
- Cliquez avec le bouton droit sur l’une des cellules choisies et sélectionnez « Copier » ou cliquez sur « Copier » dans la zone Presse-papiers du ruban de l’onglet « Accueil ».
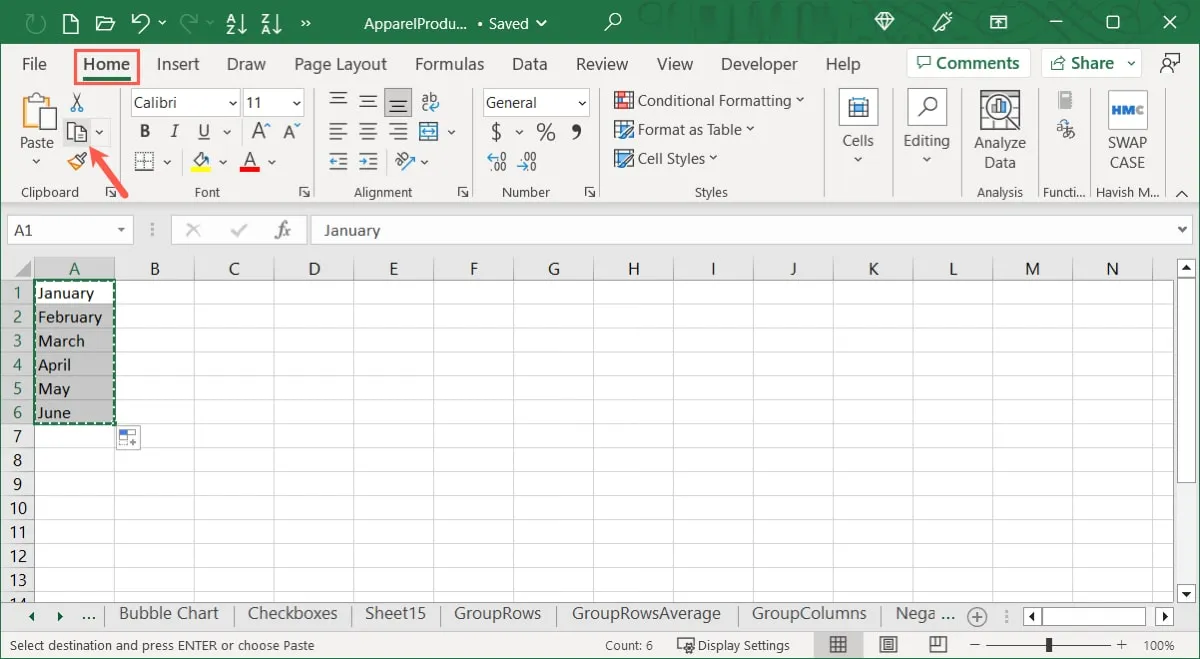
- Choisissez la première cellule où vous voulez que les données aillent. Vous devez sélectionner un emplacement distinct sur votre feuille qui ne se trouve pas au-dessus des données existantes. Cela élimine les erreurs et vous permet de valider que les données sont correctement transposées sans écraser aucune donnée.
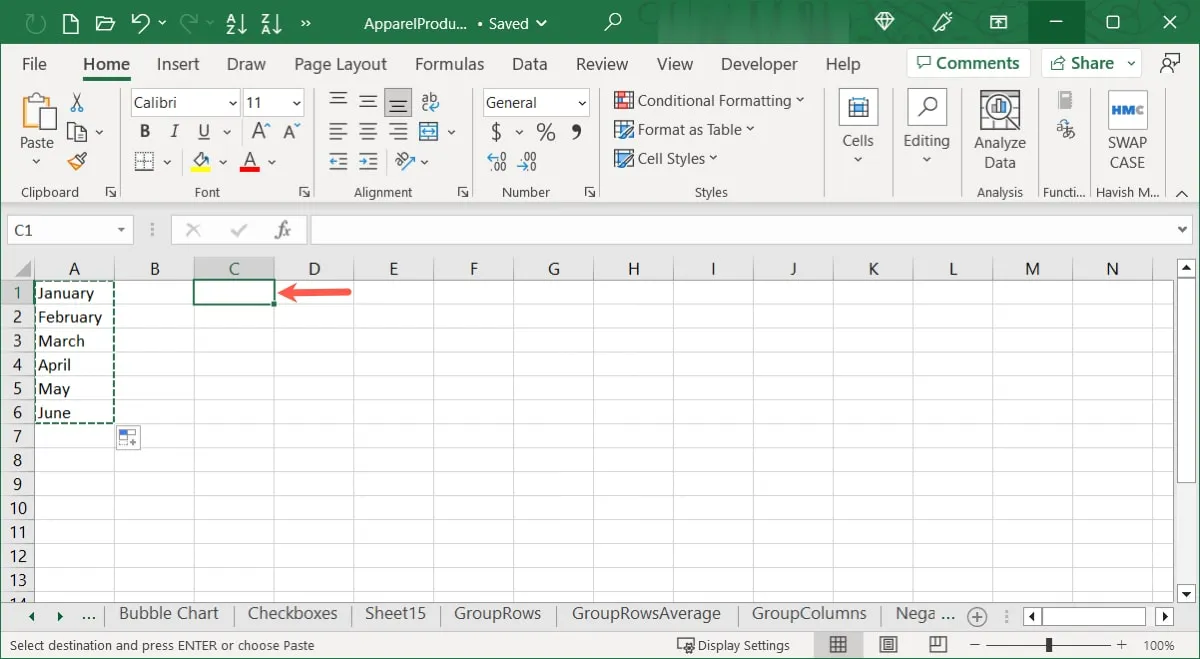
- Faites un clic droit sur la cellule, choisissez « Coller spécial », puis choisissez « Coller spécial » dans le menu contextuel, ou cliquez sur le menu déroulant « Coller spécial » dans l’onglet « Accueil », puis sélectionnez « Coller spécial ». ”
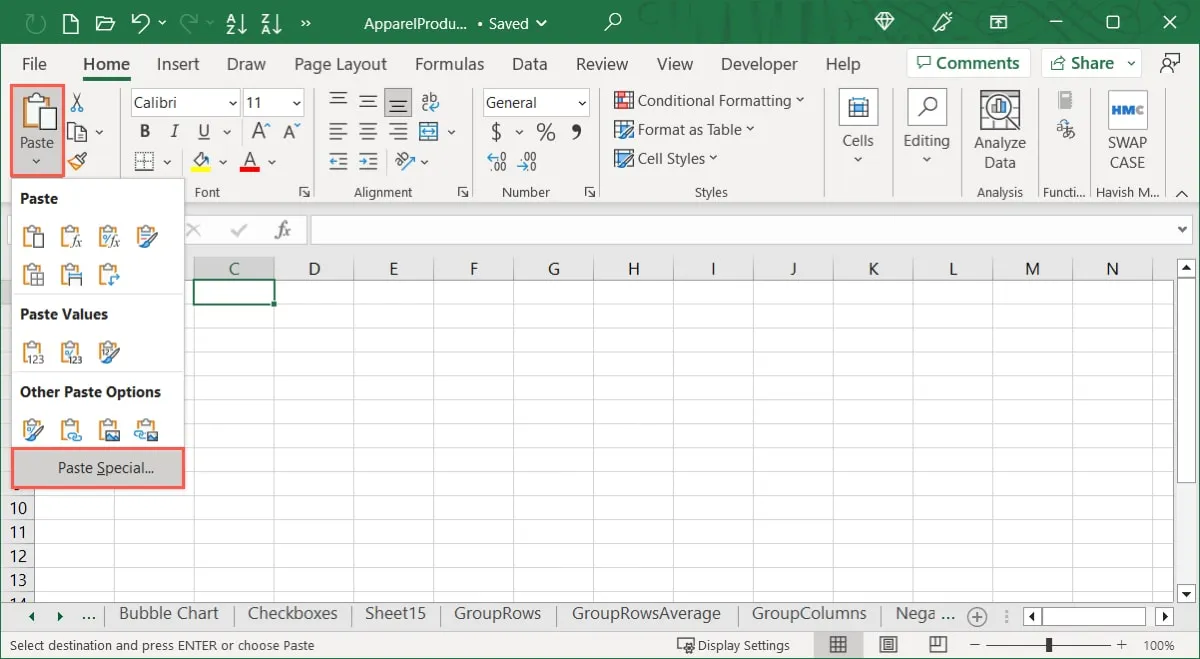
- Si vous le souhaitez, vous pouvez choisir une option « Coller » spécifique en haut de la case Collage spécial. Choisissez « Tous » pour coller les données exactement telles qu’elles sont. Si vous souhaitez ajouter ou supprimer des données à partir des données collées, vous pouvez choisir une « Opération » vers le bas de la boîte.
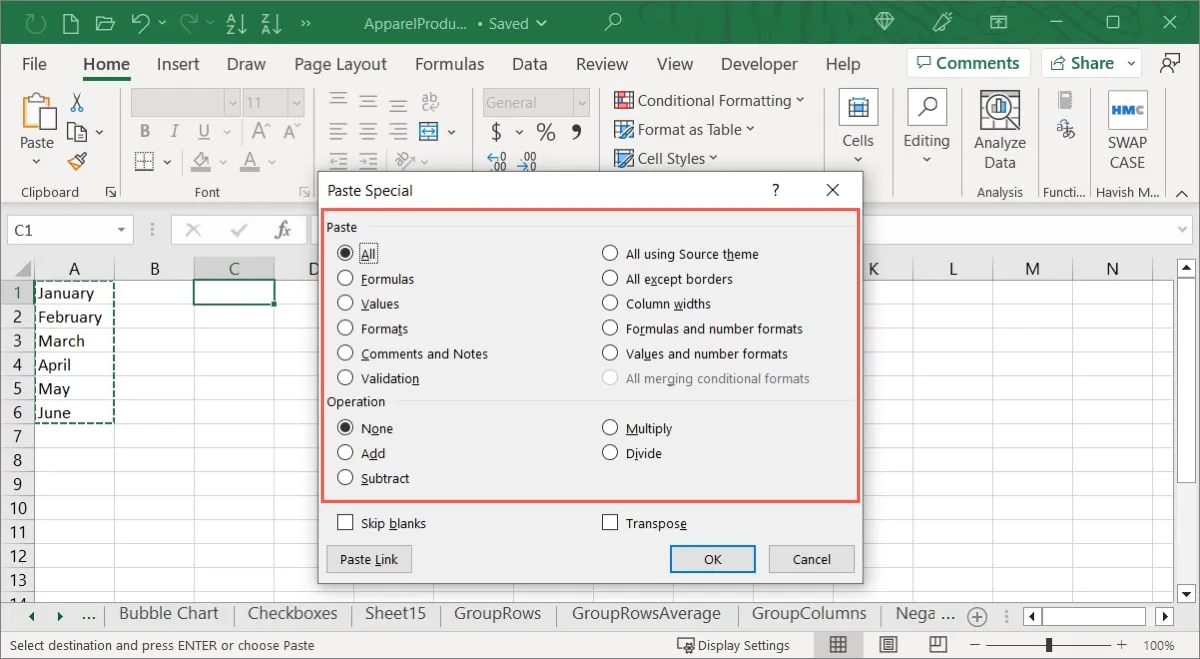
- Cochez la case « Transposer » en bas de la boîte et cliquez sur « OK » pour coller les données.
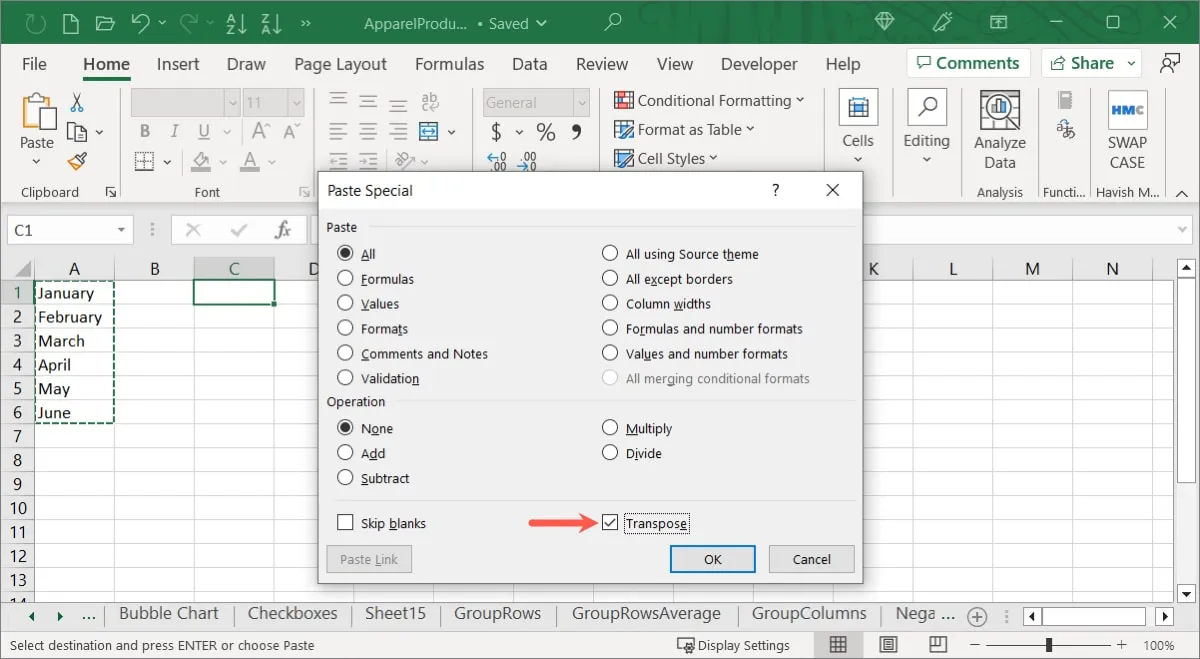
- Selon vos choix, vos données seront collées d’une colonne à une ligne ou inversement. Si vous le souhaitez, vous pouvez ensuite supprimer les données d’origine.
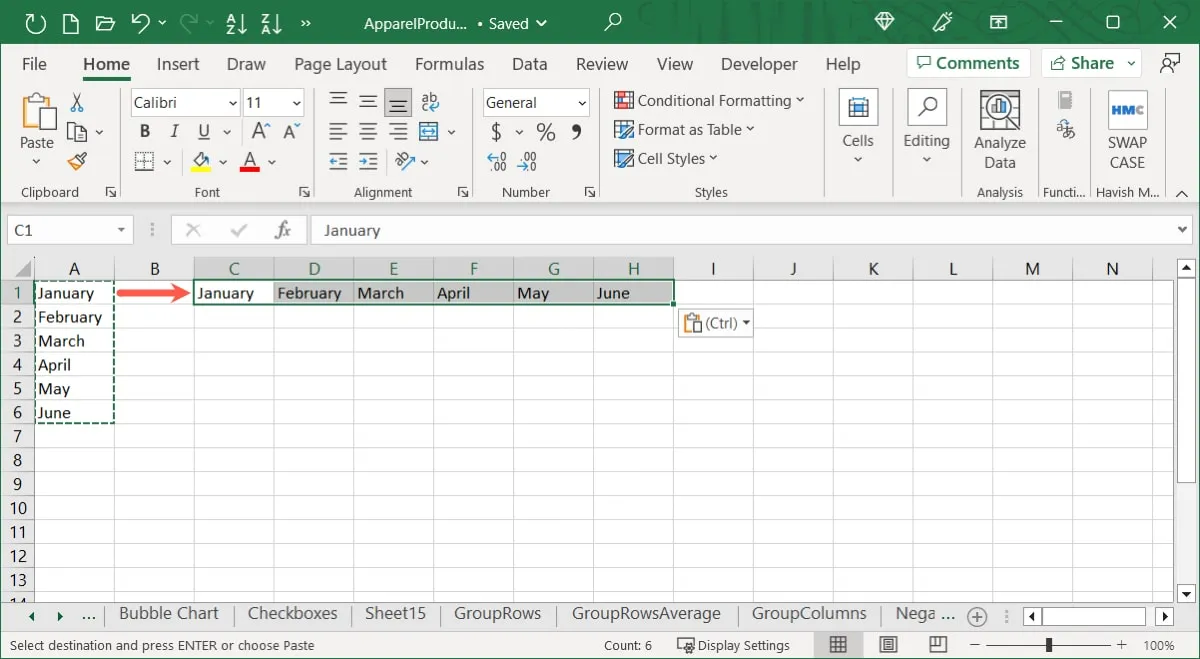
Dans Excel, utilisez la fonction TRANSPOSER.
La fonction TRANSPOSE d’Excel peut également être utilisée pour transposer des données. Cette option fonctionne de la même manière que les opérations précédentes ; cependant, vous pouvez utiliser la fonction pour transposer les données du tableau si nécessaire. Il s’agit d’une restriction actuelle de la capacité de collage de transposition spéciale.
La syntaxe de la formule est TRANSPOSER (plage), où les références de cellule pour la plage ou le tableau à transposer sont saisies.
- Entrez la formule de la fonction TRANSPOSER après avoir sélectionné la cellule initiale dans laquelle vous souhaitez insérer les données. Transposition de la gamme A1 à C7 de notre base de données à titre d’exemple. Voici comment cela fonctionne:
=TRANSPOSE(A1:C7)
- Lorsque vous voyez l’aperçu dans Excel pour Microsoft 365, appuyez sur Entrée.
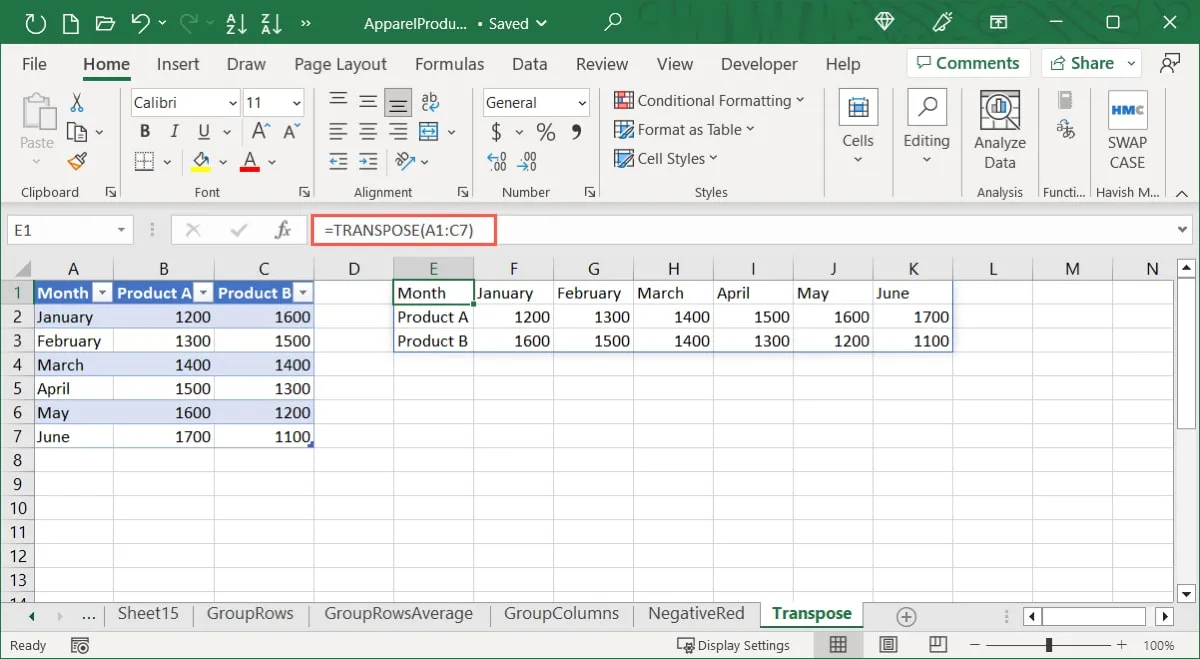
- Si vous utilisez une version différente d’Excel, utilisez Ctrl + Maj + Entrée pour envelopper la formule entre accolades car la fonction utilise une formule matricielle qui n’est pas prise en charge de la même manière dans les versions d’Excel.
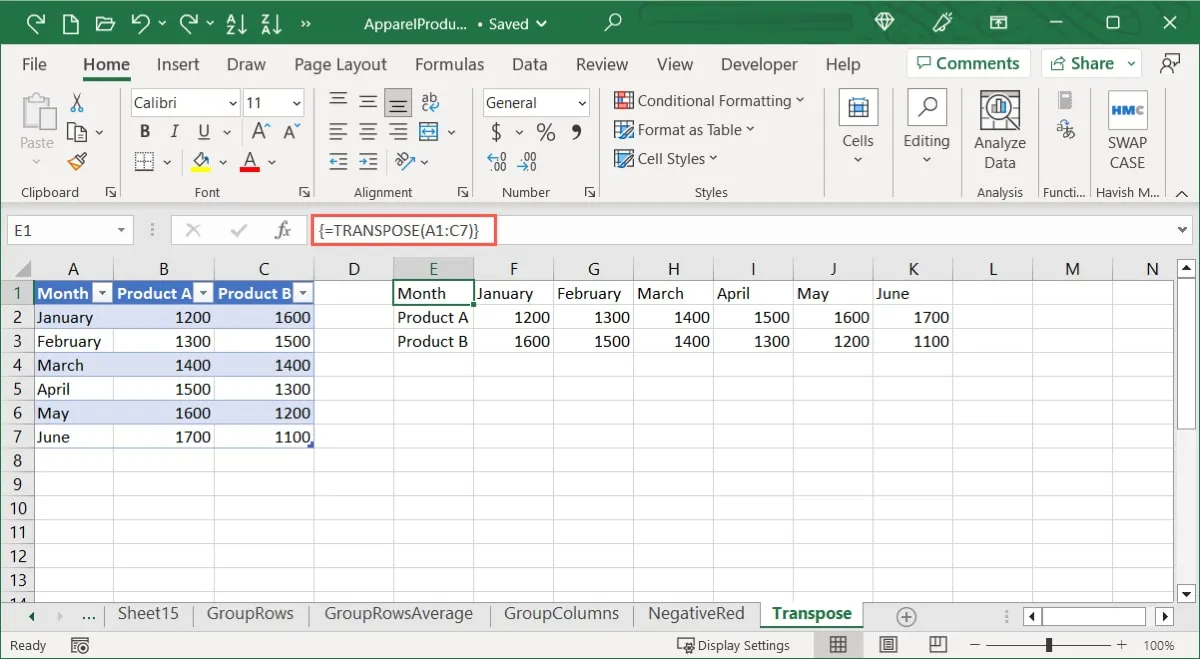
- Les données de la colonne seront mises en ligne ou vice versa. Vous pouvez supprimer les données d’origine en utilisant la même technique que celle décrite précédemment.
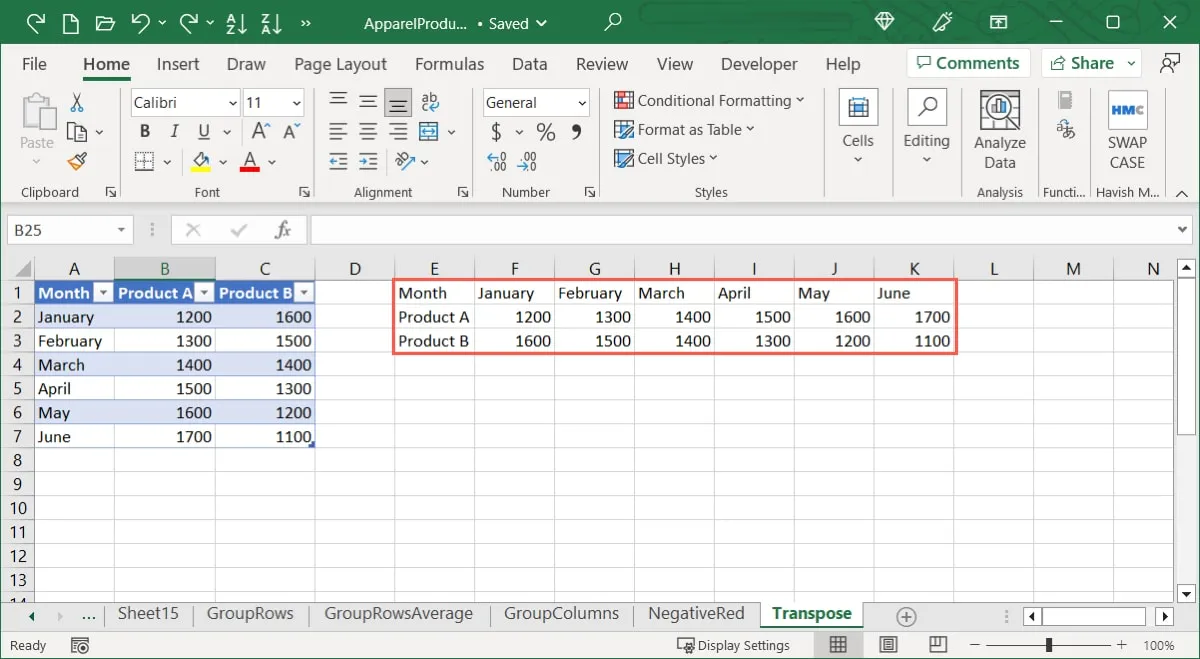
Questions fréquemment posées
Les formules sont-elles automatiquement mises à jour lorsque je transpose des données ?
Lorsque vous utilisez des références relatives pour vos données, les formules Excel sont automatiquement mises à jour en utilisant les deux approches de transposition décrites ci-dessus. Toutefois, si vous utilisez des références absolues, la formule peut ne pas être mise à jour comme prévu ou créer des problèmes.
Puis-je transposer des données filtrées dans Excel ?
Si vous avez des données filtrées que vous souhaitez transposer, utilisez l’option Collage spécial. Bien que vous puissiez utiliser la fonction TRANSPOSER pour la formule en choisissant uniquement les cellules visibles et filtrées, la sortie sera très probablement inexacte.
Comment annuler la transposition des données dans Excel ?
Si vous transposez les données à l’aide de l’une de ces approches et que vous déterminez ensuite que la méthode d’origine a mieux fonctionné, vous pouvez annuler la modification. Pour annuler de nombreuses activités, utilisez le bouton « Annuler » dans la barre d’outils d’accès rapide ou ouvrez le menu déroulant du bouton « Annuler ».
Gardez à l’esprit qu’après avoir enregistré et fermé le fichier Excel, l’option Annuler pour les opérations précédentes n’est plus disponible. Dans cette situation, vous pouvez utiliser la procédure d’origine pour transposer les données en sens inverse.
Crédit image : Pixabay . Toutes les captures d’écran de Sandy Writtenhouse.



Laisser un commentaire