Le lecteur D est manquant sous Windows 11 ? Voici comment le récupérer
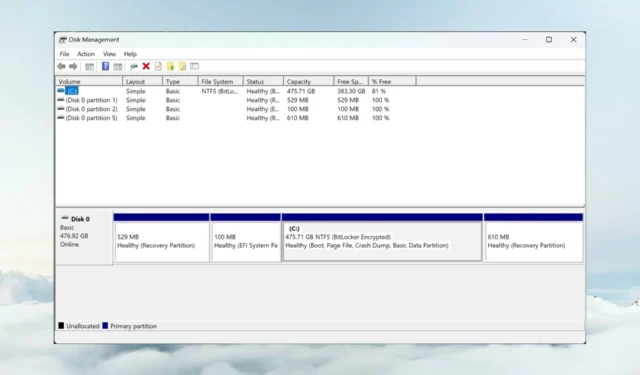
Le cas d’un lecteur D manquant sous Windows 11 est souvent simple à résoudre car vous avez généralement affaire à une mauvaise connexion par câble. Dans ce guide, nous explorerons toutes les solutions pour récupérer votre disque D sous Windows 11.
Pourquoi mon lecteur D a-t-il soudainement disparu ?
- Surtout s’il s’agit d’un disque externe, ce problème peut être dû à une connexion imparfaite du câble de données à votre PC.
- Une mise à jour du système peut avoir provoqué une incompatibilité de pilote et votre lettre de lecteur D n’apparaîtra donc pas dans l’Explorateur de fichiers. Un pilote de lecteur de disque obsolète peut également déclencher ce problème.
- Des dommages physiques au lecteur peuvent également entraîner sa disparition de l’Explorateur de fichiers ou du système.
- Bien que cela soit moins probable, les logiciels malveillants et les virus peuvent altérer le système, provoquant le problème du lecteur D manquant, donc l’exécution d’une analyse antivirus complète ne ferait pas de mal.
Comment restaurer mon lecteur D sous Windows 11 ?
Avant de lancer des analyses et des ajustements logiciels, assurez-vous que le lecteur est correctement connecté à votre PC. Qu’il s’agisse d’un disque externe ou interne, vérifiez si possible le câble et la connexion entre l’appareil et le PC.
De plus, si un lecteur de CD ou de DVD est installé sur votre ordinateur, essayez de le déconnecter temporairement car il pourrait occuper la lettre D : sur votre PC.
1. Analysez à nouveau vos disques à l’aide de la gestion des disques
- Cliquez avec le bouton droit sur l’ icône Windows et sélectionnez Gestion des disques dans la liste.
- Maintenant, cliquez sur Action dans le menu supérieur et sélectionnez Réanalyser les disques.

- Attendez la fin du processus et voyez si la lettre de lecteur D réapparaît.
Si vous voyez le disque comme espace non alloué ou partition non allouée, cela signifie que vous devez d’abord formater le lecteur cible. Un disque non formaté n’apparaîtra pas avec la lettre de lecteur D dans l’Explorateur de fichiers.
2. Mettez à jour les pilotes et recherchez les mises à jour du système
- Cliquez avec le bouton droit sur le bouton Démarrer et sélectionnez Gestionnaire de périphériques dans la liste.
- Développez la section Lecteurs de disque , cliquez avec le bouton droit sur le pilote de périphérique et sélectionnez Mettre à jour le pilote dans le menu déroulant.

- Cliquez sur Rechercher automatiquement les pilotes .
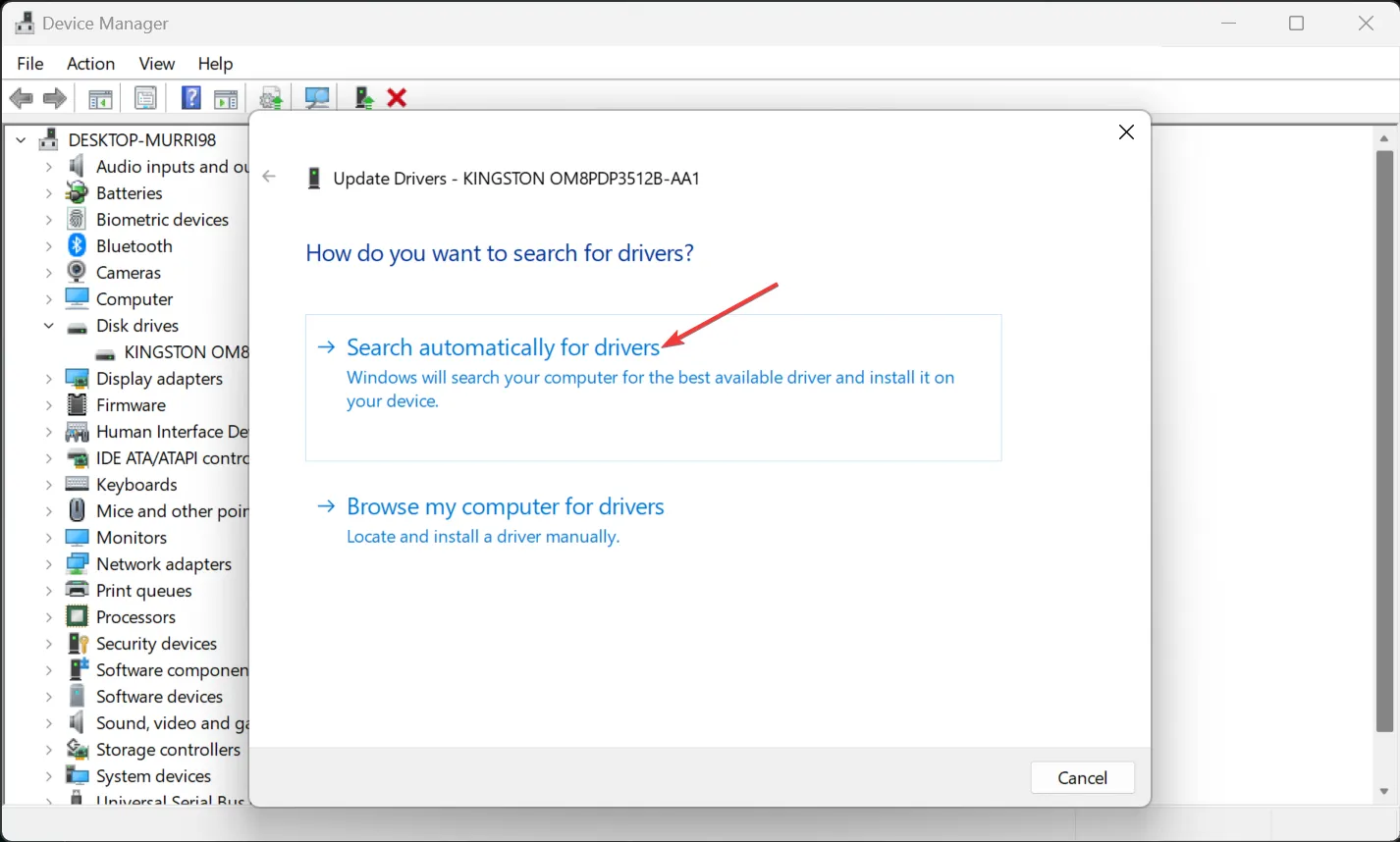
- Si le système identifie de nouveaux pilotes, il les installera. Vous pouvez également sélectionner l’ option Propriétés à l’étape 2, accéder à l’onglet Pilote et choisir Restaurer le pilote . Si le problème apparaît après une mise à jour de Windows, cela restaurera le bon pilote de disque.
- De plus, saisissez les mises à jour dans la barre de recherche Windows et sélectionnez Rechercher les mises à jour. À partir de là, installez toutes les dernières mises à jour de Windows 11.
Si votre lecteur D est externe, vous devez également mettre à jour le pilote du port USB correspondant, ou simplement essayer de connecter le pilote à un autre depuis votre machine.
3. Vérifiez votre lecteur pour les erreurs
- Cliquez sur la zone de recherche , tapez cmd et sélectionnez Exécuter en tant qu’administrateur pour ouvrir l’invite de commande avec tous les privilèges.
- Maintenant, tapez ou collez la commande suivante et appuyez sur Enter pour l’exécuter :
chkdsk d: /f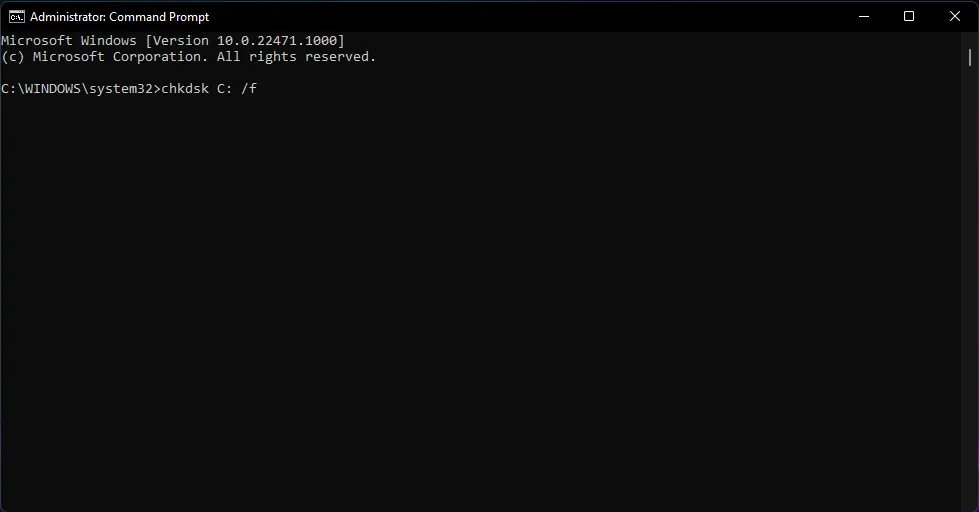
- Si le lecteur D est un SSD, utilisez plutôt la commande suivante :
chkdsk d: /f /r /x - De plus, si D est une partition de votre lecteur C, remplacez D par C dans les lignes de commande.
- Si vous recevez un message indiquant que l’analyse ne peut pas être exécutée car le lecteur est en cours d’utilisation, redémarrez votre PC et répétez la procédure.
4. Exécutez les analyses SFC et DISM
- Tapez cmd dans Rechercher et sélectionnez Exécuter en tant qu’administrateur dans les résultats.
- Tapez ou collez la commande suivante et appuyez sur Enter pour l’exécuter :
sfc /scannow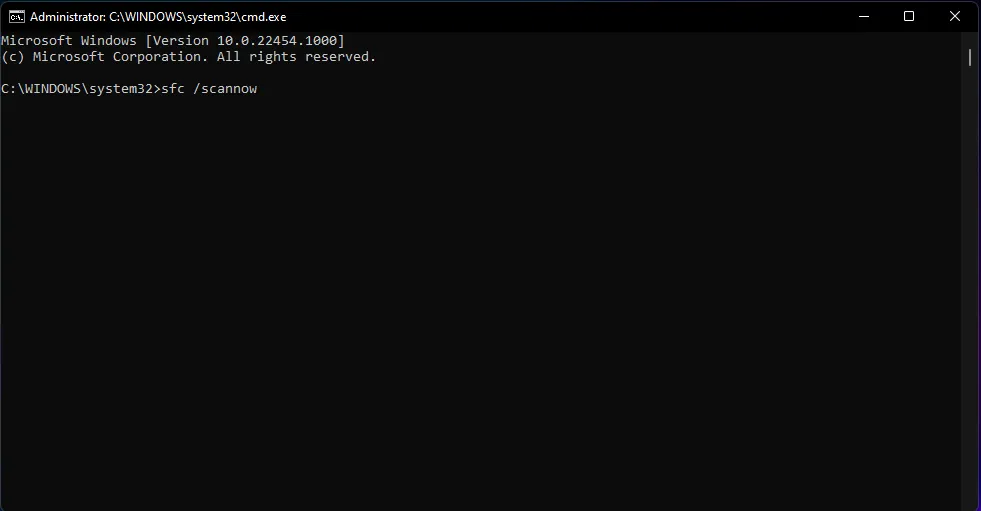
- Une fois l’analyse terminée, exécutez la commande suivante :
DISM /Online /Cleanup-Image /RestoreHealth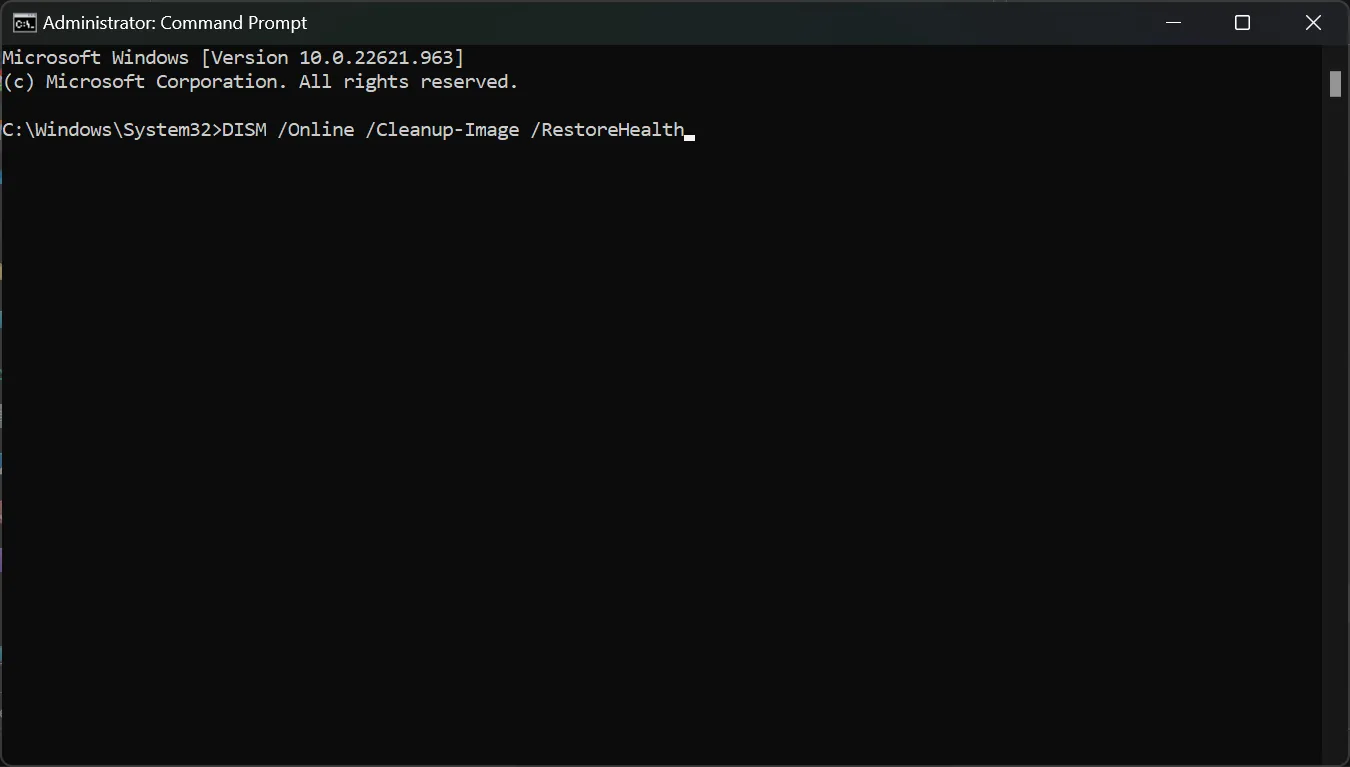
- Redémarrez votre PC et voyez si le lecteur D est maintenant réapparu.
Si toutes ces méthodes échouent, vous pouvez également essayer de restaurer votre Windows 11 à un moment antérieur où votre lecteur D apparaissait.
Trucs et astuces pour éviter la disparition du disque à l’avenir
- Maintenez les pilotes système à jour à l’aide des mises à jour automatiques. Vous pouvez également utiliser des outils de mise à jour des pilotes si vous souhaitez éviter les procédures manuelles.
- Les lecteurs de disque peuvent tomber en panne à tout moment, parfois sans avertissement, vous devez donc effectuer des sauvegardes régulières des fichiers de données importants depuis votre PC. Et si vous ne souhaitez pas le faire manuellement, il existe également d’excellents outils de sauvegarde qui le font automatiquement.
- La gestion appropriée de l’espace disque est également une chose à laquelle vous devez vous soucier. Gardez vos dossiers et fichiers bien organisés et supprimez régulièrement les programmes inutiles et les fichiers indésirables.
- L’utilisation d’outils de gestion de disque vous aidera également à évaluer l’état du disque à tout moment.
C’est ça! Nous espérons que le disque manquant est désormais de retour et que vous pourrez accéder à vos fichiers personnels qui y sont stockés.
Si vous avez des questions ou des suggestions, n’hésitez pas à nous laisser un commentaire dans la section ci-dessous.



Laisser un commentaire