Personnalisation des raccourcis clavier de Copilot sous Windows 11
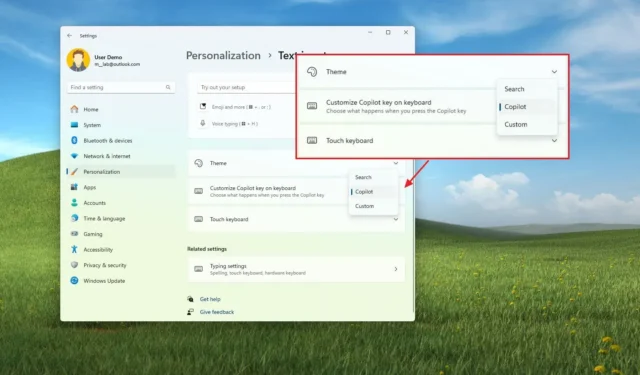
- Pour modifier l’action associée à la touche physique Copilot sur Windows 11, accédez à Paramètres > Personnalisation > Saisie de texte et ajustez la touche du clavier via le paramètre « Personnaliser la touche Copilot sur le clavier » .
Sous Windows 11, vous pouvez modifier la fonction de la touche Copilot de votre clavier pour lancer pratiquement n’importe quelle application. Ce guide vous explique comment effectuer ces modifications.
Initialement annoncé comme Bing Chat en ligne, Copilot AI de Microsoft a ensuite été intégré à Windows 11, avec un panneau latéral qui apparaît sur le côté droit de l’écran.
Dans le cadre d’une stratégie marketing, Microsoft a révélé plus tard que les nouveaux claviers incluraient une touche Copilot physique dédiée pour un accès plus rapide au chatbot, le proclamant comme l’une des mises à jour les plus importantes de l’expérience PC au cours des trente dernières années.
Peu de temps après, de nouveaux appareils, dont le Surface Pro 10 et le Surface Laptop 6, ont commencé à être livrés avec la fonctionnalité Copilot mise à jour. Cependant, la stratégie de l’entreprise a évolué, entraînant la suppression de l’interface du chatbot au profit de l’application Web Copilot, qui ne répond plus à la touche Copilot.
La touche Copilot ayant perdu sa fonctionnalité initiale, à partir de Windows 11 build 22635.4225 (KB5043186), Windows propose désormais un moyen de personnaliser l’action de la touche Copilot. Ce paramètre permet aux utilisateurs d’ouvrir Windows Search ou n’importe quelle application, à condition qu’il s’agisse d’un package MSIX signé. (MSIX est un format de packaging d’application moderne qui privilégie la sécurité et la confidentialité.)
Ce guide détaillera les étapes nécessaires pour modifier l’action de la touche Copilot sur Windows 11.
Comment modifier l’action de la touche Copilot sur Windows 11
Suivez ces étapes pour modifier la fonction de la touche Copilot physique sur votre clavier :
-
Ouvrez les paramètres sur Windows 11.
-
Cliquez sur Personnalisation .
-
Accédez à la page de saisie de texte .
-
Option 1 : sélectionnez l’ option Rechercher pour lancer l’expérience de recherche Windows avec la touche Copilot sous le paramètre « Personnaliser la touche Copilot sur le clavier ».
-
Option 2 : Choisissez l’ option Personnalisé dans le paramètre « Personnaliser la touche Copilot sur le clavier ».
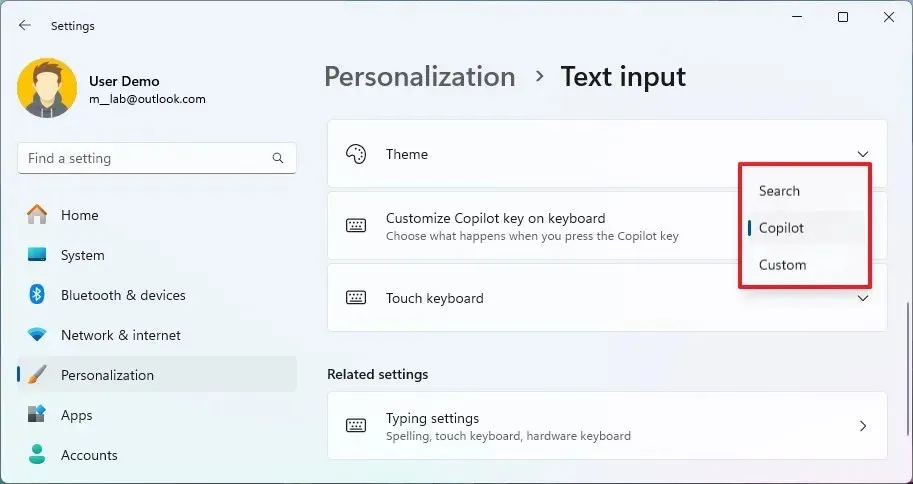
-
Sélectionnez l’application que vous souhaitez lancer avec la clé physique Copilot.
Remarque rapide : lors de ma configuration, j’ai constaté que Microsoft ne propose pas d’options permettant de localiser des applications supplémentaires en dehors de la liste existante. De plus, les applications Web installées via Edge ou Chrome ne sont pas prises en charge. -
Cliquez sur le bouton Sélectionner .
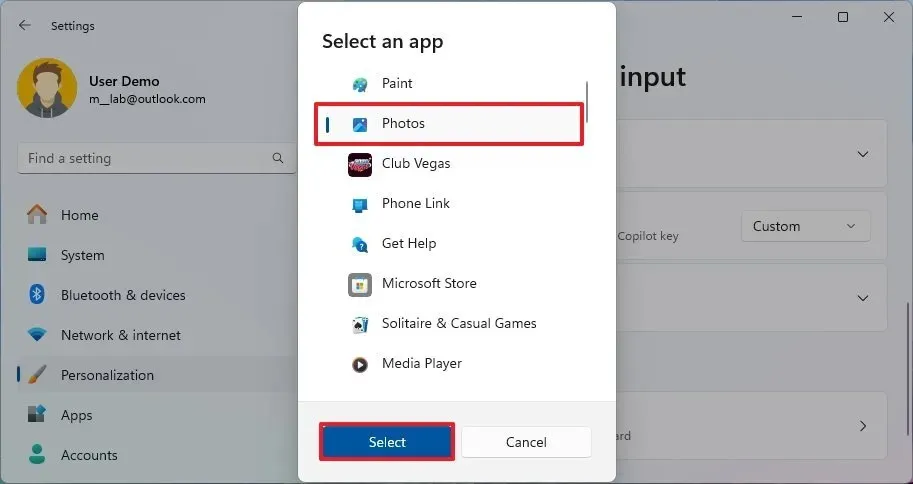
-
Option 3 : Choisissez « Aucun sélectionné » pour désactiver la clé, si vous le souhaitez.
Après avoir effectué ces étapes, appuyez sur la touche physique Copilot de votre clavier pour lancer l’application choisie.
Si vous ne parvenez pas à trouver ce paramètre, cela peut être dû au fait que vous n’utilisez pas une version du système d’exploitation qui prend en charge cette option. Au moment de la rédaction de cet article, la fonctionnalité est disponible via le canal bêta et pourrait devenir largement accessible avec la prochaine version de Windows 11 24H2. De plus, cette option ne fonctionne que sur les claviers équipés de la touche Copilot dédiée.
Il est important de noter que vous ne pouvez attribuer que des applications provenant du Microsoft Store ou celles utilisant le format de package MSIX signé, ce qui signifie que de nombreuses applications installées sur votre système peuvent ne pas être utilisables. Par exemple, des applications populaires comme Google Chrome, Mozilla Firefox ou VLC n’étaient pas disponibles dans ma configuration. De même, bien que les applications Web installées via votre navigateur Web ne puissent pas être configurées, vous pouvez sélectionner Copilot, car il est également classé comme une application Web.



Comment attribuer à la touche « copilot » la fonction « CTRL » droit dont elle a pris la place ?