Personnalisez votre expérience Windows 11 avec SuperMSConfig
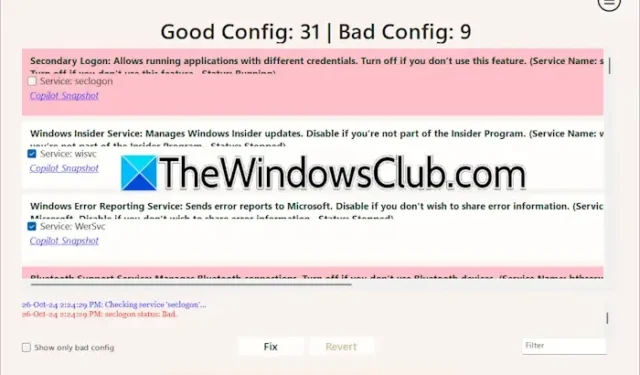
Dans cet article, nous allons découvrir comment utiliser SuperMSConfig pour personnaliser votre expérience Windows 11. MSConfig, ou Configuration système, est un utilitaire intégré à Windows 10 et 11 qui permet de gérer divers paramètres système et de résoudre les problèmes. Il permet aux utilisateurs de démarrer leurs systèmes en modes de démarrage diagnostique et sélectif pour une résolution efficace des problèmes, et offre des options de gestion pour les services Microsoft et tiers installés sur votre appareil.
Qu’est-ce que SuperMSConfig ?
SuperMSConfig est une amélioration puissante de l’outil de configuration système traditionnel, conçu pour améliorer la configuration et la personnalisation du système juste après l’installation en revisitant l’OOBE (Out-of-the-box Experience).
Cet outil avancé permet aux utilisateurs de revisiter l’OOBE pour affiner et personnaliser l’expérience Windows 11 après l’installation. Cela inclut des ajustements aux paramètres de publicité, aux fonctionnalités intelligentes, à la confidentialité, aux configurations de sécurité, etc.
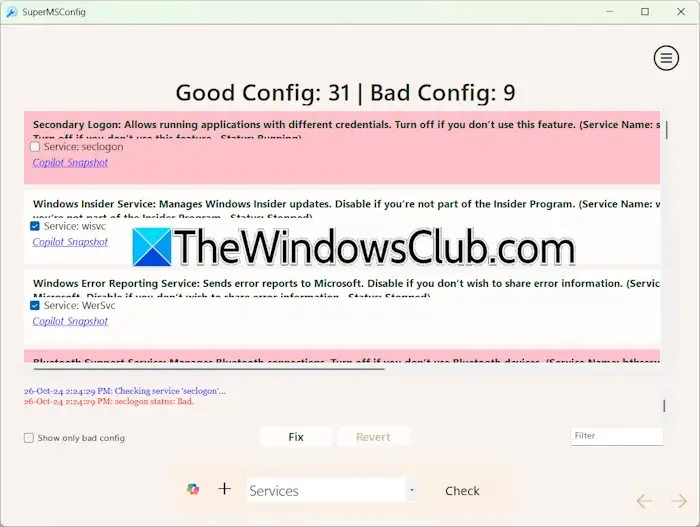
Bien que MSConfig soit préinstallé et permette la gestion des services, il peut s’avérer complexe pour certains utilisateurs. De plus, si quelqu’un désactive par inadvertance tous les services dans MSConfig, cela peut entraîner une expérience difficile avec Windows 11. En revanche, SuperMSConfig permet également la gestion des services, mais il se limite à afficher uniquement une sélection de services, ce qui peut restreindre ses fonctionnalités.
Comment utiliser SuperMSConfig pour personnaliser Windows 11
Au-delà de la gestion des applications et des services, SuperMSConfig propose des fonctionnalités permettant de vérifier et d’ajuster divers paramètres de Windows 11 pour améliorer votre expérience globale. L’application est conviviale. Tout d’abord, rendez-vous sur GitHub et téléchargez le fichier zip fourni. Après avoir extrait le zip, ouvrez le dossier contenant les fichiers extraits, où vous trouverez l’exécutable SuperMSConfig. Cliquez avec le bouton droit sur ce fichier et sélectionnez Exécuter en tant qu’administrateur pour le lancer avec les droits d’administrateur.

Lors de l’ouverture de l’application, choisissez une option dans le menu déroulant et cliquez sur Vérifier . Par exemple, pour régler l’expérience publicitaire, sélectionnez l’option appropriée, puis cliquez sur Vérifier. SuperMSConfig procède à l’analyse de votre système et présente les résultats, en les classant comme Bonne configuration ou Mauvaise configuration . Une bonne configuration indique que les paramètres sont correctement configurés et ne nécessitent aucune action supplémentaire, tandis qu’une mauvaise configuration nécessite une attention et une reconfiguration.
L’outil distingue visuellement les paramètres : les mauvaises configurations (inactives) apparaissent en rouge, les paramètres non configurés en jaune et les bons paramètres (actifs) en blanc. Vous pouvez corriger tous les paramètres de mauvaise configuration nécessaires en un seul clic en appuyant sur le bouton Corriger ; alternativement, pour des ajustements sélectifs, cochez les cases individuelles à côté des paramètres que vous souhaitez modifier.
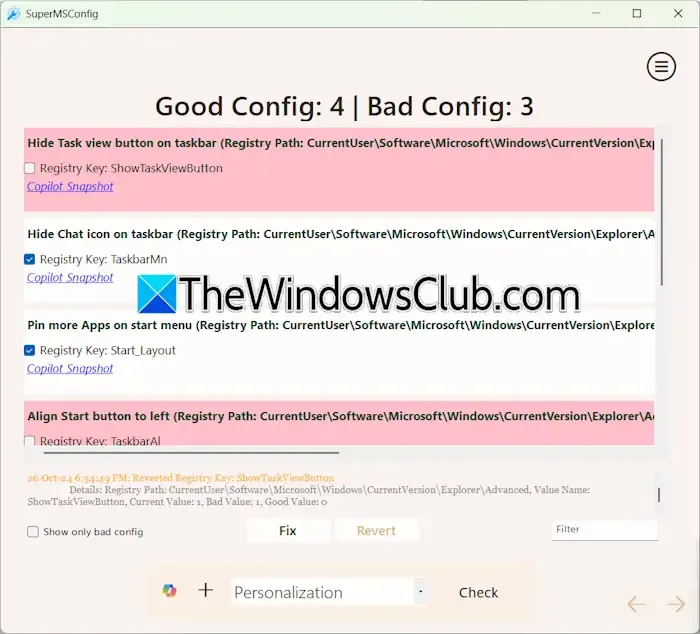
La capture d’écran ci-dessus illustre les résultats de l’analyse pour les paramètres de personnalisation idéaux, le rouge indiquant les configurations inactives. En cochant la case correspondante à côté d’un paramètre, vous pouvez l’activer. Par exemple, si vous souhaitez supprimer le bouton Affichage des tâches de la barre des tâches, cochez simplement l’option intitulée Masquer le bouton Affichage des tâches dans la barre des tâches .
Plugins SuperMSConfig
SuperMSConfig est équipé de plusieurs plugins. Pour afficher les plugins disponibles, cliquez sur l’icône Copilot. Pour obtenir des informations détaillées sur un plugin, sélectionnez le lien Afficher les informations . Le Clippy Companion est un outil pratique qui s’occupe des tâches de gestion de base du système, vous permettant d’installer les applications recommandées et d’ajuster efficacement les paramètres du système.
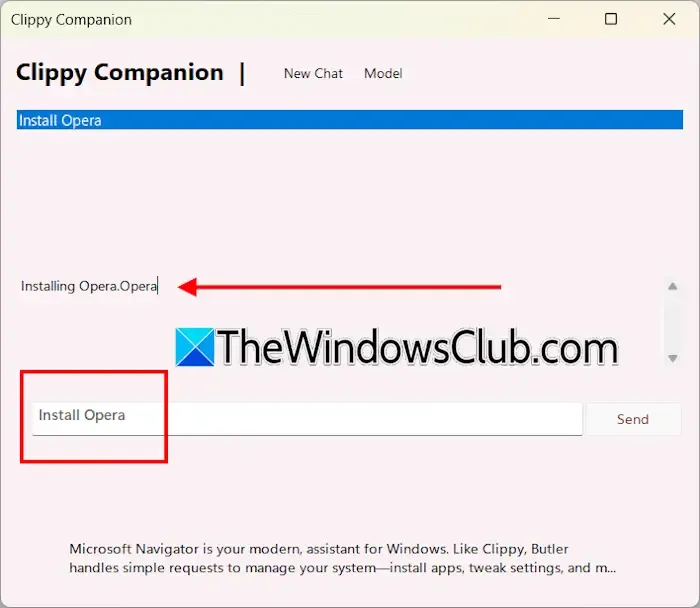
Pour utiliser un plugin, comme Clippy Companion, cliquez sur l’icône Copilot et sélectionnez le plugin souhaité. Pour installer des applications à l’aide de Clippy Companion, saisissez install <nom de l’application> puis sélectionnez-le dans les suggestions. Par exemple, pour installer Opera, saisissez simplement install opera et sélectionnez-le dans la liste.
C’est tout ce qu’il y a à dire. J’espère que ces informations vous seront utiles.
Comment puis-je définir un arrière-plan personnalisé sur Windows 11 ?
Pour définir une image d’arrière-plan personnalisée sous Windows 11, cliquez simplement avec le bouton droit sur le fichier image souhaité et choisissez l’option Définir comme arrière-plan du bureau. Pour des options de personnalisation d’arrière-plan supplémentaires, accédez à Paramètres > Personnalisation > Arrière-plan .
Comment personnaliser l’apparence de Windows 11 ?
Pour modifier les paramètres d’apparence dans Windows 11, accédez aux options de personnalisation disponibles dans l’application Paramètres. Ouvrez les paramètres de Windows 11, accédez à Personnalisation, où vous pouvez modifier votre arrière-plan, vos jeux de couleurs, vos thèmes, etc.



Laisser un commentaire