Personnalisez votre bureau Mac pour un nouveau look

Contrairement à Windows, macOS offre des options de personnalisation illimitées pour tout, du fond d’écran au centre de contrôle. Si vous souhaitez personnaliser le bureau Mac pour refléter votre esthétique personnelle ou faire une déclaration audacieuse, ces instructions étape par étape vous aideront à transformer presque tous les aspects de l’apparence de macOS lorsque vous démarrez votre appareil.
Trouvez un nouveau fond d’écran pour votre MacBook
Ce n’est pas la méthode de personnalisation la plus intéressante, mais remplacer le fond d’écran par défaut est un bon point de départ pour personnaliser le bureau Mac. Apple propose un certain nombre de fonds d’écran, mais vous pouvez également ajouter le vôtre. Les fonds d’écran sont faciles à trouver sur des sites comme WallpaperUp, InterfaceLIFT et < /span>. Une fois que vous avez téléchargé le fond d’écran de votre choix, l’activer est très rapide.Unsplash
Commencez par un clic droit sur votre bureau et sélectionnez Changer le fond d’écran.
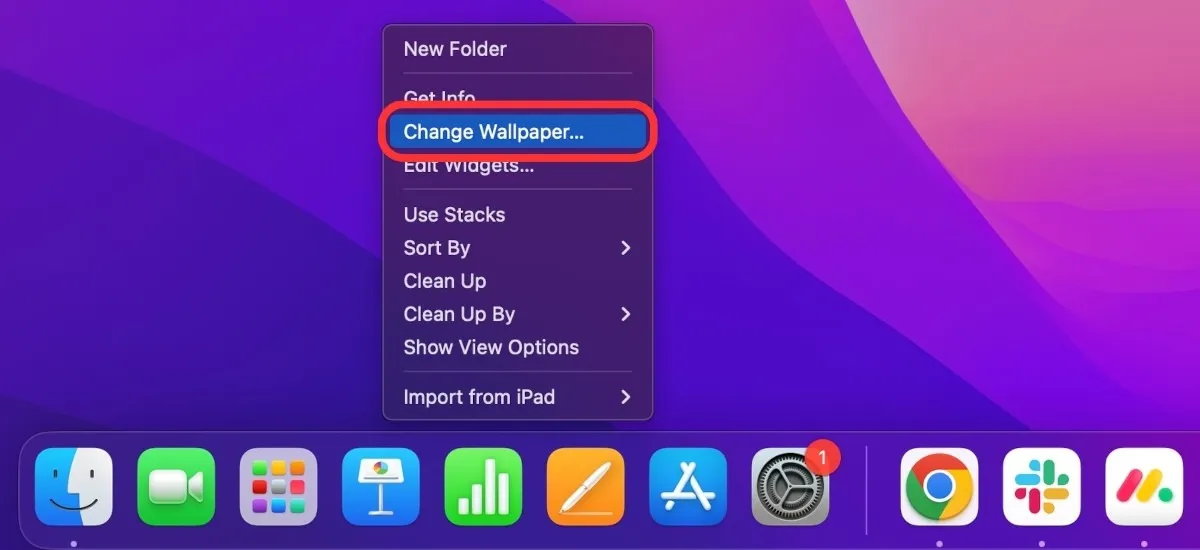
Les paramètres système s’ouvriront sur l’onglet Fond d’écran. À partir de là, choisissez l’un des fonds d’écran inclus (y compris les fonds d’écran dynamiques) ou sélectionnez une image personnalisée.
Pour choisir votre propre image, cliquez sur Ajouter une photo -> Choisissez.
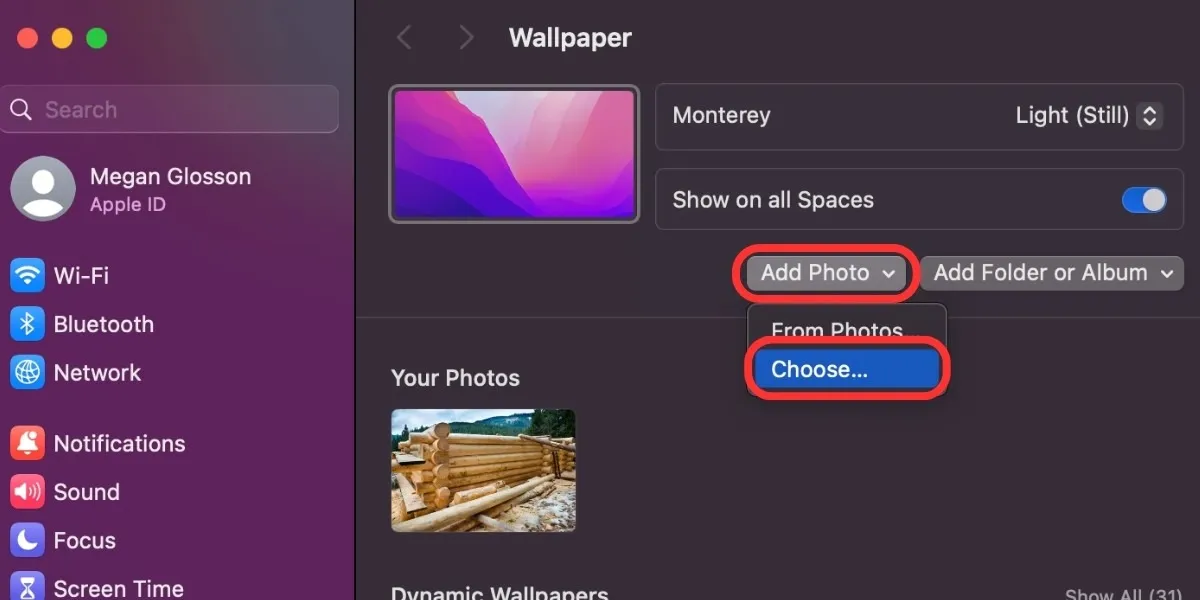
Localisez le dossier dans lequel vous avez enregistré votre nouvelle image de fond d’écran, sélectionnez l’image, puis cliquez sur Choisir pour sélectionner l’image comme fond d’écran.
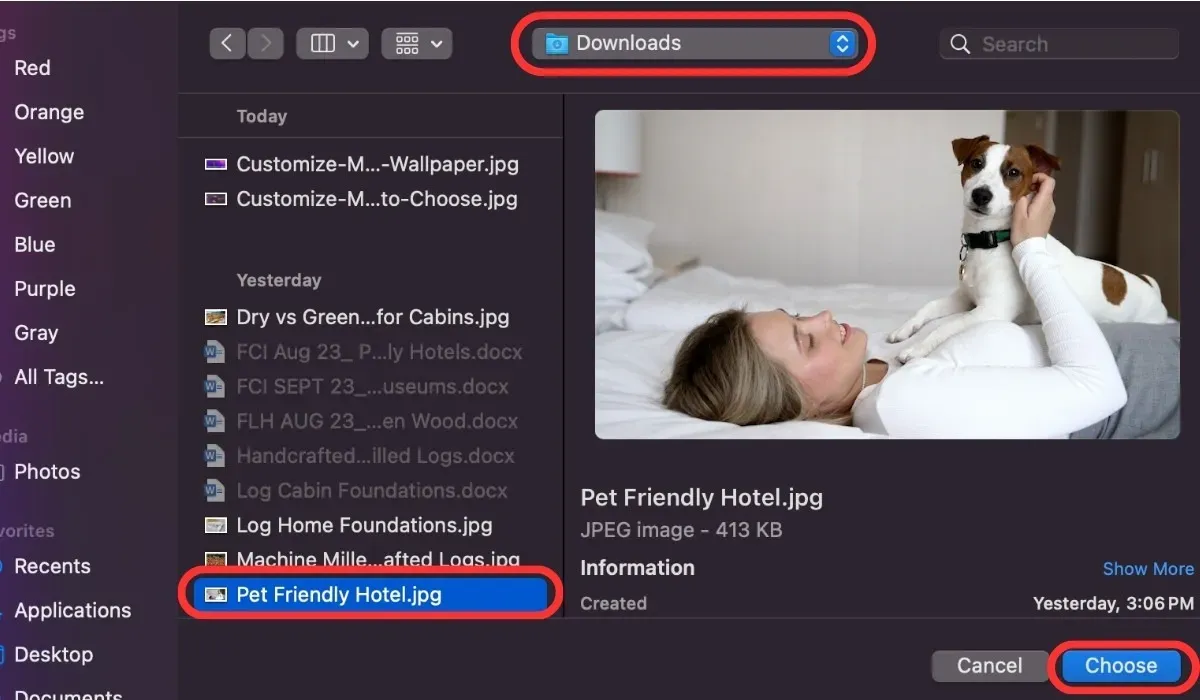
Personnaliser le centre de contrôle
Vous pouvez personnaliser encore plus votre Mac en modifiant certains aspects du Centre de contrôle. Accédez à Paramètres système -> Centre de contrôle pour accéder à toutes les options de personnalisation.
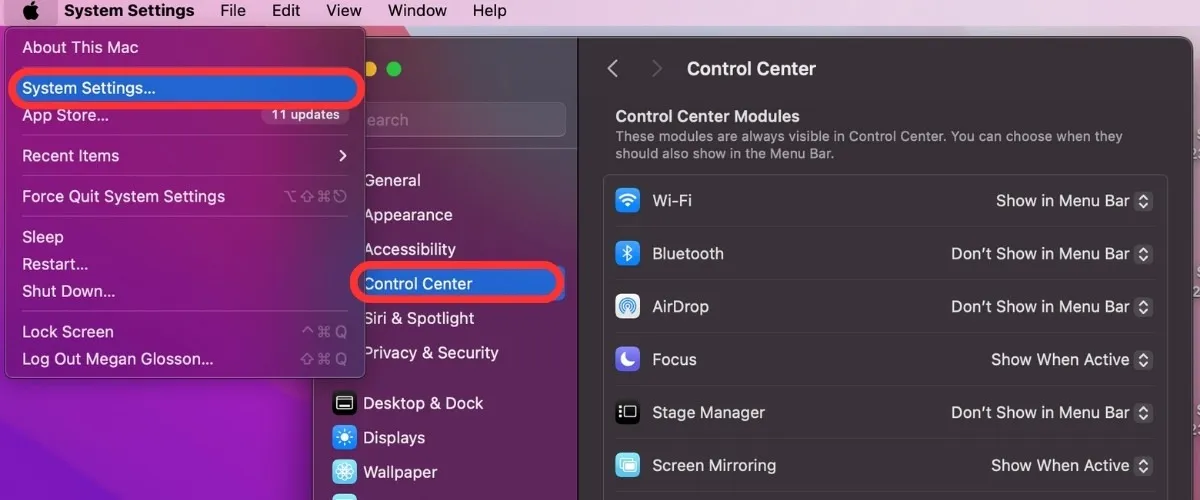
La zone répertorie tous les modules du Control Center, notamment le Wi-Fi, le Bluetooth, AirDrop, le mode Focus, etc. Parcourez chaque module disponible et sélectionnez le menu déroulant pour chacun. Choisissez entre trois options disponibles : Toujours afficher dans la barre de menu, Afficher lorsqu’il est actif et Ne pas afficher dans la barre de menu. Répétez cette étape avec chaque module jusqu’à ce que vous soyez satisfait de la configuration.
Ajoutez des widgets au bureau de votre Mac
Pour tous ceux qui utilisent des widgets sur l’écran d’accueil de leur iPhone, cette fonctionnalité macOS devrait paraître familière. Pour accéder à vos widgets et les modifier, cliquez sur la date dans le coin supérieur droit du bureau, puis appuyez sur Modifier les widgets en bas de l’écran. .
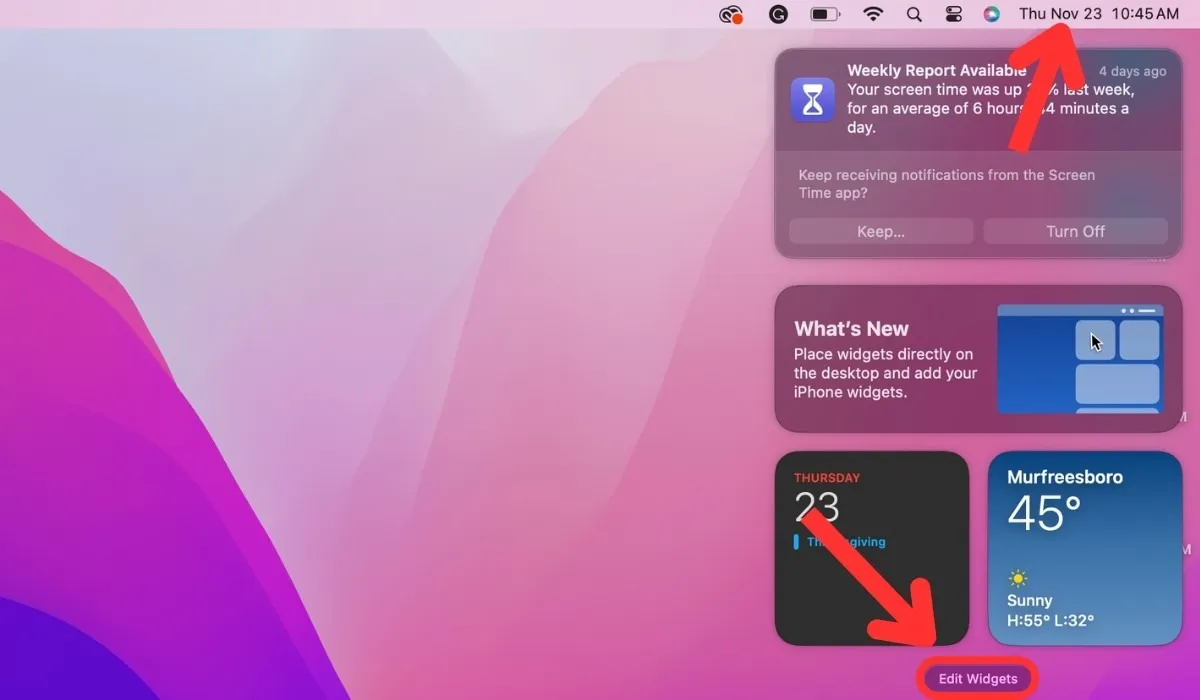
Une fois cela fait, un écran gris affichera tous les widgets disponibles pour votre Mac. Parcourez les widgets par catégorie ou utilisez la barre de recherche pour localiser des éléments spécifiques. Lorsque vous localisez un widget que vous souhaitez ajouter à votre bureau, cliquez dessus.
Après avoir ajouté tous les widgets souhaités, vous pouvez personnaliser l’affichage des widgets en les faisant glisser sur l’écran. Vous pouvez également supprimer des widgets en cliquant sur le signe moins (–) dans le coin supérieur du widget.
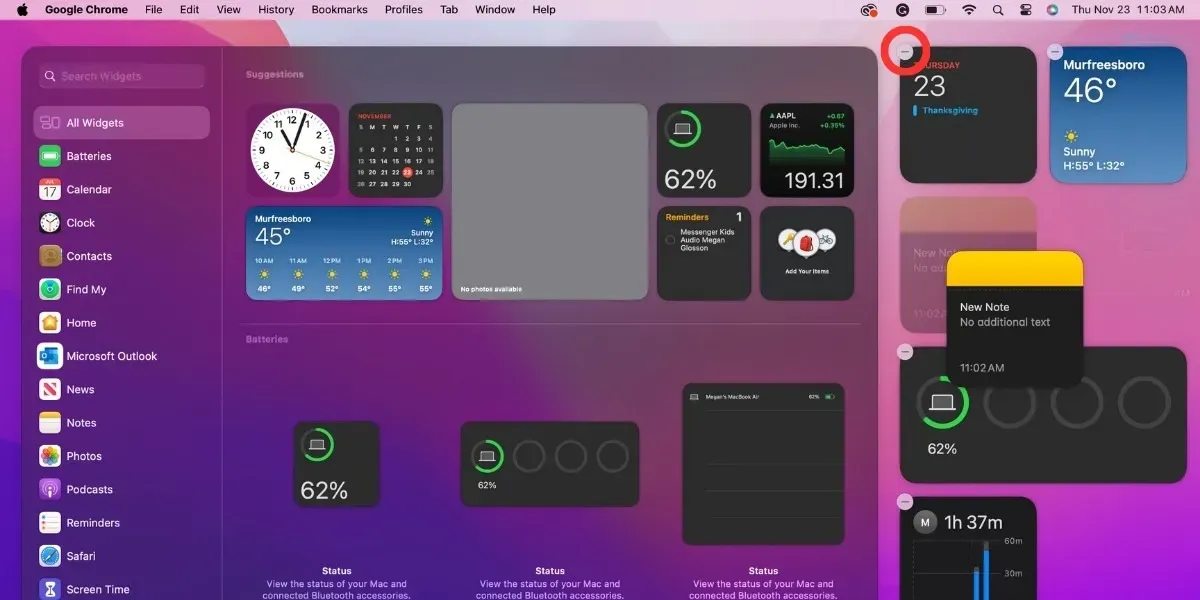
Personnalisez le Dock
Le Dock macOS facilite l’accès aux applications couramment utilisées, la reprise des projets ouverts ou la poursuite de la navigation sur le Web. Si les paramètres par défaut du Dock ne vous offrent pas les options idéales, vous pouvez personnaliser votre Dock.
Pour personnaliser votre Dock, accédez à Paramètres système -> Ordinateur de bureau et amp; Dock.
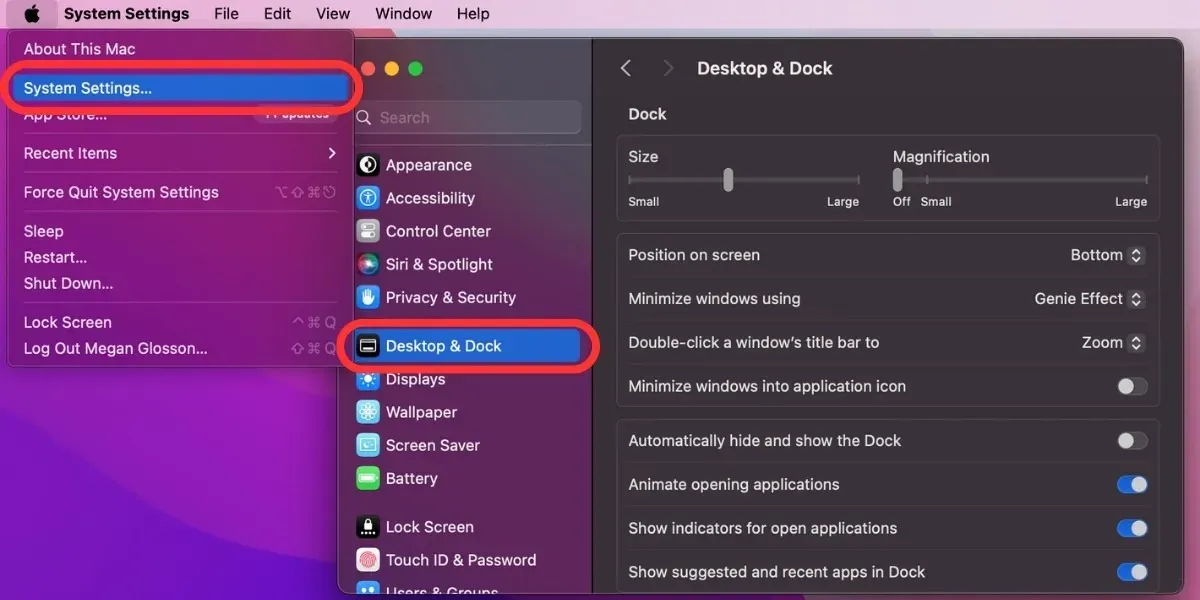
À partir de là, vous pouvez personnaliser l’une des options suivantes :
- Taille : utilisez la barre de défilement pour réduire ou agrandir le Dock en fonction de vos préférences.
- Grossissement : déplacez votre souris sur le Dock et utilisez la barre de défilement pour régler le degré d’agrandissement des icônes.
- Position : utilisez le menu déroulant pour choisir la position de votre Dock sur le bureau (en bas, à gauche ou à droite).
- Réduire les fenêtres à l’aide choisissez si vous souhaitez que les fenêtres soient réduites à l’aide de l’effet Génie ou de l’effet d’échelle.
- Double-clic : utilisez la liste déroulante pour définir si un double-clic sur la barre de titre d’une fenêtre la fait zoomer, la réduire ou ne rien faire.
- Réduire Windows dans l’icône de l’application : indiquez si vous souhaitez que les fenêtres soient réduites dans l’icône de l’application dans le Dock ou réduites en tant que fenêtre indépendante.
- Masquer & Afficher : indiquez si vous souhaitez que le Dock soit masqué par défaut ou toujours affiché.
- Animer : activez les animations (rebond) lorsque vous ouvrez une application depuis le Dock.
- Indicateurs : activez l’affichage des indicateurs (points) sous les applications ouvertes dans le Dock.
- Suggéré & Applications récentes : activez cette option pour afficher les applications récemment utilisées et fréquemment ouvertes dans votre Dock.
Lorsque vous avez fini de travailler avec votre Dock, vous pouvez passer à personnalisation de votre barre de menus macOS.
Modifier l’écran de connexion de votre Mac
Grâce aux mises à jour macOS plus récentes, vous pouvez modifier l’image affichée sur la fenêtre de connexion de votre Mac. L’image que vous choisissez s’affichera également pour votre identifiant Apple et votre carte de contact.
Pour modifier cela, accédez à Paramètres système -> Utilisateurs et groupes, puis cliquez sur l’image à côté de votre nom d’affichage.
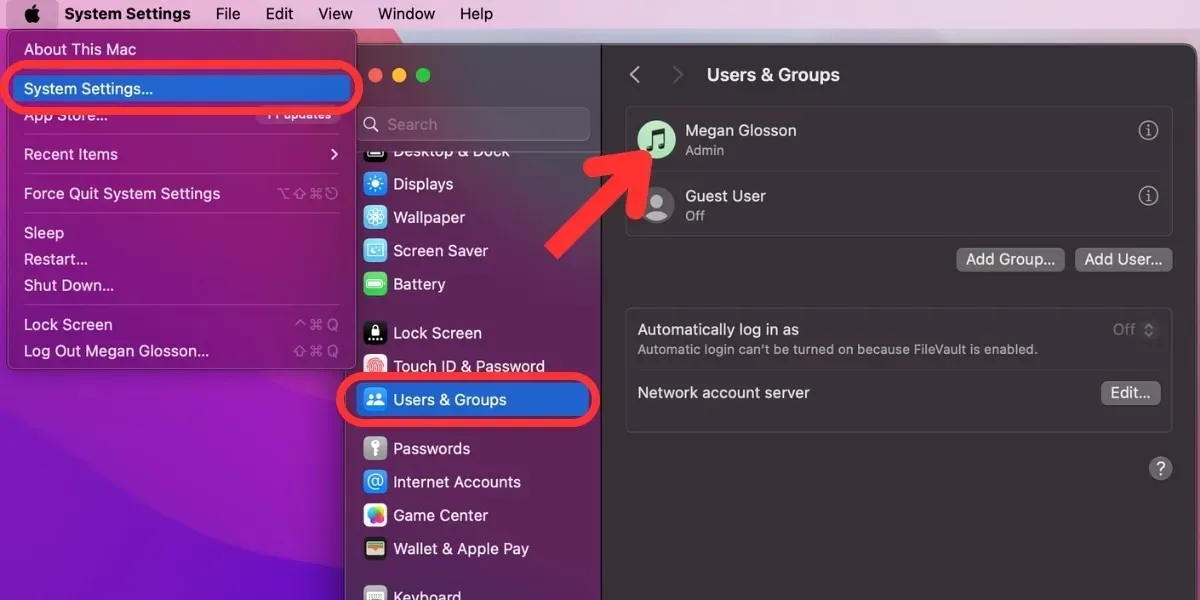
Lorsque la boîte de sélection s’ouvre, choisissez si vous souhaitez un Memoji, Emoji , ou Monogramme. Vous avez également la possibilité de prendre une photo à l’aide de l’appareil photo de votre Mac ou une image de votre application Photos.
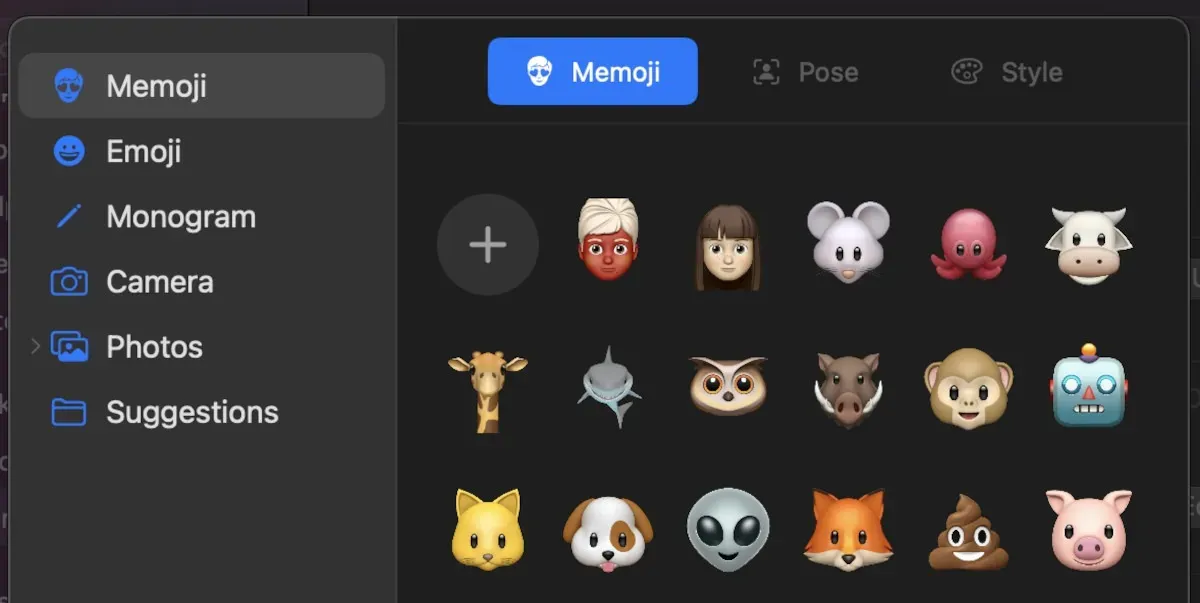
Choisissez un nouveau style pour vos icônes Mac
La personnalisation du bureau de votre Mac va bien au-delà du choix d’un fond d’écran. Vous pouvez également personnaliser les icônes et les dossiers du bureau en quelques étapes simples.
Pour modifier l’icône d’un fichier ou dossier sur votre bureau, copiez l’image de remplacement dans votre presse-papiers, mettez en surbrillance l’élément que vous souhaitez modifier et choisissez Fichier -> Obtenir des informations.
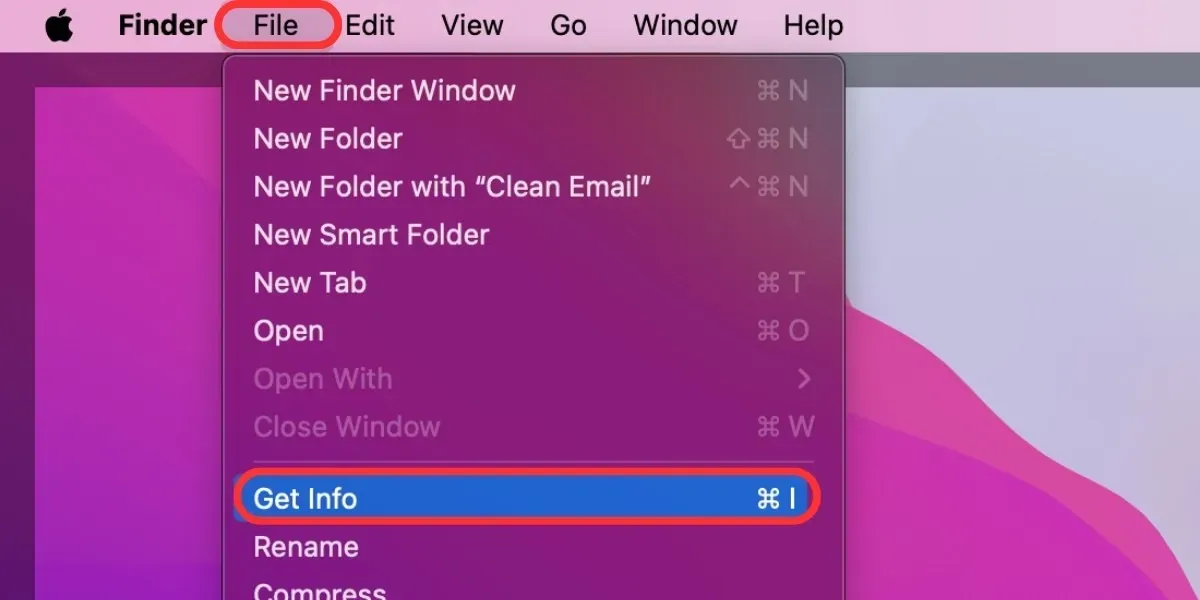
Lorsque la fenêtre d’informations s’ouvre, cliquez sur la petite icône en haut à gauche, puis choisissez Modifier -> Collez dans la barre de menu.
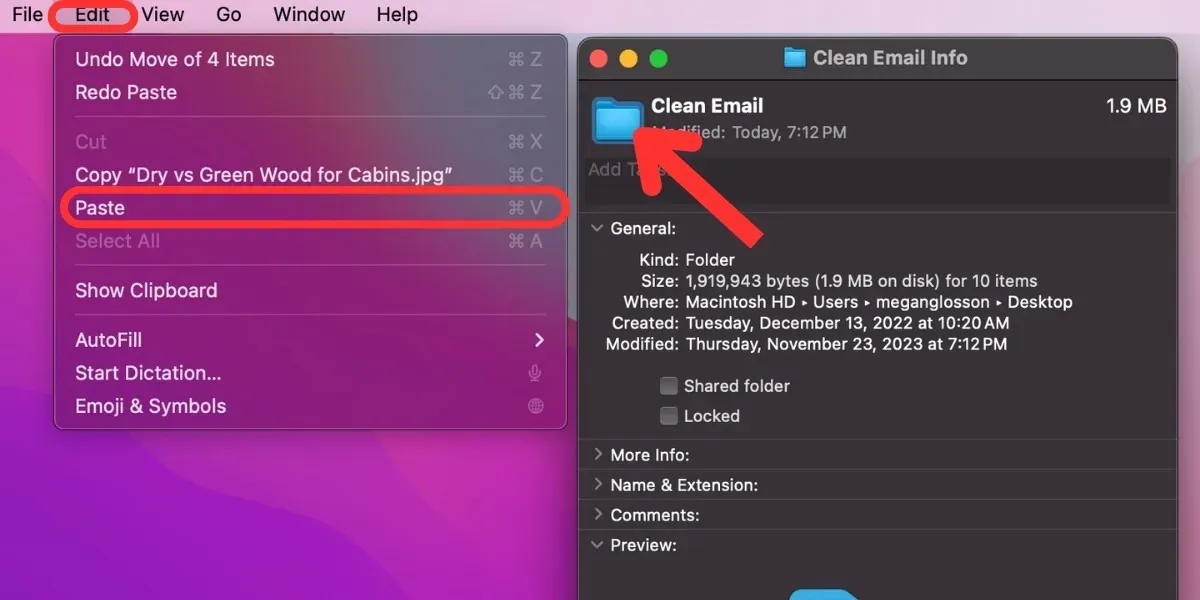
Si un logo générique JPEG ou PNG s’affiche à la place de l’image que vous avez sélectionnée, assurez-vous d’avoir copié l’image correctement (en copiant le contenu, pas le fichier) avant de la coller.
Pour modifier les icônes des applications, copiez l’image dans votre presse-papiers, puis accédez au Finder – > Nouvelle fenêtre du Finder, puis choisissez Applications. Mettez l’application en surbrillance, puis choisissez Fichier -> Obtenir des informations. Lorsque la fenêtre d’information s’ouvre, cliquez sur la petite icône en haut à gauche, puis choisissez Modifier -> Collez dans la barre de menu.
Choisissez un jeu de couleurs personnalisé
Avec l’introduction de macOS Mojave, Apple permet aux utilisateurs de mélanger et d’assortir une variété de combinaisons de couleurs. Cela vous donne un contrôle total pour personnaliser les couleurs d’accentuation du bureau Mac et adapter votre bureau à votre esthétique. Dans les versions plus récentes de macOS, Apple a ajouté d’autres options de personnalisation des couleurs, telles que le mode sombre, les couleurs du curseur et le remplacement des arrière-plans dans le Finder.
Pour modifier l’une de ces fonctionnalités, accédez à Paramètres système -> Apparence. Suivez ensuite les instructions supplémentaires dans chaque section en fonction des personnalisations de couleurs que vous souhaitez effectuer.
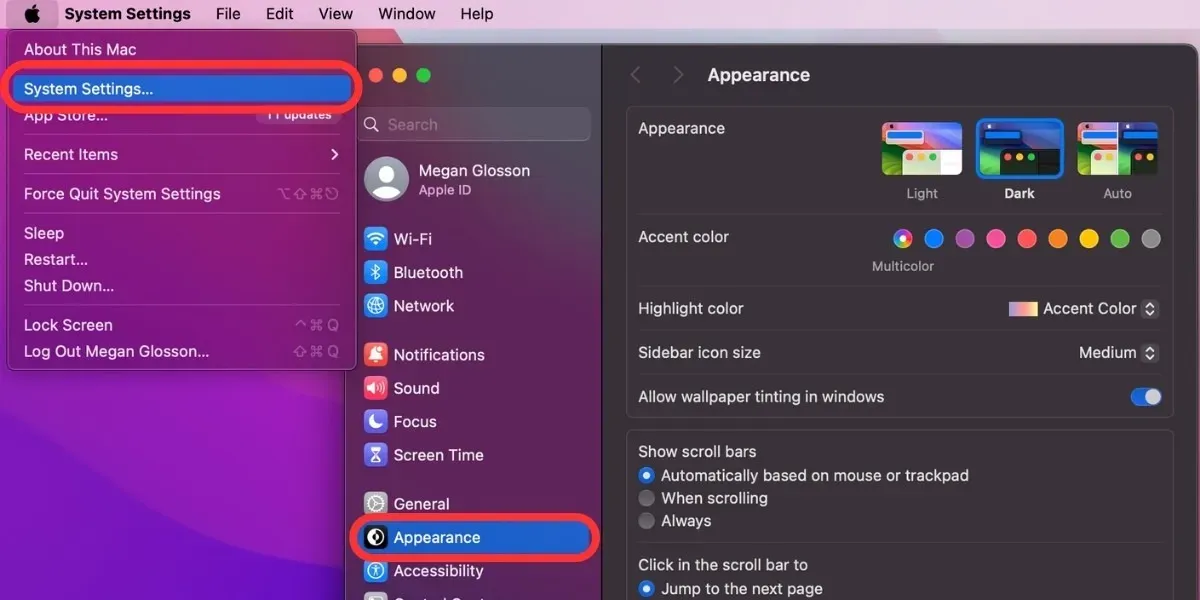
Mode clair ou sombre
Lorsque vous ouvrez le menu Apparence, vous avez la possibilité de choisir entre Clair, Sombre< /span>. Cliquez sur l’option souhaitée.Mode automatique et
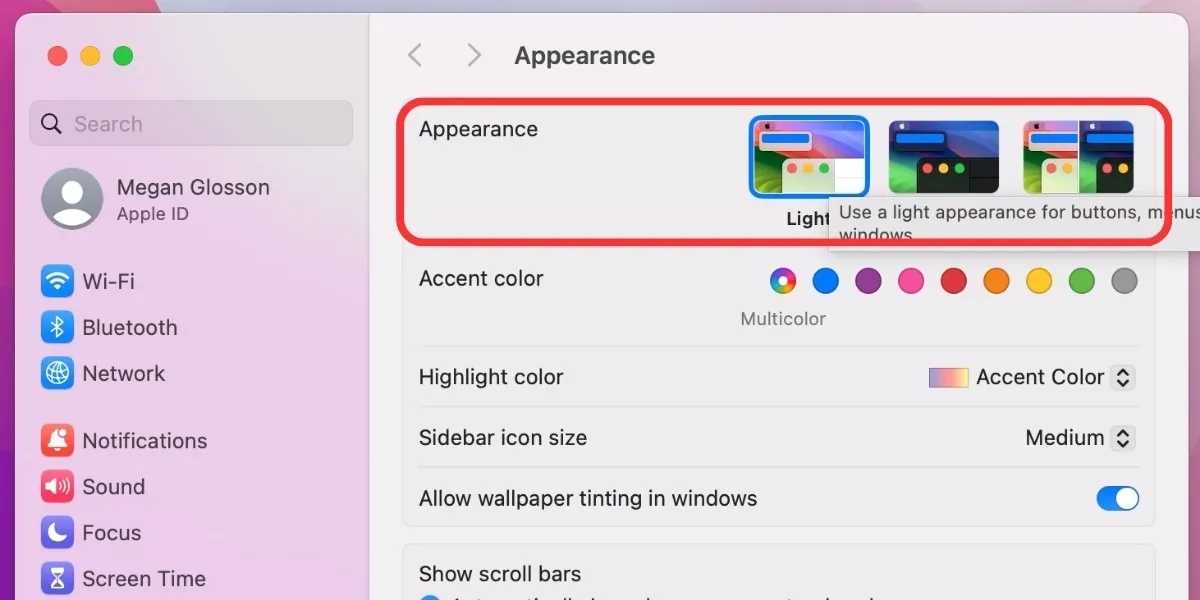
Vous pouvez également rendre le mode sombre encore plus sombre grâce à ces astuces.
Changer la couleur d’accent
Après avoir choisi le mode, vous pouvez ensuite sélectionner la couleur d’accent. Cela changera la couleur qui s’affiche lorsque vous mettez des éléments en surbrillance ou naviguez dans les menus. Choisissez parmi l’une des neuf options de couleur, puis indiquez si vous souhaitez que la couleur de surbrillance soit la même que la couleur d’accentuation ou différente. Cliquez pour sélectionner les options souhaitées.
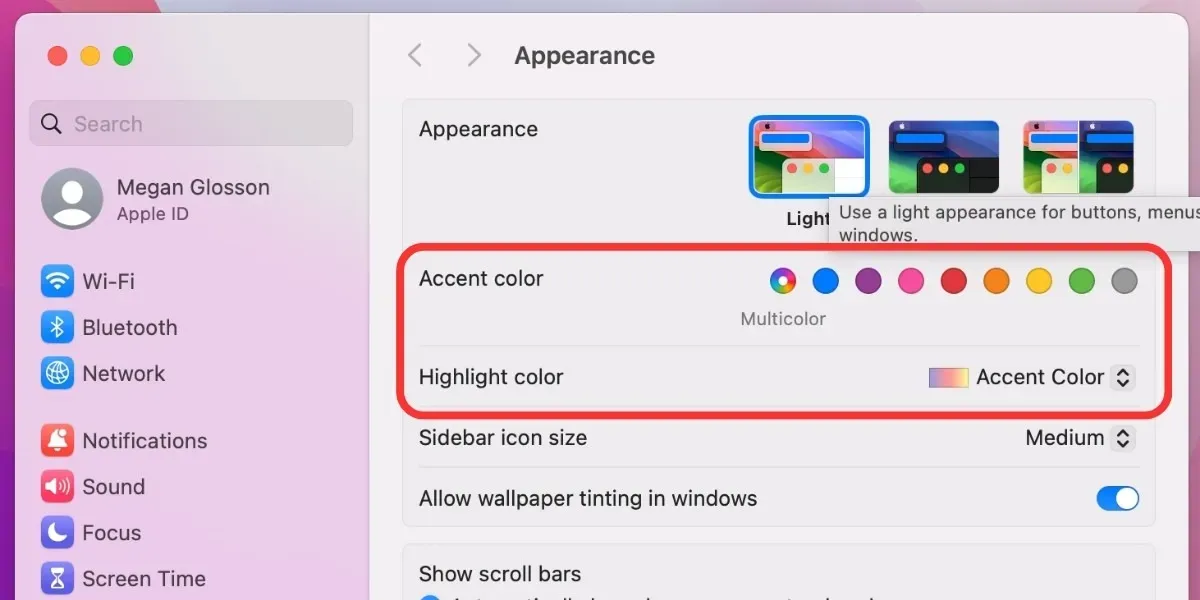
Changer la couleur du curseur
Vous pouvez également personnaliser davantage le bureau de votre Mac en modifiant la couleur du curseur. Accédez à Paramètres système -> Accessibilité -> Afficher.
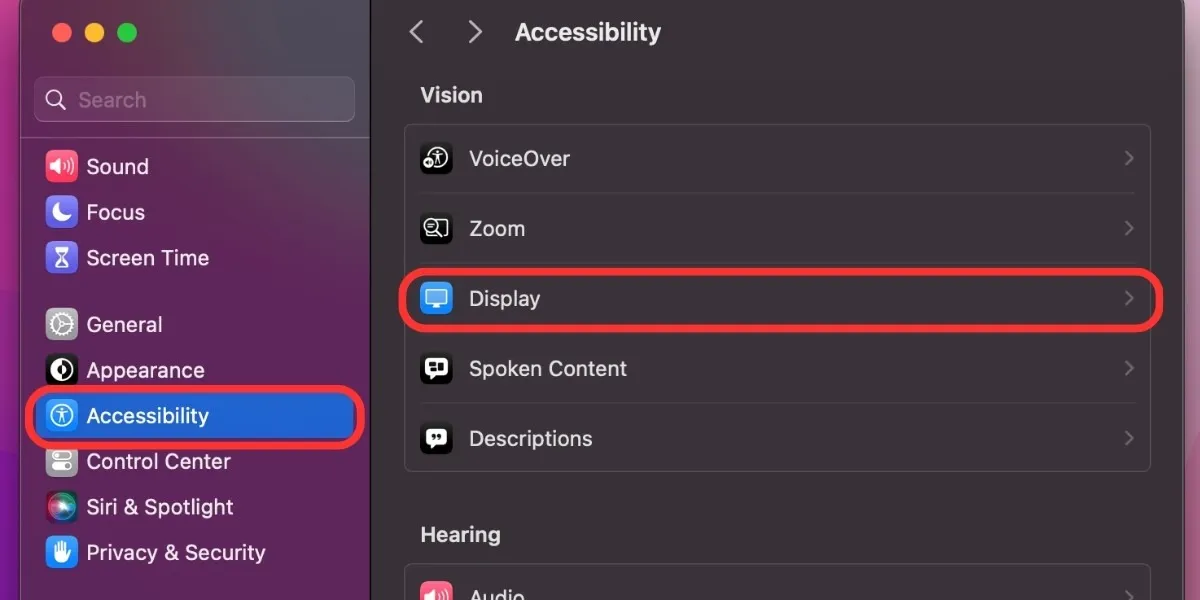
Faites défiler jusqu’à Pointeur et choisissez les couleurs du Contour du pointeur< a i=4> et Remplissage de pointeur. Cliquez sur l’échantillon de couleur pour personnaliser entièrement la couleur.
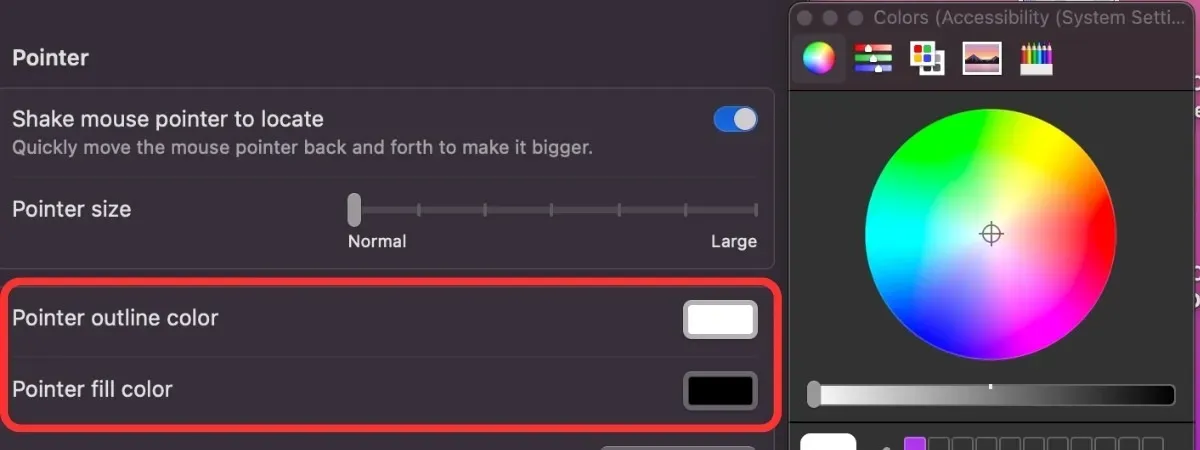
Remplacer les arrière-plans dans le Finder
Si vous souhaitez personnaliser davantage l’apparence de macOS, remplacez l’arrière-plan qui s’affiche chaque fois que vous ouvrez une fenêtre du Finder. Tout d’abord, assurez-vous que le Finder est défini sur Affichage des icônes (choisissez Affichage -> Sous forme d’icônes depuis n’importe quel dossier). Ensuite, procédez comme suit :
Allez dans le Finder, ouvrez le dossier que vous souhaitez personnaliser, puis choisissez Afficher -> Afficher les options d’affichage dans la barre de menu. Recherchez la section intitulée Arrière-plan, puis choisissez Couleur ou vous donnera une boîte pour glisser et déposer une image. Image ouvrira l’outil de sélection de couleur, tandis que Couleur. Choisir Photo
Changer la page de démarrage dans Safari
Lorsque vous ouvrez Safari, cliquez sur l’icône Paramètres en bas à droite pour ouvrir un menu avec une variété d’options de personnalisation pour la page de démarrage.
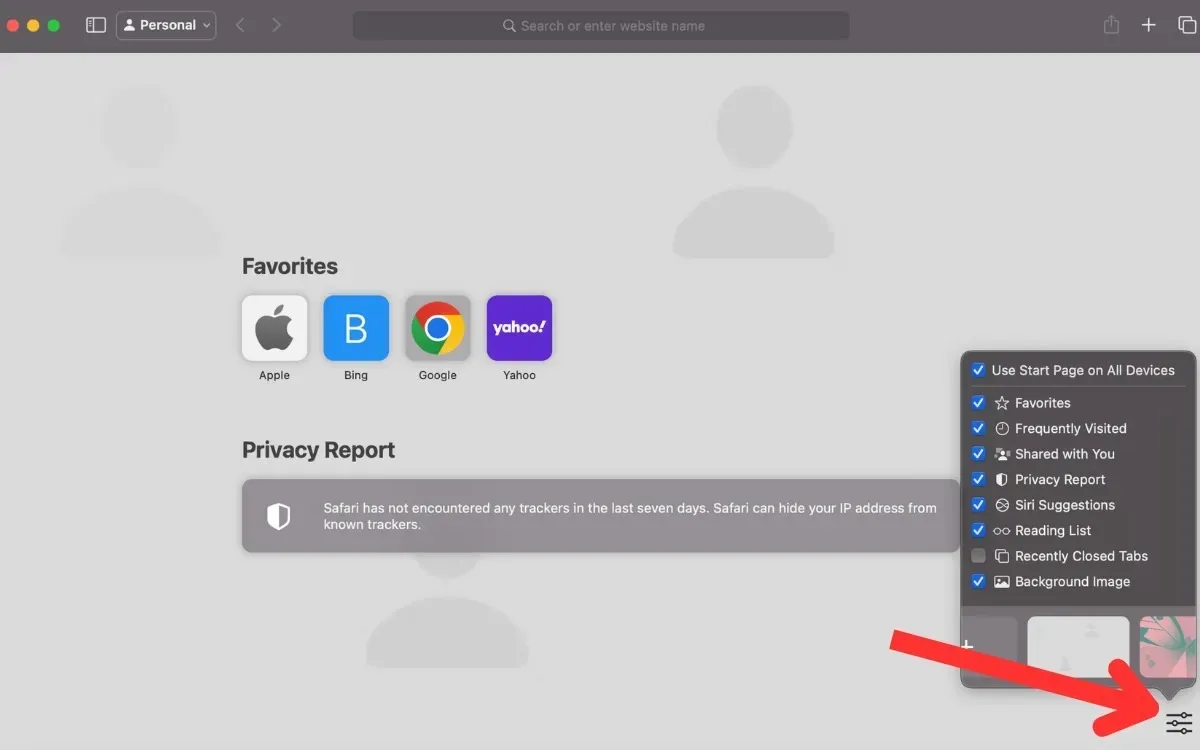
La plupart des options, telles que Favoris et Récemment fermé, ayez une case à cocher sur laquelle cliquer pour les ajouter à votre écran de démarrage. Vous pouvez cependant sélectionner l’image d’arrière-plan en choisissant l’une des options proposées ou en appuyant sur la case avec le signe plus (+) et en choisissant une image personnalisée. image.
Personnalisez les applications individuelles
Avec la dernière mise à jour de macOS, la personnalisation ne se limite pas à votre bureau. Vous pouvez également personnaliser certaines des applications que vous utilisez quotidiennement.
Les applications que vous pouvez personnaliser incluent :
- Apple Mail – Accédez à Mail -> Paramètres -> Polices et formats Couleurs pour personnaliser vos paramètres de police et de couleur.
- Terminal – Accédez à Paramètres -> Profils pour personnaliser le thème.
- TextEdit – Accédez à Affichage pour personnaliser Mode sombre .
- Notes – Accédez à Notes -> Paramètres pour contrôler le Mode sombre.
Questions fréquemment posées
Comment faire ressembler mon Mac à Windows ?
Bien que macOS soit conçu pour être complètement différent de Windows, vous pouvez utiliser une application tierce pour donner à votre ordinateur Mac l’apparence d’un appareil Windows. Les applications qui vous permettront de le faire incluent uBar, Witch et Rainmeter.
Existe-t-il des applications qui m’aideront à personnaliser mon Mac ?
Il existe plusieurs applications tierces intéressantes qui peuvent vous aider à personnaliser davantage votre bureau Mac et d’autres aspects de macOS. Par exemple, Widgetter vous permet de personnaliser votre bureau, tandis que Keyboard Maestro vous permet d’établir des automatisations.
Comment réinitialiser mon Mac à ses paramètres par défaut ?
Si vous souhaitez restaurer complètement votre Mac aux paramètres par défaut, effectuez une restauration d’usine. Vous pouvez également annuler certaines personnalisations macOS en appuyant sur Annuler après les avoir effectuées, ou suivre les étapes pour rétablir les paramètres d’origine.
Crédit image : Pexels. Toutes les captures d’écran de Megan Glosson.
Laisser un commentaire