Personnalisez Windows 11 de 20 manières : guide étape par étape
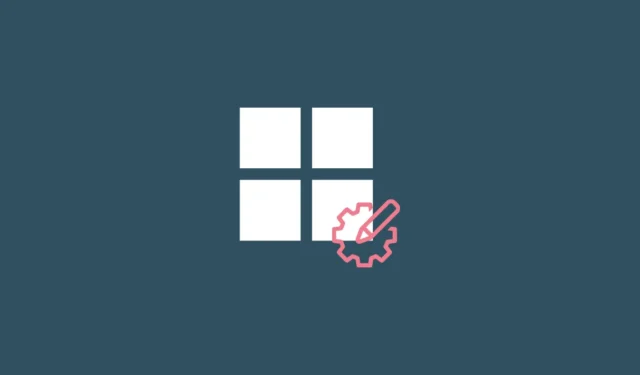
Les nouvelles années viennent avec de nouveaux départs. Mais les tables rases doivent également être mises en place correctement et alignées sur vos objectifs pour vous assurer que vous ne répétez pas les erreurs de l’année dernière. Il en va de même pour Windows 11. Une nouvelle installation n’est pas toujours configurée pour une utilisation efficace immédiate.
Microsoft plante beaucoup d’options et de paramètres inutiles que la plupart des gens n’utilisent jamais et il y en a aussi un tas que vous devrez configurer vous-même. Dans ce guide, nous examinons les 20 principales modifications de paramètres que vous devez effectuer immédiatement pour une expérience Windows meilleure et plus personnalisée.
Les 20 principaux paramètres changent sur Windows 11
De nombreux utilisateurs seraient déjà au courant de quelques-uns des changements de paramètres suivants. Mais pour ceux qui ne le font pas, nous passerons en revue les modifications les plus bénéfiques pour les utilisateurs de Windows, qu’ils les fassent ou non sur un Windows fraîchement installé.
1. Personnalisez la barre des tâches
La barre des tâches se trouve au bas de votre écran bien en vue et est l’un des premiers domaines que vous devriez vous approprier. Il y a quelques éléments que vous devrez peut-être changer immédiatement :
1.1 Supprimer les icônes indésirables de la barre des tâches
De nombreuses icônes et barres d’applications indésirables sont imposées aux utilisateurs par Microsoft, telles que Teams, Microsoft Store, Widgets, etc. Certaines d’entre elles, comme Microsoft Store et Edge, peuvent être supprimées assez facilement. Faites un clic droit dessus et sélectionnez Détacher de la barre des tâches .
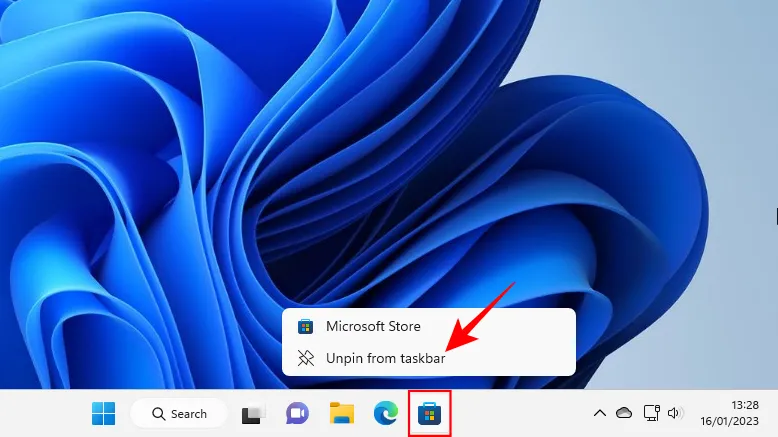
D’autres icônes de la barre des tâches telles que Teams Chat, Widgets, Affichage des tâches et Recherche seront désactivées dans les paramètres de la barre des tâches. Pour y accéder, faites un clic droit sur la barre des tâches et sélectionnez Paramètres de la barre des tâches .
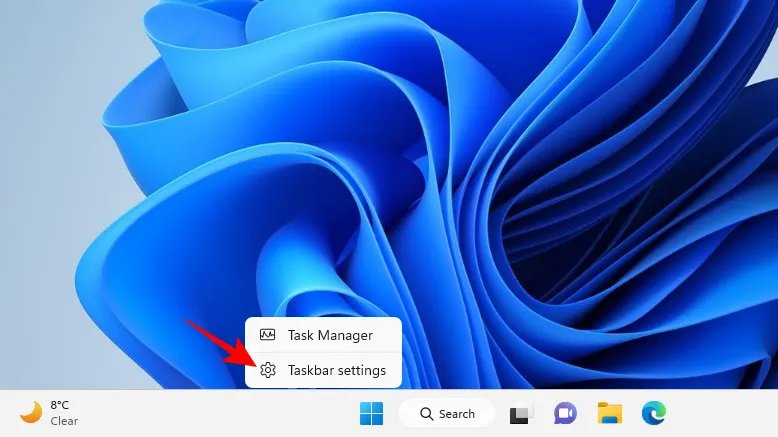
Désactivez ensuite ceux que vous ne voulez pas dans la barre des tâches en mettant le commutateur en position d’arrêt.
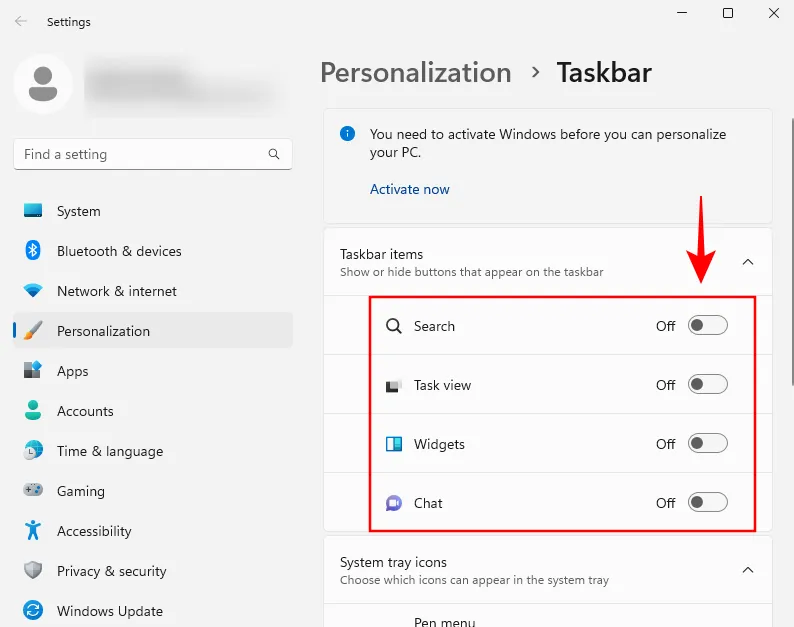
La barre des tâches commencera déjà à paraître beaucoup plus minimaliste.
1.2 Ajouter des applications fréquemment utilisées à la barre des tâches
Avec une barre des tâches propre, vous pouvez ajouter vos applications les plus utilisées à la barre des tâches pour y accéder en un clic. Pour ce faire, appuyez sur Démarrer, cliquez avec le bouton droit sur votre application et sélectionnez Épingler à la barre des tâches .
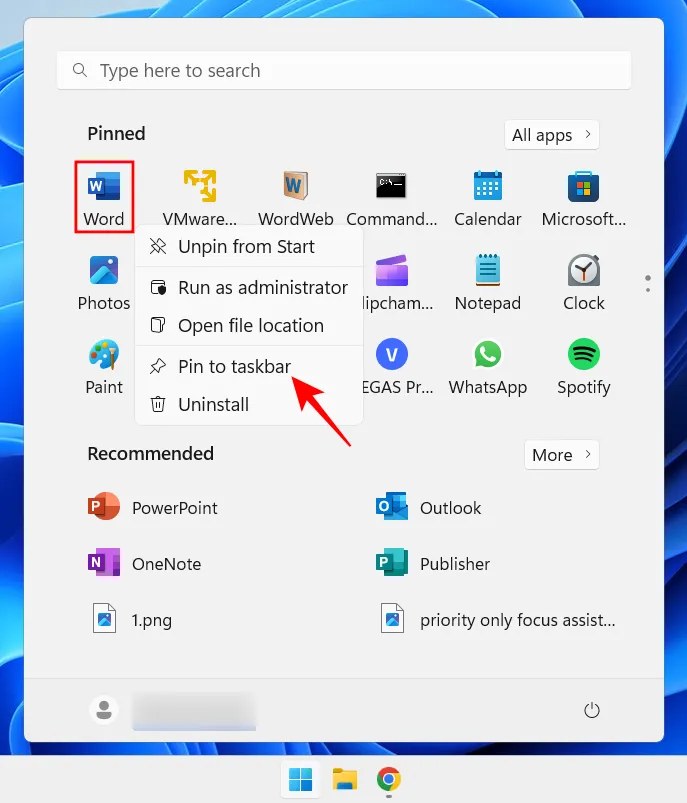
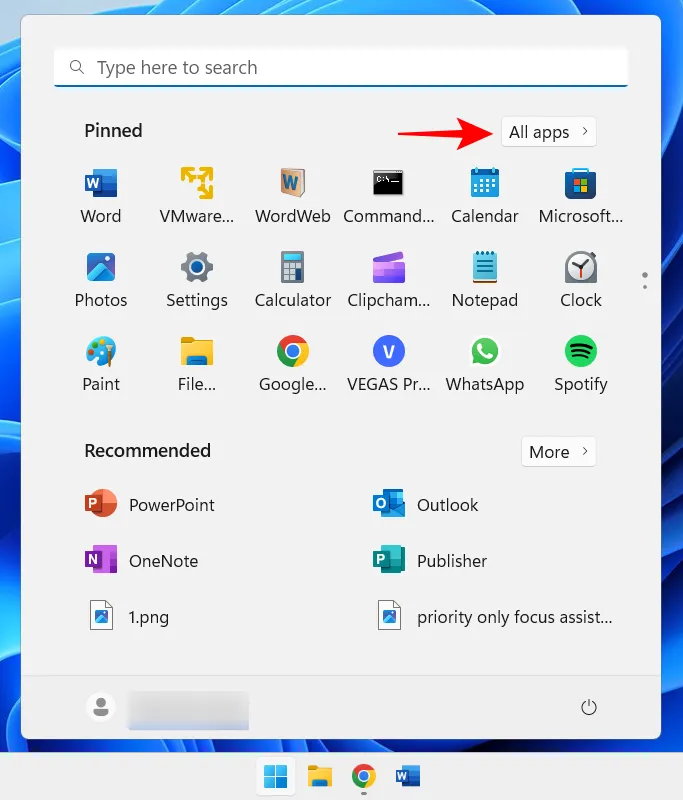
Faites ensuite un clic droit sur votre application, sélectionnez Plus, puis Épingler à la barre des tâches .
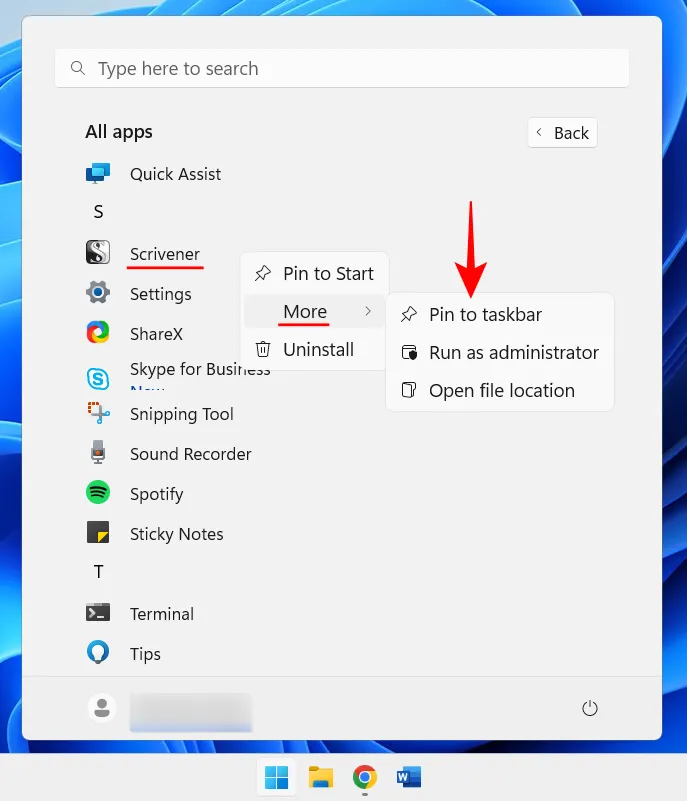
Vous pouvez également ajouter des applications déjà ouvertes à la barre des tâches. Faites un clic droit sur leurs icônes dans la barre des tâches et sélectionnez Épingler à la barre des tâches .
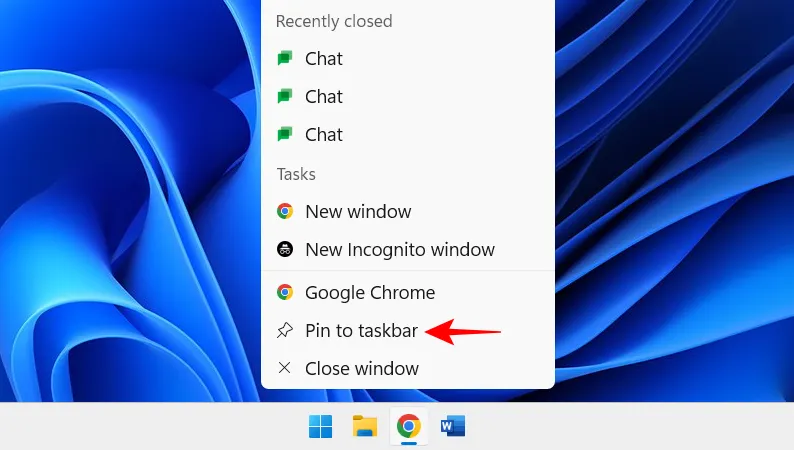
Ainsi, même après leur fermeture, ils ne seront qu’à un clic dans la barre des tâches.
1.3 Afficher/Masquer les icônes de la barre d’état système
La barre d’état système de la barre des tâches offre un accès rapide aux centres de notification, de langue et de connexion, ainsi qu’aux applications qui s’exécutent en arrière-plan.
La barre d’état système est un élément immobilier très utile qui ne peut pas être déplacé, et pour de bonnes raisons. Mais vous pouvez déterminer quelles icônes d’application d’arrière-plan vous voulez voir dans la barre d’état système cachée, ou si vous voulez même l’avoir du tout.
Ces icônes masquées de la barre d’état système sont accessibles à partir de l’icône de flèche.
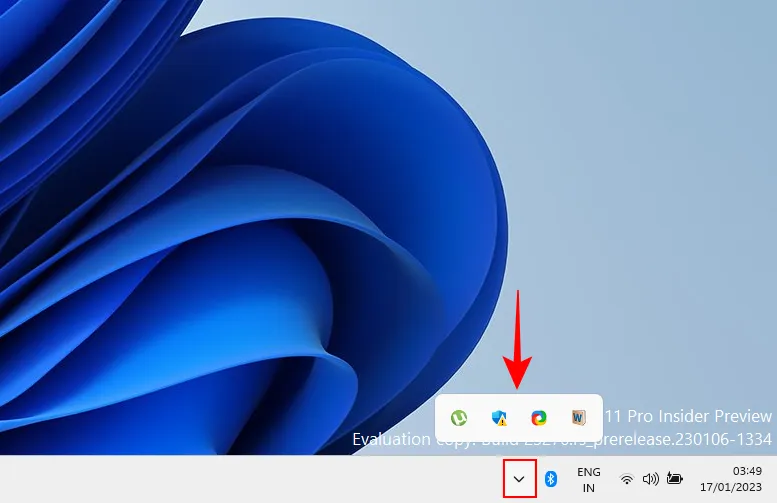
Pour modifier les applications que vous voyez ici, faites un clic droit sur la barre des tâches et sélectionnez Paramètres de la barre des tâches .
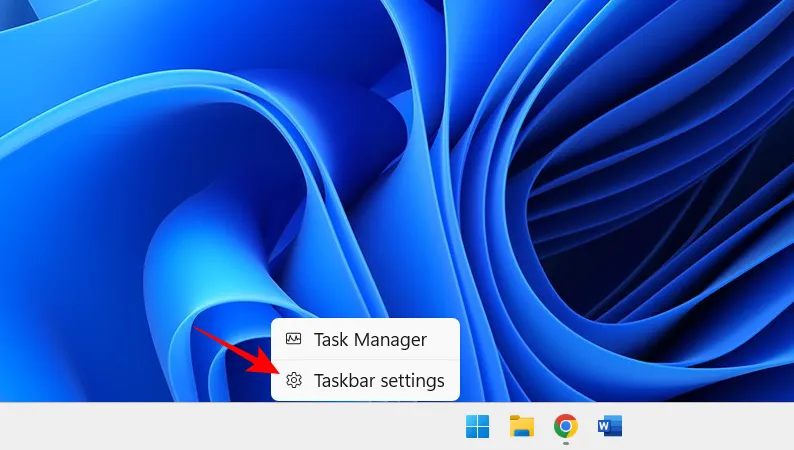
Ensuite, cliquez sur « Autres icônes de la barre d’état système ».

Ici, activez les icônes d’application que vous souhaitez voir apparaître dans la barre d’état système lorsqu’elles sont en cours d’exécution.
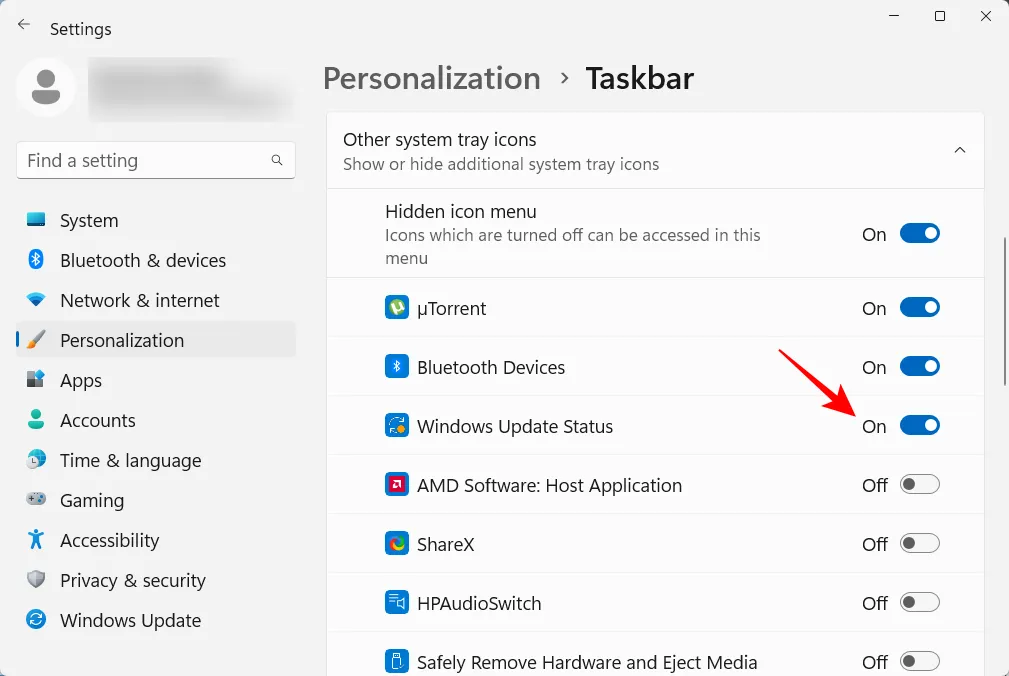
Ou, si vous ne voulez pas avoir cette autre zone de la barre d’état système, désactivez le menu d’icônes masquées .
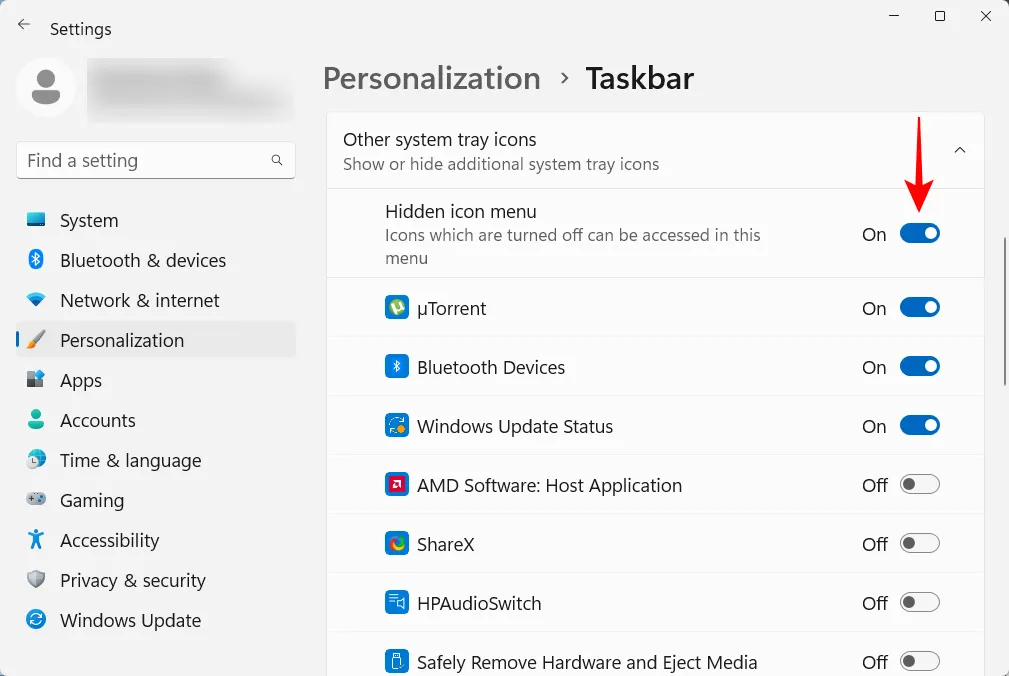
Ensuite, configurons le menu Démarrer. Voici quelques choses que vous pouvez faire pour tirer le meilleur parti de l’emplacement centralisé du menu Démarrer dans Windows 11.
Le menu Démarrer offre beaucoup d’espace pour épingler vos applications fréquemment utilisées. Certaines des applications déjà épinglées peuvent ne vous être d’aucune utilité et peuvent facilement être remplacées par celles que vous souhaitez. Mais ce ne sont pas seulement les applications que vous pouvez épingler pour démarrer de cette façon. Vos lecteurs et dossiers fréquemment consultés peuvent également être épinglés au menu Démarrer.
Pour épingler un élément, cliquez simplement dessus avec le bouton droit de la souris et sélectionnez Épingler pour commencer .
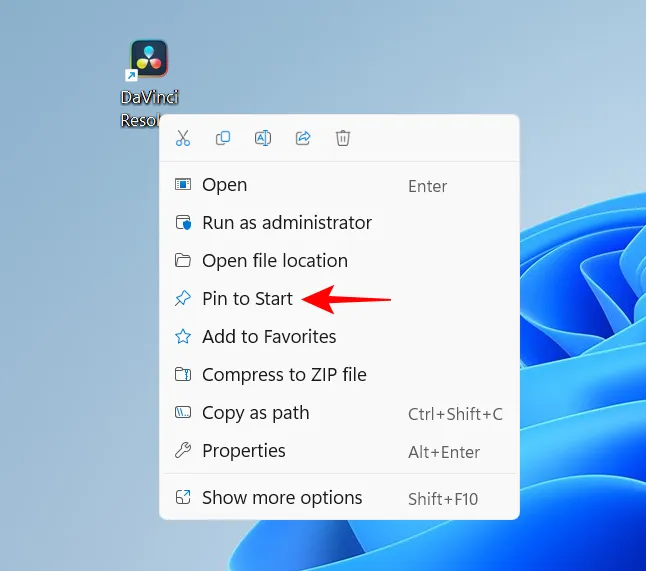
Vos applications récemment épinglées entrent dans le menu Démarrer en bas de la liste des éléments épinglés. Vous devrez peut-être faire défiler jusqu’à la page suivante (à l’aide de la molette de votre souris) pour y accéder. Pour le déplacer vers l’avant du pack, cliquez dessus avec le bouton droit de la souris et sélectionnez Déplacer vers l’avant .
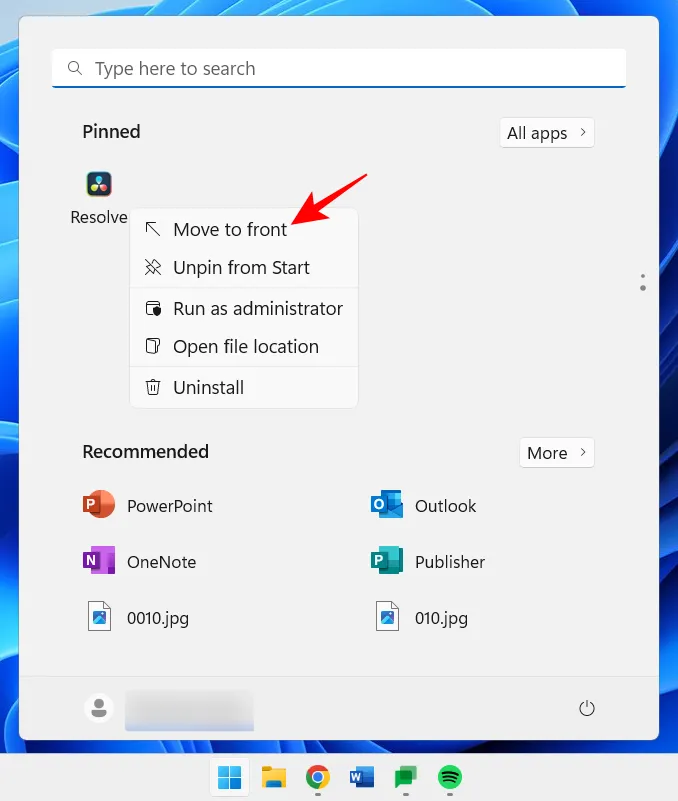
Pour supprimer un élément épinglé, cliquez dessus avec le bouton droit de la souris et sélectionnez Détacher du début.
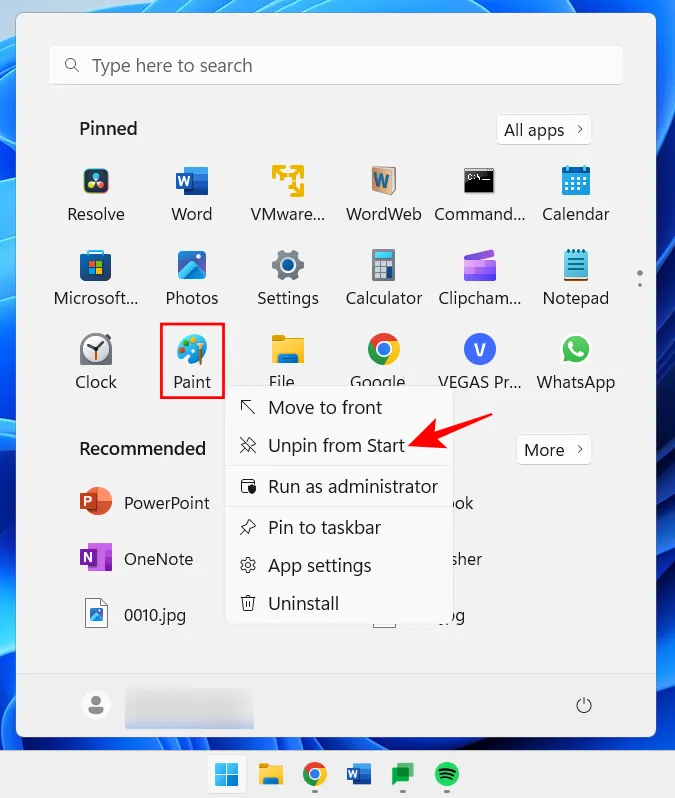
Utilisez ces options pour personnaliser vos éléments de menu Démarrer épinglés.
Le menu Démarrer comporte deux sections principales – Éléments épinglés et recommandés. La disposition par défaut donne un espace égal aux deux. Mais si vous voulez que l’un ou l’autre obtienne de l’espace supplémentaire, une disposition différente doit être sélectionnée. Pour ce faire, faites un clic droit sur le bureau et sélectionnez Personnaliser .
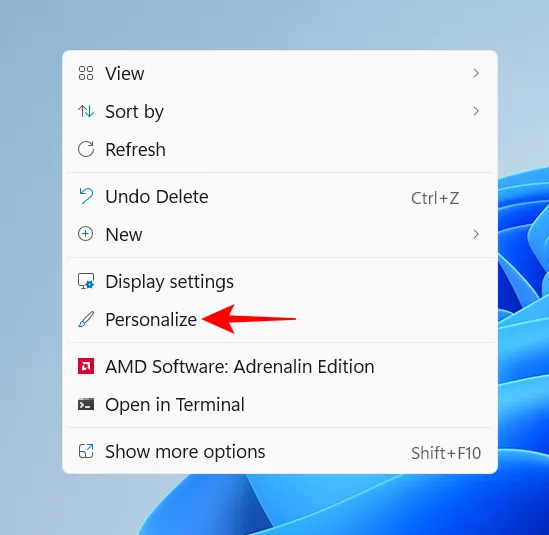
Ou ouvrez l’application Paramètres (appuyez sur Win+I) et choisissez « Personnaliser ». Une fois là-bas, faites défiler vers le bas et sélectionnez Démarrer .
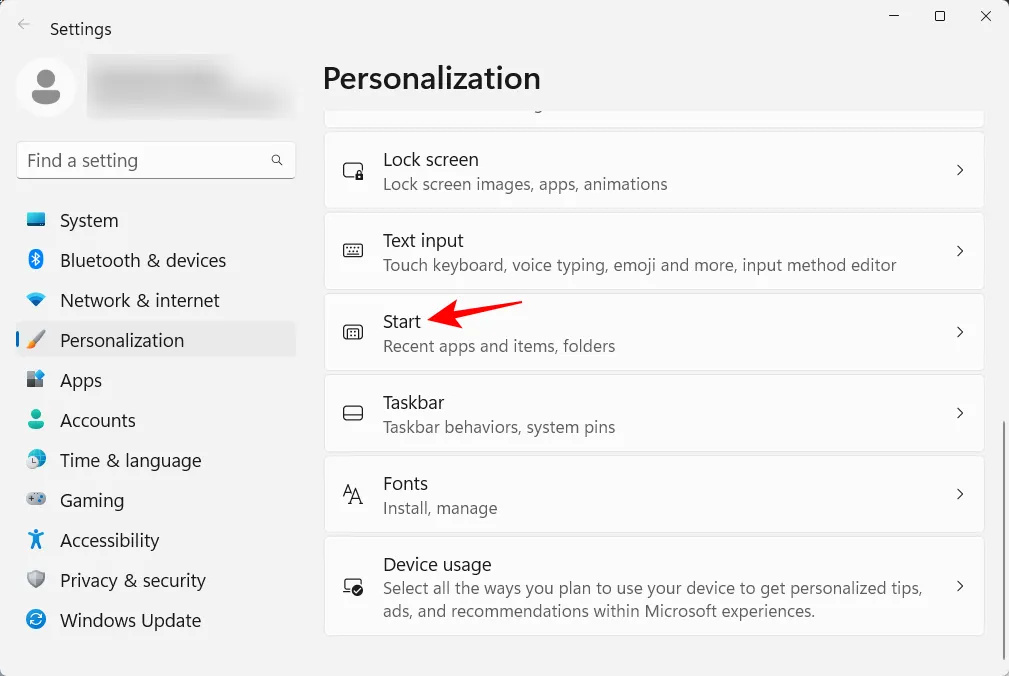
Ici, choisissez si vous voulez « Plus de broches » ou « Plus de recommandations ».
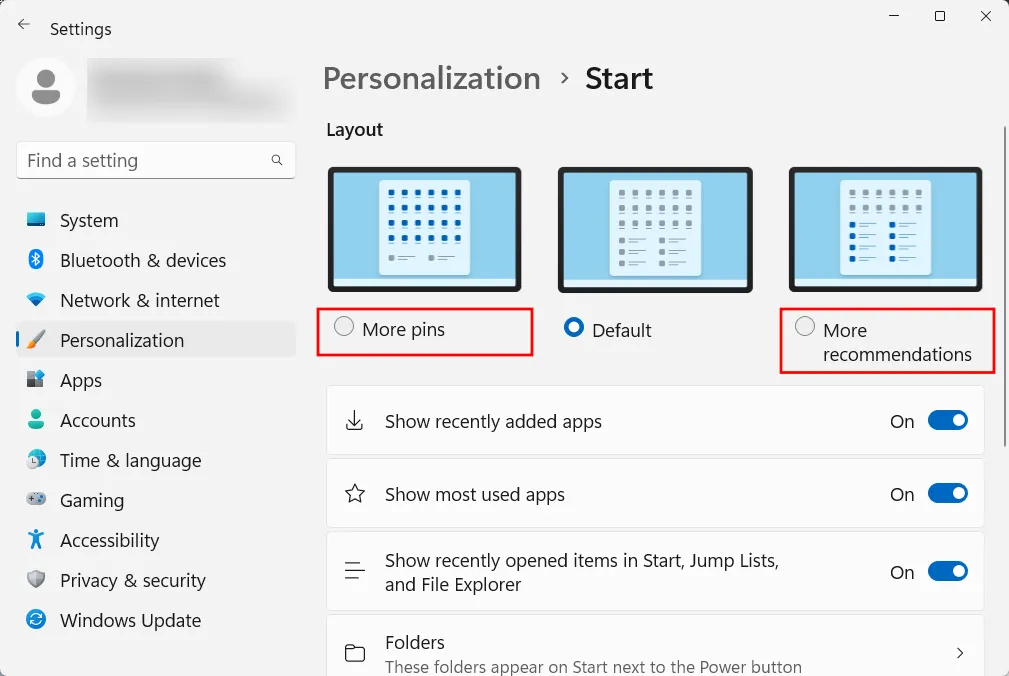
Aucune de ces zones ne disparaîtra complètement, mais la plupart des utilisateurs conviendraient que la zone « Épinglé » est beaucoup plus importante que les « Recommandations ». Voici comment vous pouvez empêcher les éléments d’apparaître dans la section Recommandations :
Sur la même page Démarrer la personnalisation, désactivez « Afficher les applications récemment ajoutées », « Afficher les applications les plus utilisées » et « Afficher les éléments récemment ouverts… ».
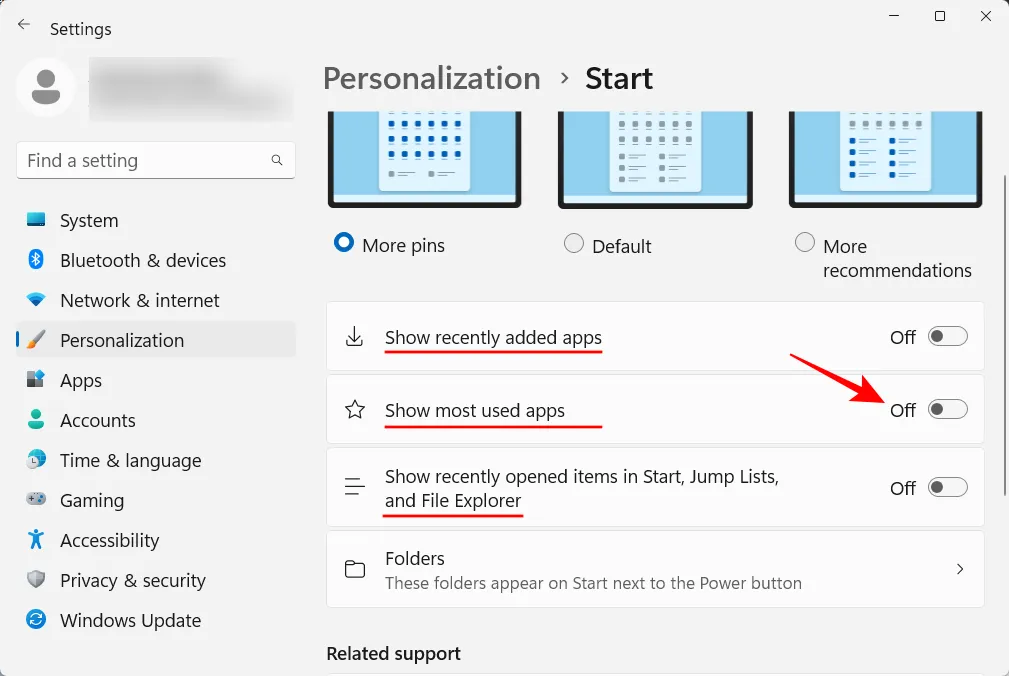
Les recommandations vont maintenant disparaître.
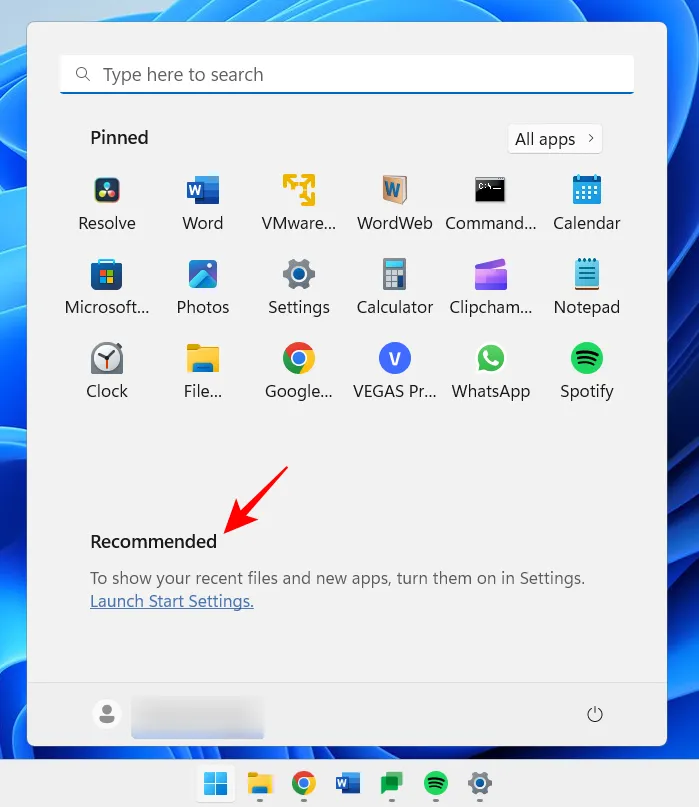
Le menu Démarrer peut également vous permettre d’accéder rapidement à quelques dossiers système. Sur la même page Démarrer la personnalisation qu’auparavant, cliquez sur Dossiers .
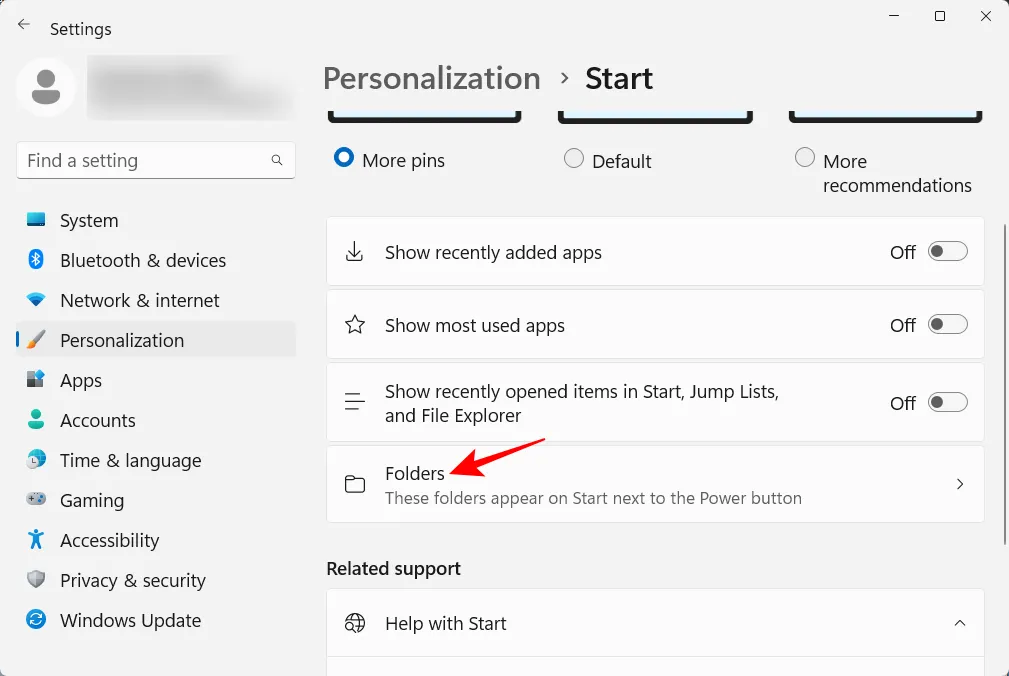
Activez ensuite les dossiers de votre choix dans le menu Démarrer.
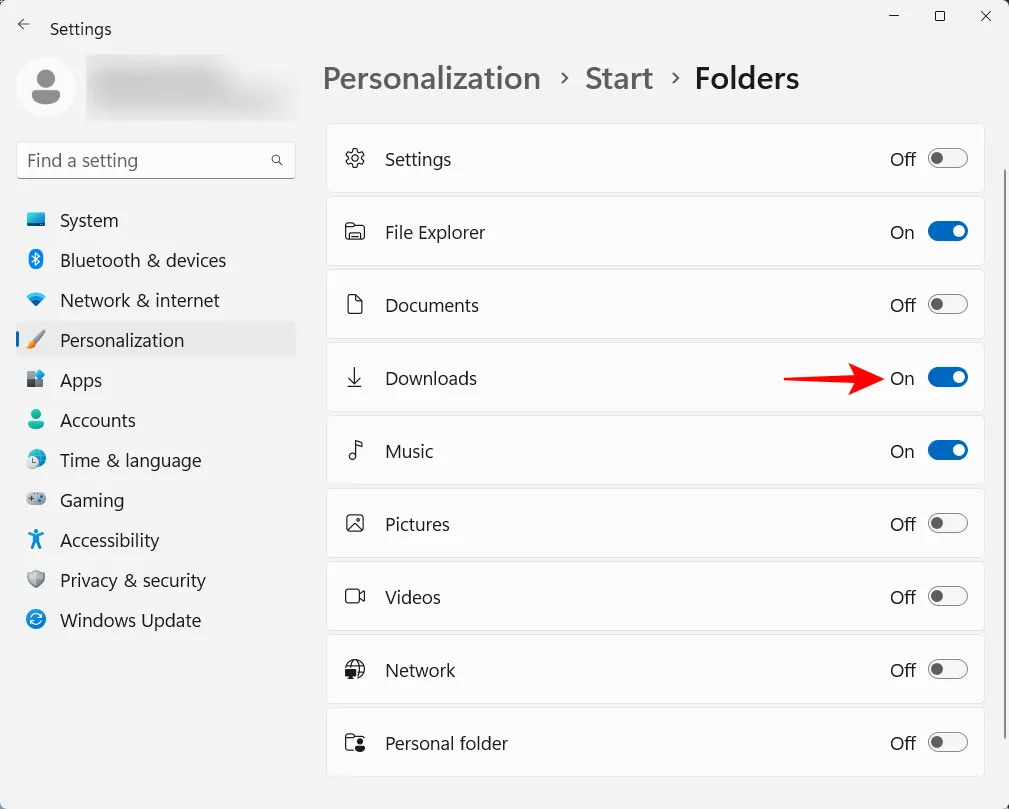
Ceux-ci apparaîtront à côté du bouton d’alimentation.
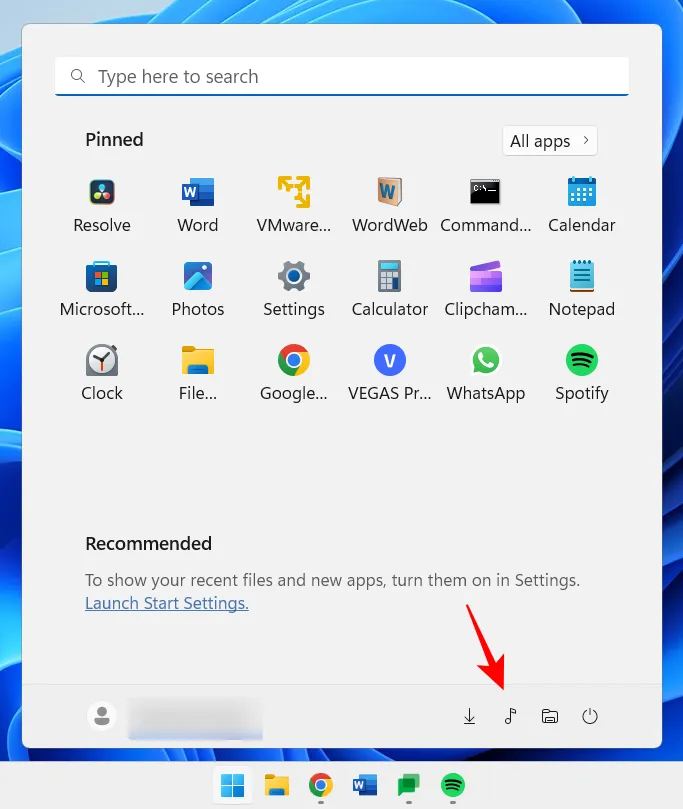
3. Désactiver l’UAC
Pour vous protéger contre les logiciels malveillants, le contrôle de compte d’utilisateur (UAC) protège votre système en exécutant toujours les applications et les tâches comme si elles se trouvaient sur un compte non administrateur, sauf autorisation de l’administrateur. Mais si vous êtes un administrateur et que la plupart des utilisateurs d’ordinateurs personnels le sont, l’UAC peut être pénible à l’arrière avec ses invites qui apparaissent constamment chaque fois que vous souhaitez ouvrir des applications Windows importantes ou installer un logiciel.
Pour le désactiver, appuyez sur Démarrer, tapez UAC et appuyez sur Entrée.
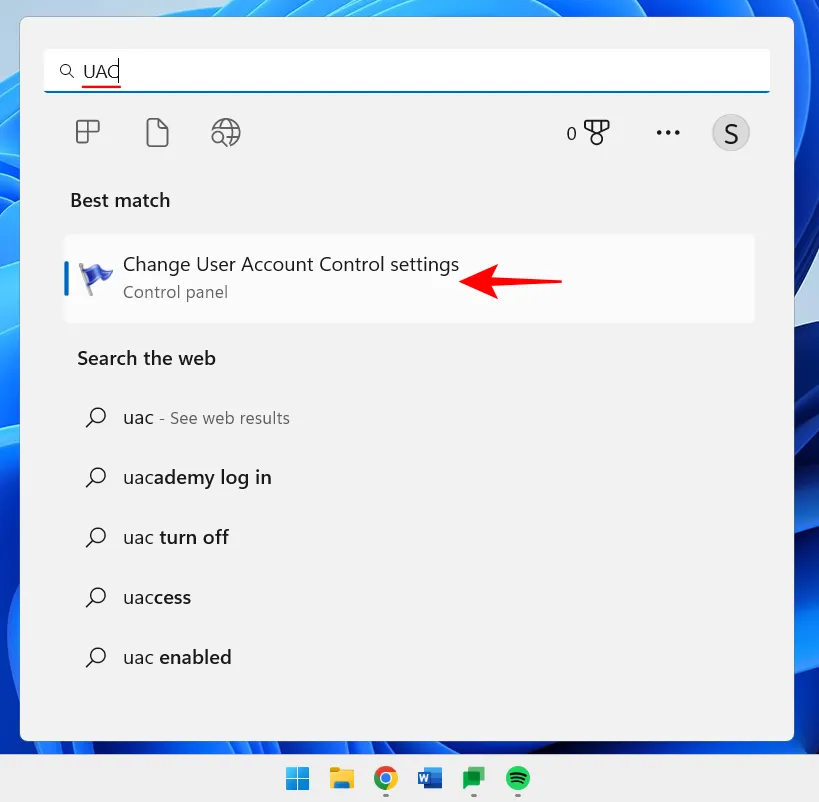
Ensuite, amenez le curseur « notifier » tout en bas.
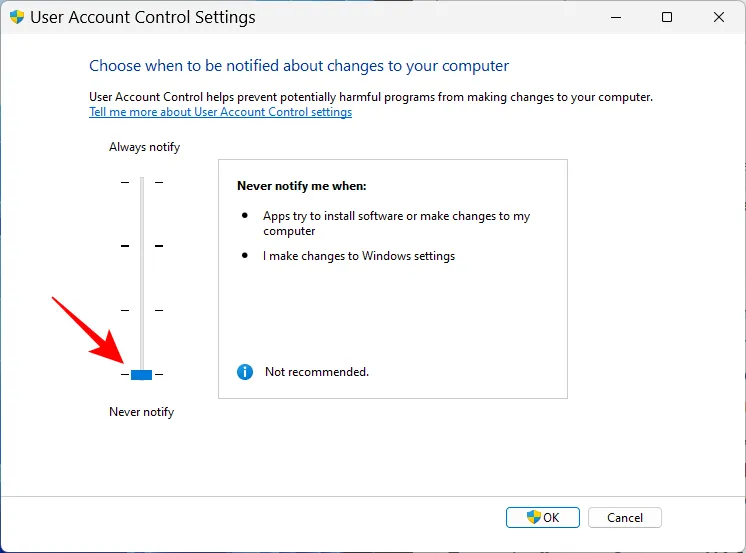
Cliquez ensuite sur OK .
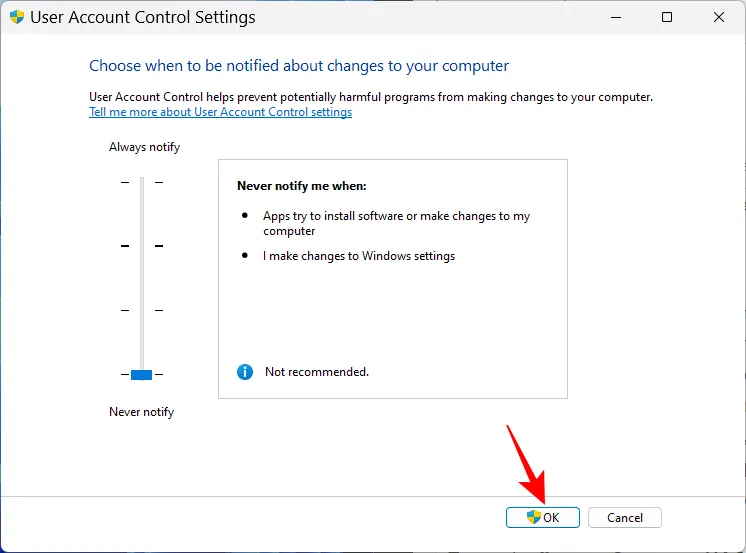
L’UAC ne vous dérangera plus et vous économiserez beaucoup de temps et de clics.
4. Renommez votre PC
Votre PC est votre ordinateur personnel. Et il n’y a rien de plus personnel qu’un nom. En outre, cela aide également les autres à reconnaître votre système sur les réseaux partagés. Voici comment vous pouvez renommer votre PC :
Appuyez sur Win+Iet ouvrez Paramètres. Cliquez ensuite sur Renommer.
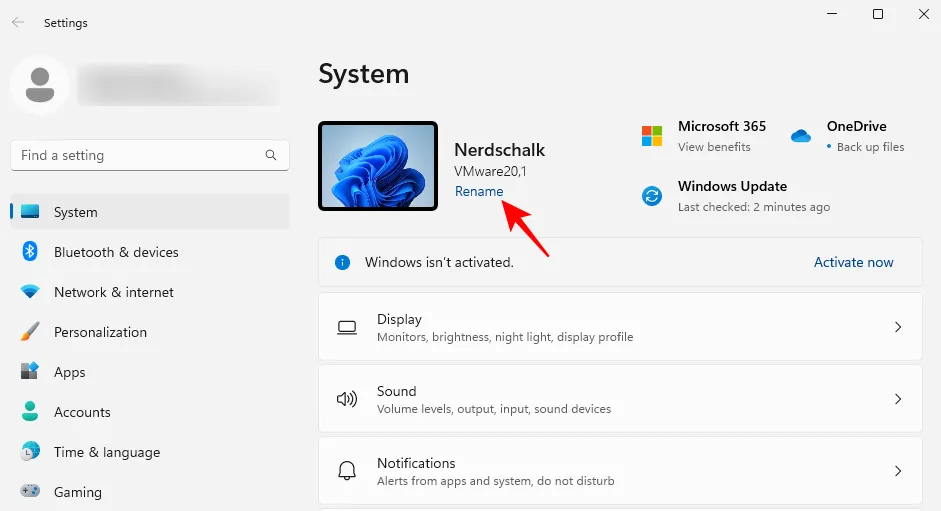
Tapez un nom pour votre PC et cliquez sur Suivant .
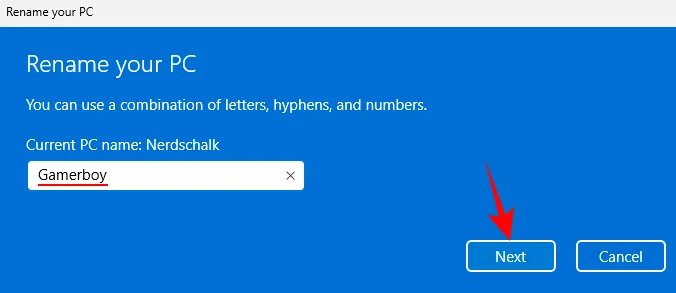
Cliquez sur Redémarrer maintenant pour mettre à jour le changement.
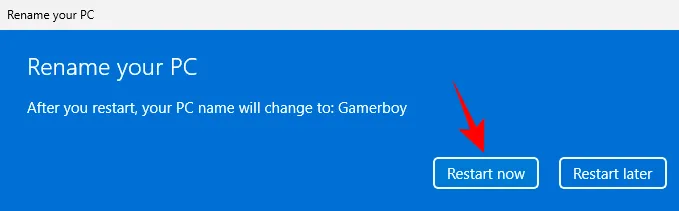
5. Activer la veilleuse
Travailler de longues heures tard dans la nuit sur votre PC peut fatiguer les yeux, surtout lorsque les lumières sont éteintes, c’est pourquoi il est recommandé d’allumer automatiquement la veilleuse ou la liseuse à certaines heures. Voici comment configurer la veilleuse pour qu’elle s’allume et s’éteigne à des heures prédéfinies :
Ouvrez l’application Paramètres comme indiqué précédemment et cliquez sur Afficher .
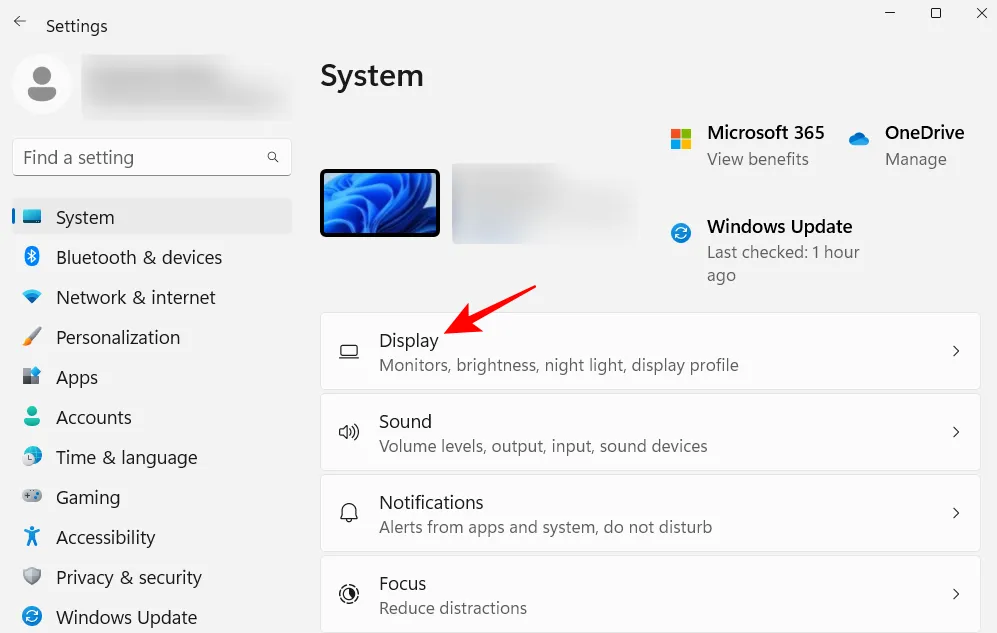
Ici, vous pouvez allumer la veilleuse en basculant l’interrupteur sur On.
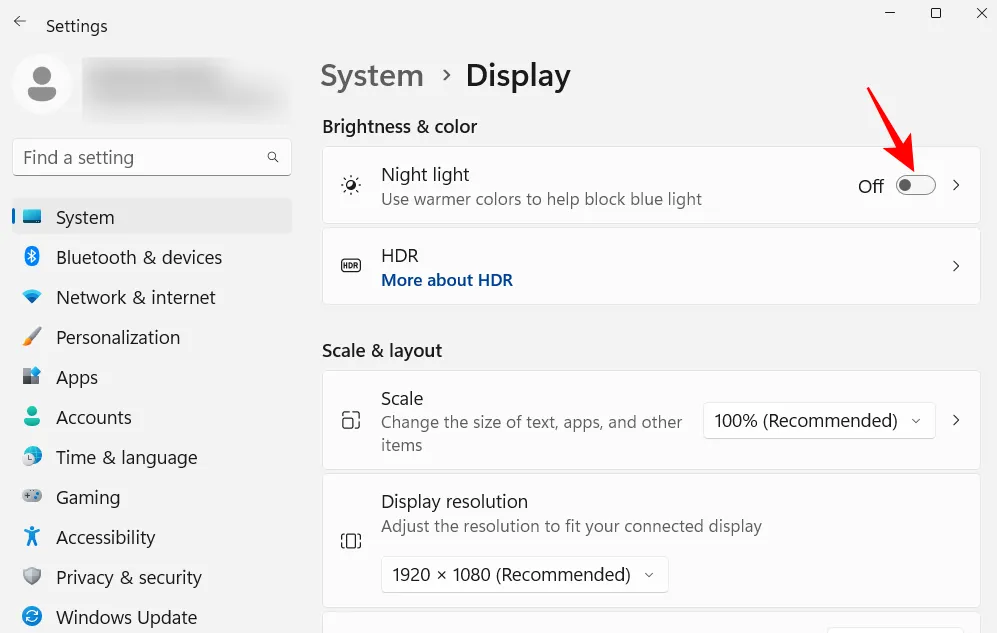
Sinon, cliquez sur l’option Veilleuse elle-même pour définir son horaire personnalisé ainsi que sa force. Pour définir une programmation, activez la veilleuse Programmation.
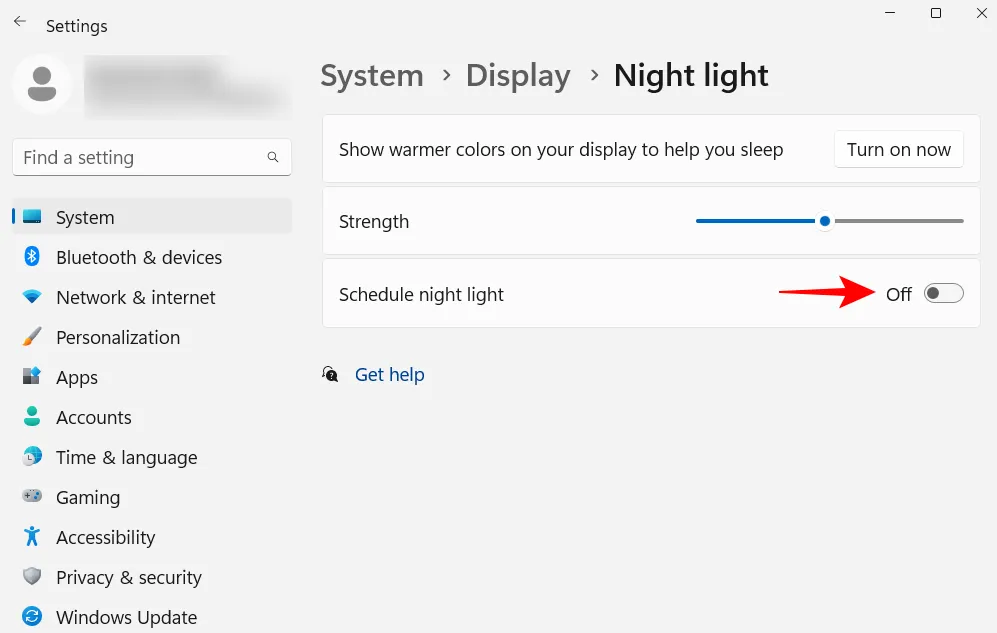
Maintenant, réglez les heures pour la veilleuse. Cliquez sur les chiffres pour modifier leur valeur.

Choisissez l’heure et les minutes, puis cliquez sur la coche en bas.
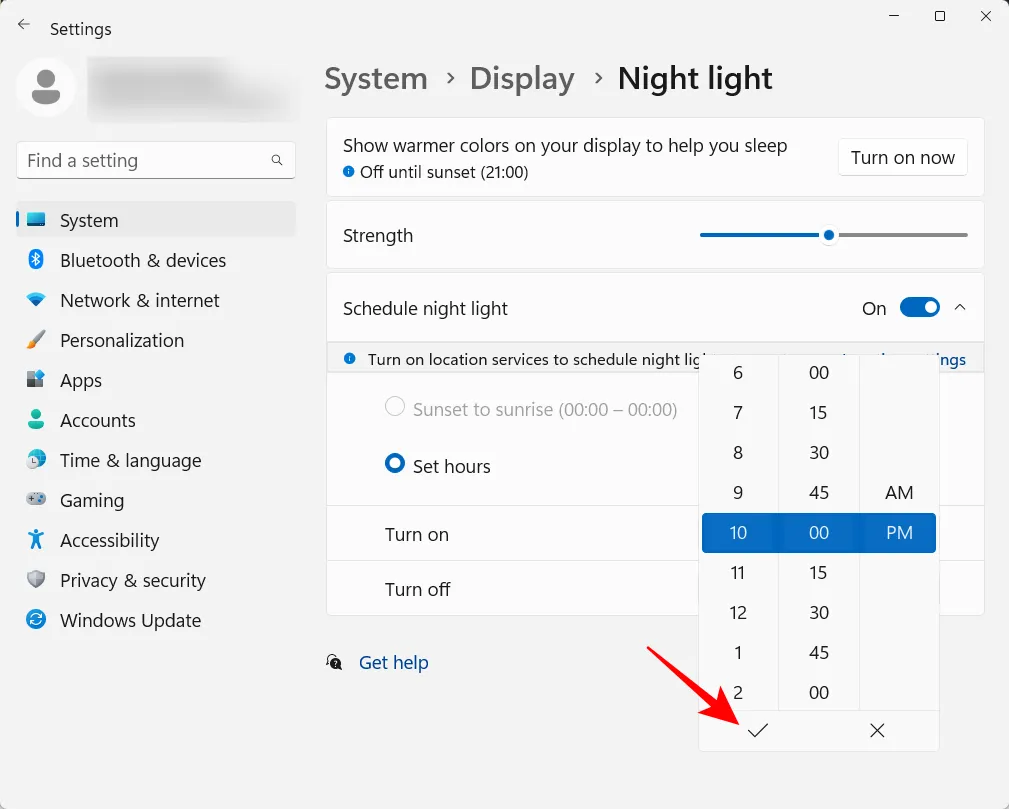
Vous pouvez également régler la veilleuse pour qu’elle s’allume et s’éteigne automatiquement au coucher et au lever du soleil. Pour cela, cependant, vous devrez activer vos paramètres de localisation. Si ce n’est pas le cas, cliquez sur Paramètres de localisation .
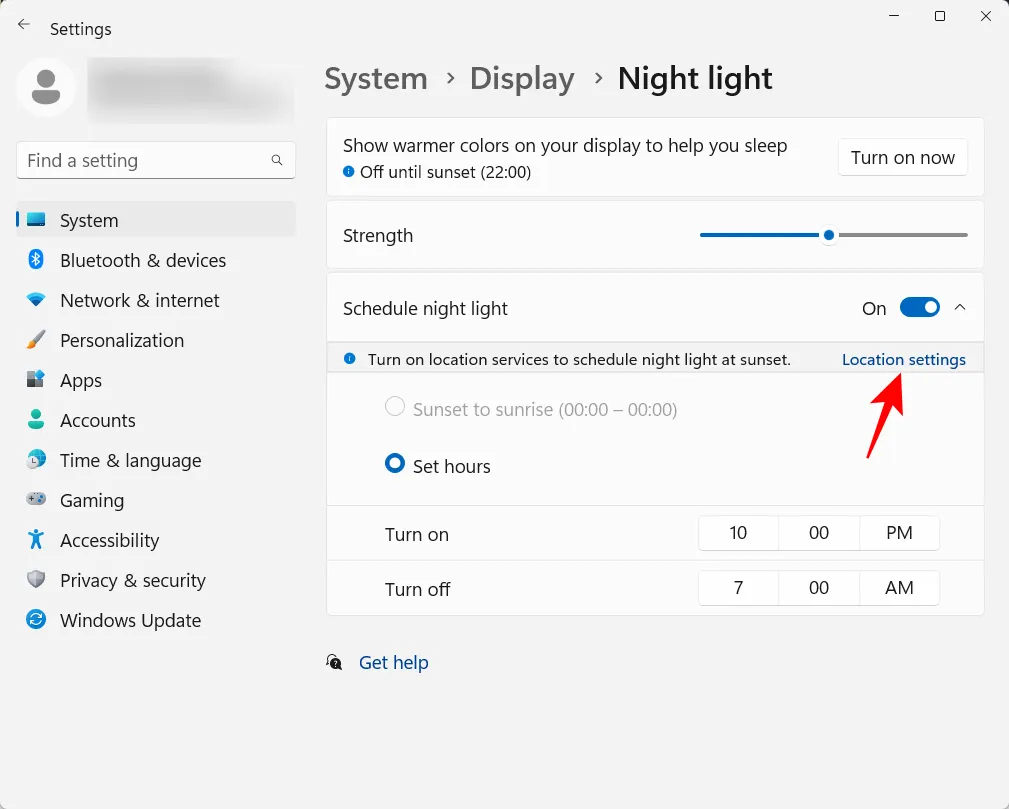
Activez-le, puis revenez aux paramètres de veilleuse.
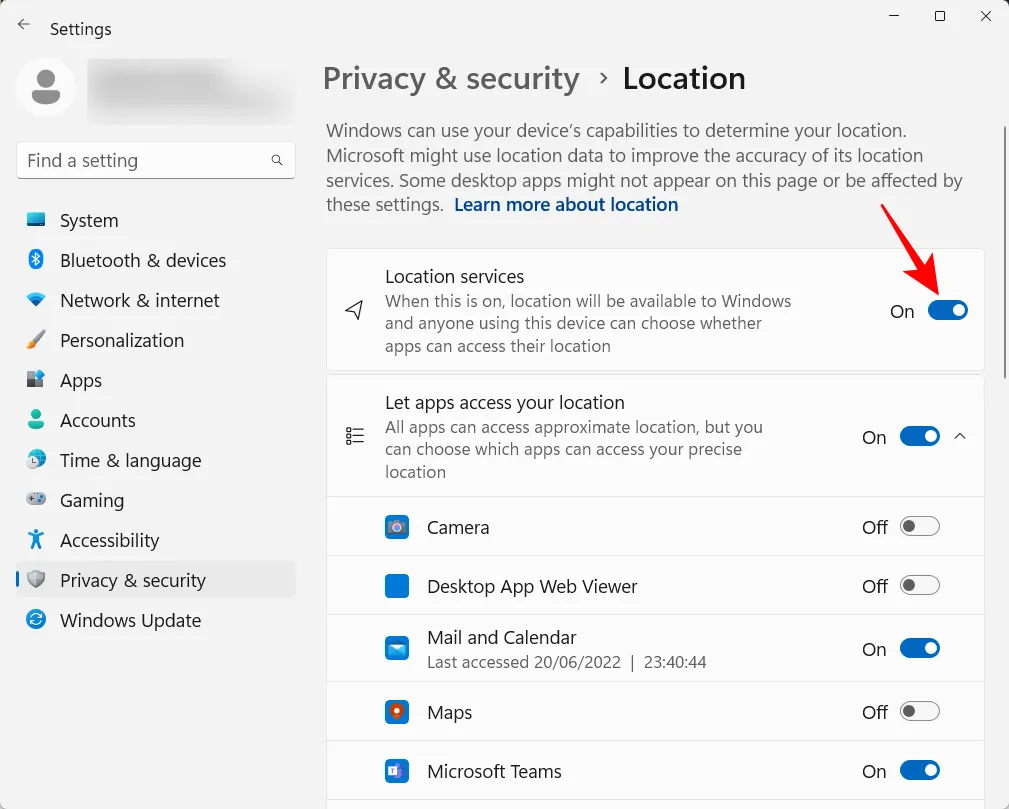
Votre veilleuse sera réglée du coucher au lever du soleil .
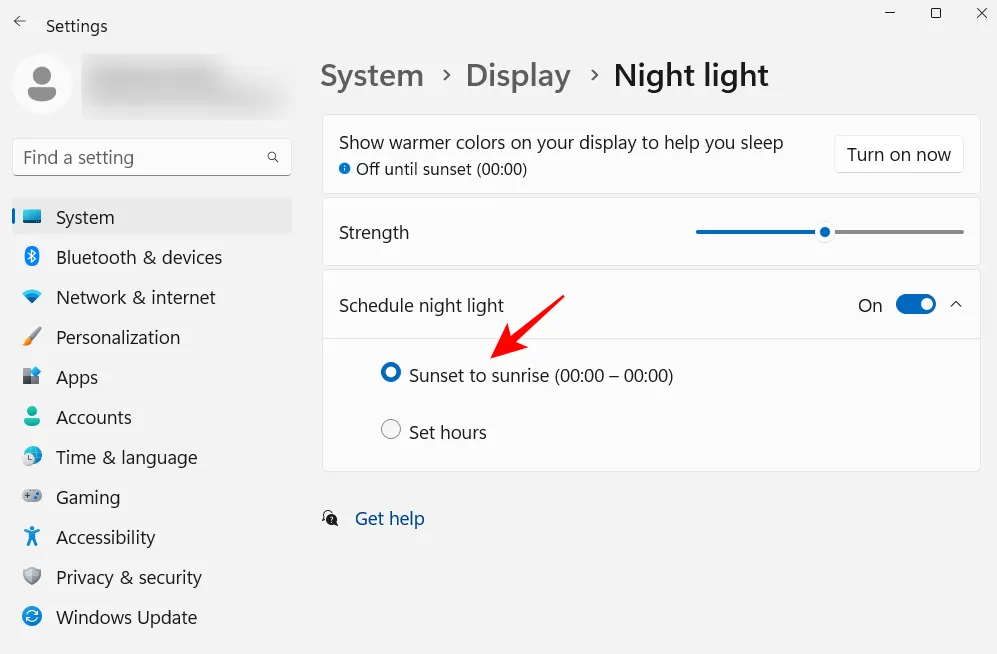
Si cela ne vous dérange pas de donner votre position pour que la veilleuse s’allume/s’éteigne automatiquement en fonction de l’endroit où vous vous trouvez et de la période de l’année, choisissez cette option. Sinon, restez avec un horaire personnalisé.
Vous pouvez également utiliser le curseur pour régler la force de la veilleuse.
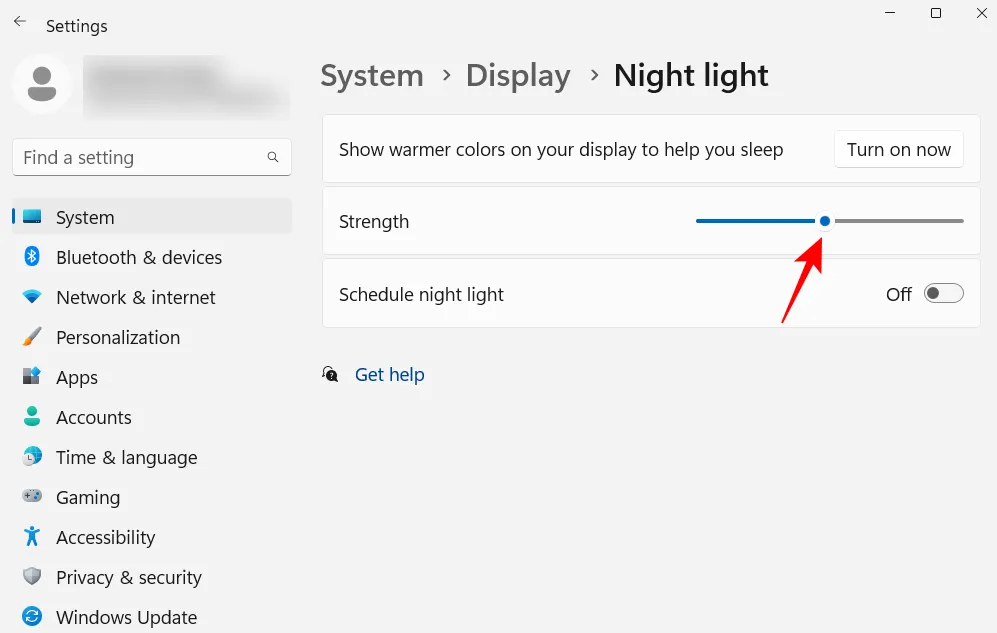
6. Désactivez les publicités personnalisées et le contenu suggéré
Les publicités sont un anathème pour l’esprit concentré et doivent être désactivées de tous les endroits possibles. Le moyen le plus simple de désactiver les publicités personnalisées et le contenu suggéré que vous obtenez à partir de Windows consiste à utiliser l’application Paramètres. Ouvrez-le et sélectionnez Confidentialité et sécurité dans le volet de gauche.
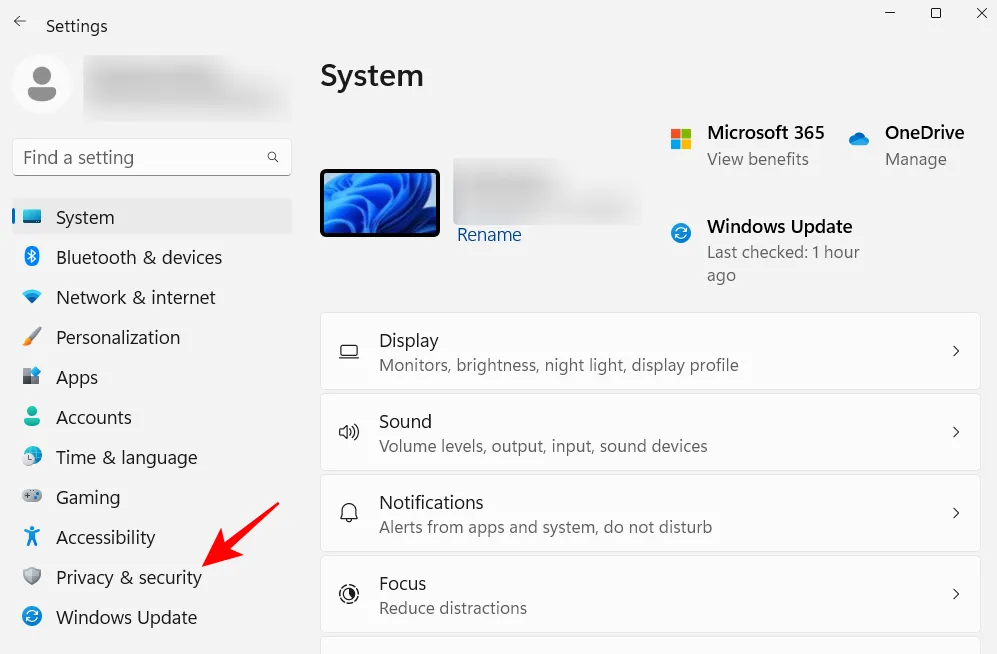
Sous « Autorisations Windows », cliquez sur Général .
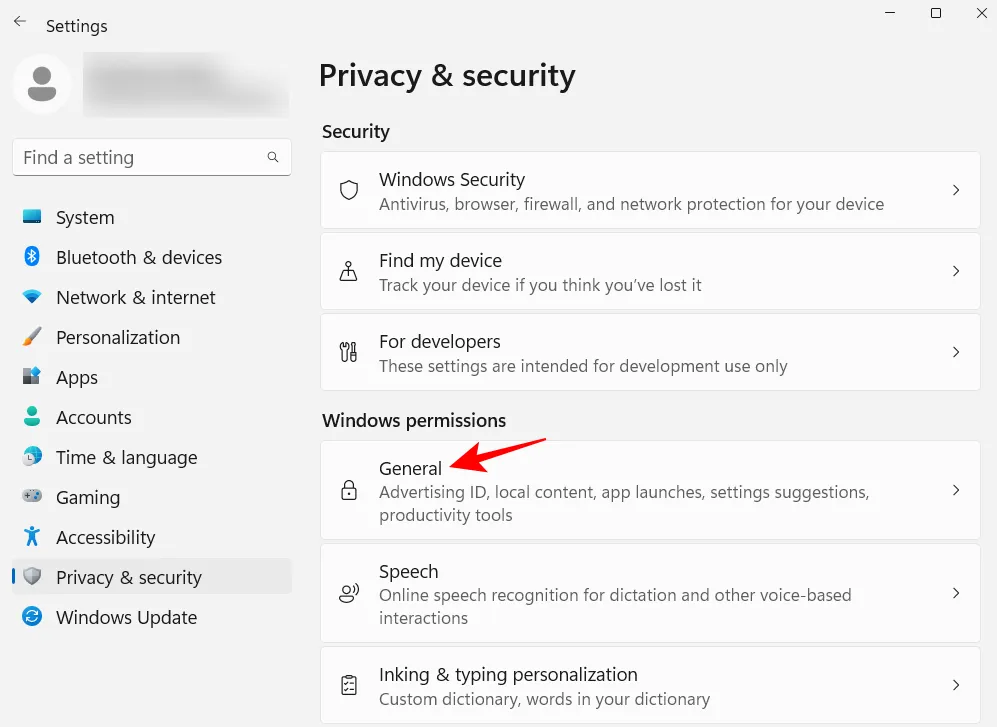
Désactivez « Laisser les applications me montrer des publicités personnalisées en utilisant mon identifiant publicitaire ». Si vous ne voulez pas de contenu local basé sur votre liste de langues, désactivez également la deuxième option.
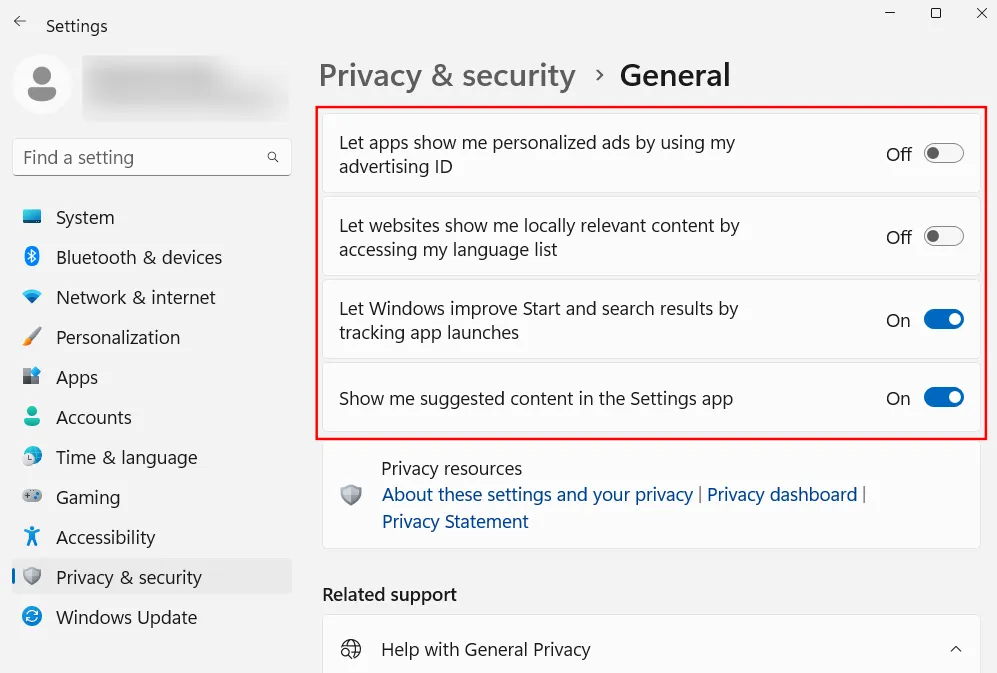
Les deux dernières options aident Windows à vous proposer de meilleures suggestions d’applications et de fichiers dans le menu Démarrer, ainsi que du contenu pertinent pour les options proposées sur une page de paramètres particulière. Ceux-ci sont bons à avoir et peuvent être laissés allumés. Mais si vous préférez qu’aucun contenu aussi pertinent n’apparaisse, alors allez-y et désactivez-les.
7. Personnalisez les paramètres de l’explorateur de fichiers
L’explorateur de fichiers est l’un des principaux domaines qui doivent être configurés de manière à faciliter l’interaction et l’exploration de vos fichiers avec facilité. Voici quelques choses que vous pouvez faire pour rendre son utilisation plus efficace.
7.1 Ouvrir l’Explorateur de fichiers sur « Ce PC »
Appuyez sur Win+Epour ouvrir l’explorateur de fichiers. Par défaut, il s’ouvre sur « Accueil ». Vous pouvez le changer en « Ce PC » pour un accès plus facile à vos lecteurs. Pour ce faire, cliquez sur le bouton à trois points en haut à droite.

Cliquez sur Options .
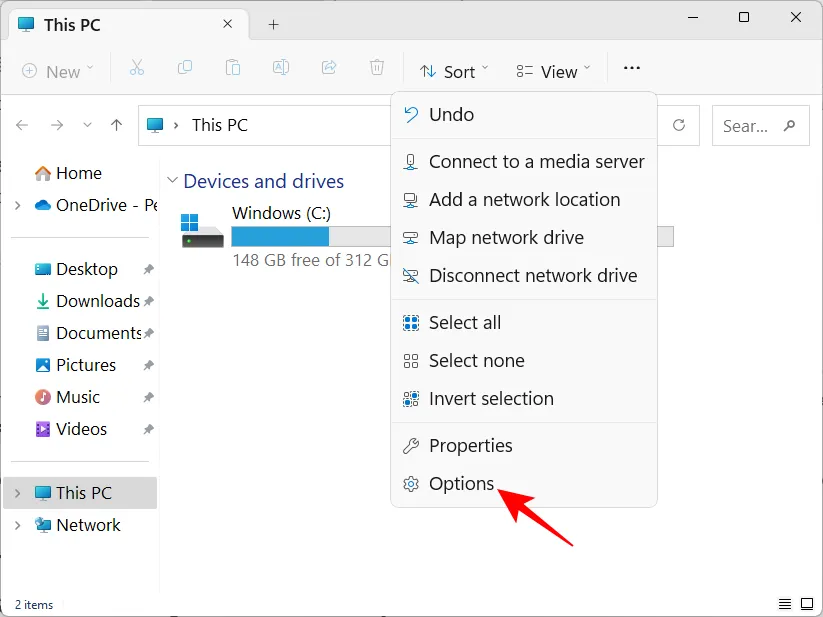
Cliquez sur le menu déroulant à côté de Ouvrir l’explorateur de fichiers pour :

Sélectionnez Ce PC .
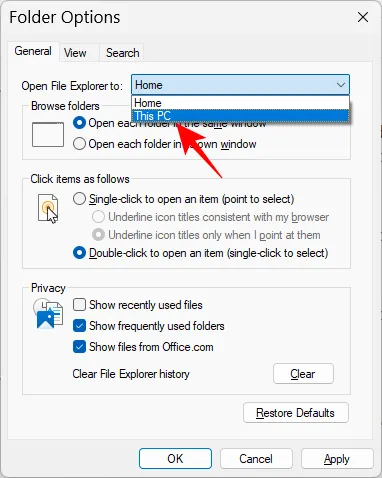
Et cliquez sur OK .
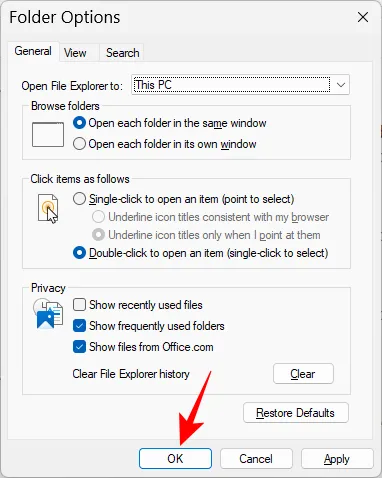
Windows garde les extensions de fichiers ainsi que certains fichiers et dossiers cachés pour des raisons de sécurité et aussi parce que de nombreux utilisateurs n’ont pas réellement besoin de les utiliser. Mais ceux qui veulent y accéder ou y apporter des modifications peuvent facilement voir les fichiers cachés et les extensions de fichiers. Ouvrez l’Explorateur de fichiers et cliquez sur Afficher .
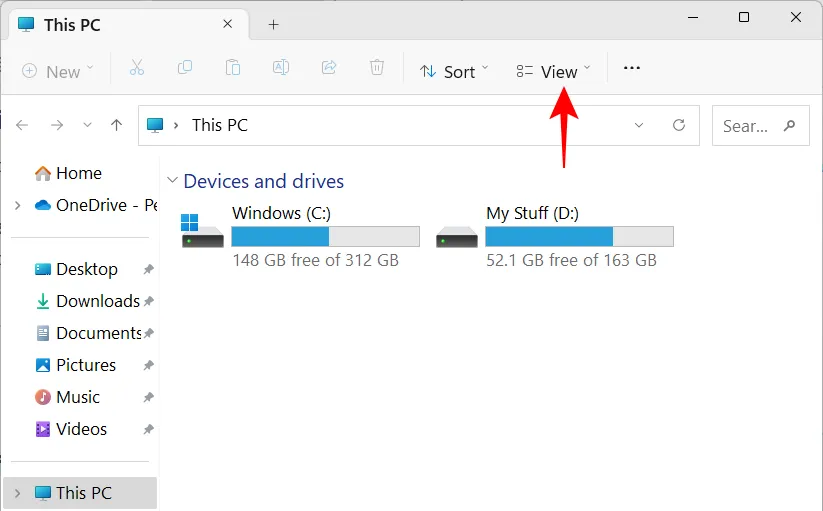
Passez ensuite la souris sur « Afficher » et sélectionnez les extensions de nom de fichier et les éléments masqués de sorte qu’il y ait une coche à côté d’eux.

7.3 Désactiver les publicités dans l’explorateur de fichiers
Encore plus d’annonces ! Oui, les publicités dans l’explorateur de fichiers du fournisseur de synchronisation de Windows, alias OneDrive, concernant ses nouvelles fonctionnalités sont utiles pour ceux qui synchronisent leurs fichiers à l’aide de OneDrive. Mais ça ne vaut rien pour ceux qui ne le font pas. Pour le désactiver, cliquez sur l’icône à trois points dans l’Explorateur de fichiers.
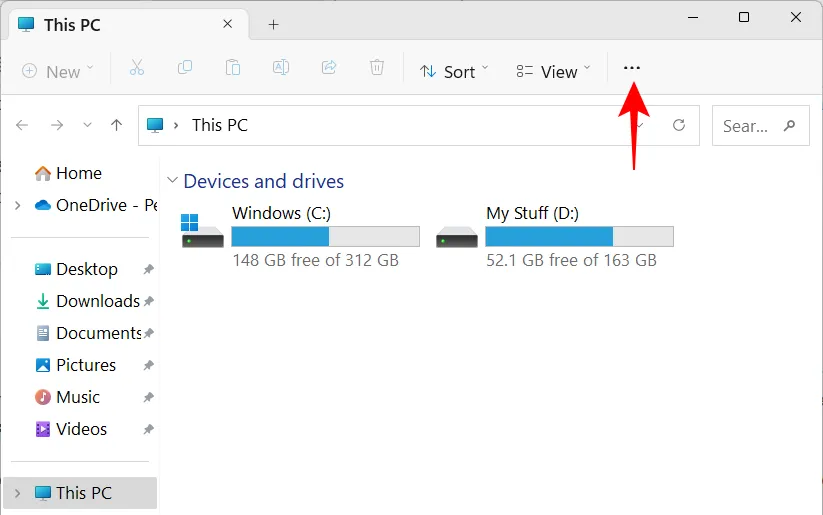
Sélectionnez Option .
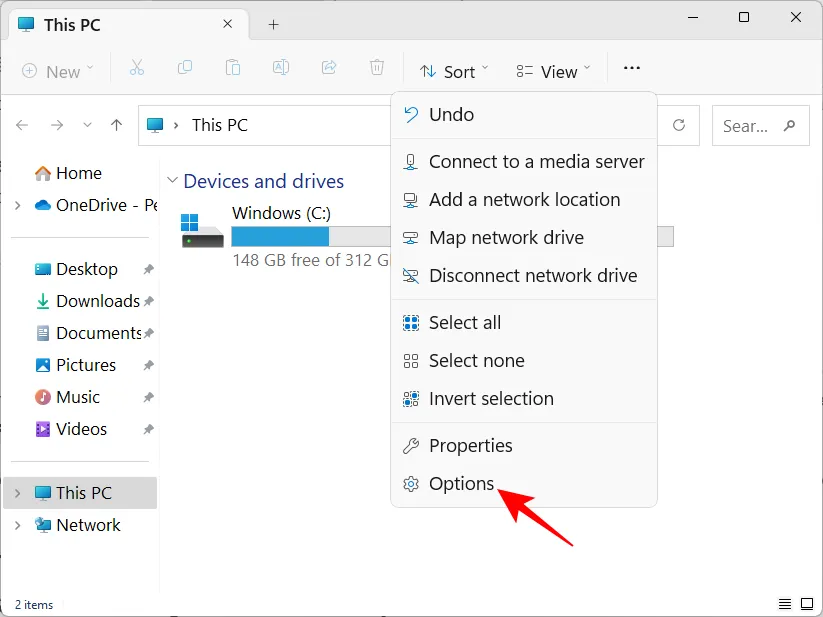
Cliquez ensuite sur l’ onglet Affichage et passez à celui-ci.

Sous « Paramètres avancés », faites défiler vers le bas et désélectionnez Afficher les notifications du fournisseur de synchronisation .
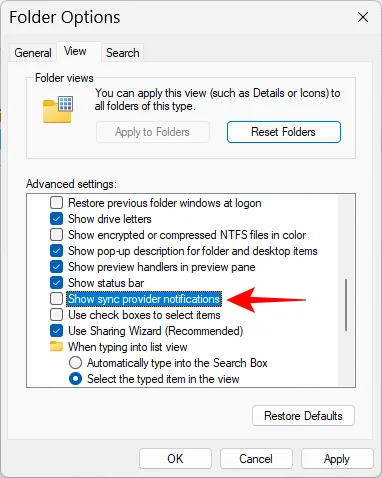
Cliquez ensuite sur OK .
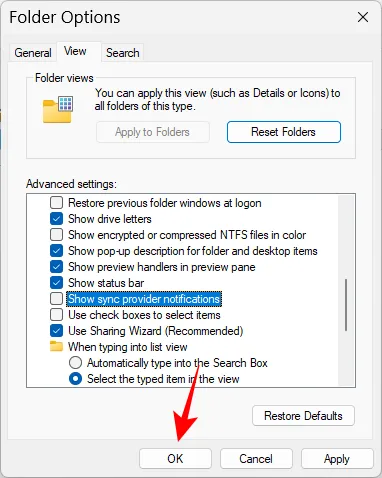
8. Configurez le mode d’alimentation pour la durée de vie ou les performances de la batterie
Pour les ordinateurs portables et les appareils fonctionnant sur batterie, le mode Alimentation peut être configuré pour une meilleure autonomie de la batterie, de meilleures performances ou un équilibre entre les deux. Pour ce faire, ouvrez l’application Paramètres ( Win+I) et cliquez sur Alimentation et batterie .
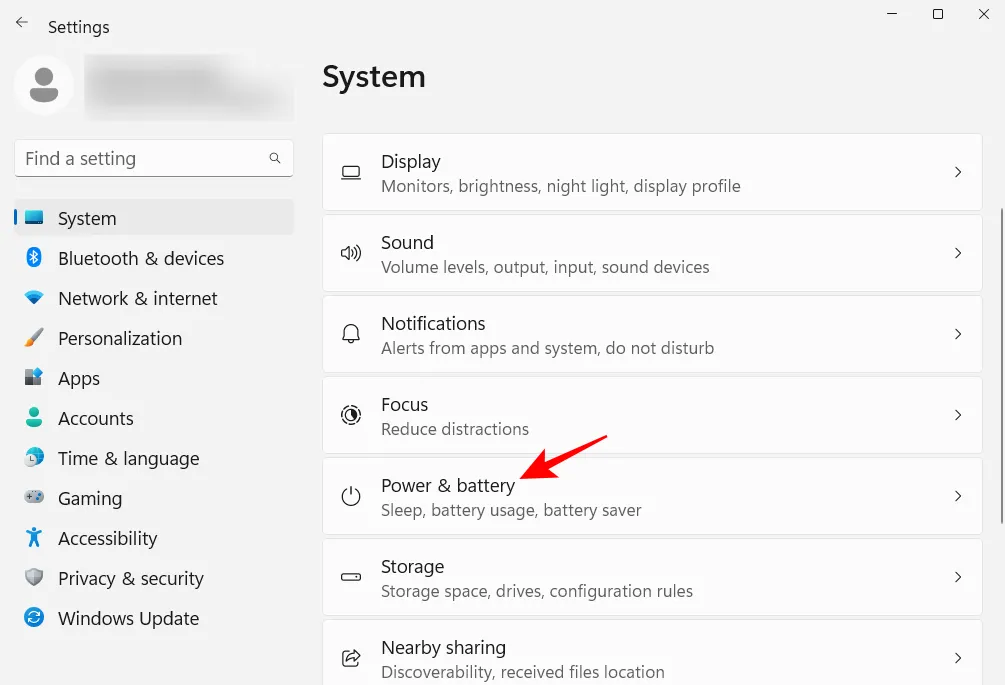
Vous pouvez également cliquer avec le bouton droit sur l’icône de la batterie dans la barre d’état système et sélectionner Paramètres d’alimentation et de veille .
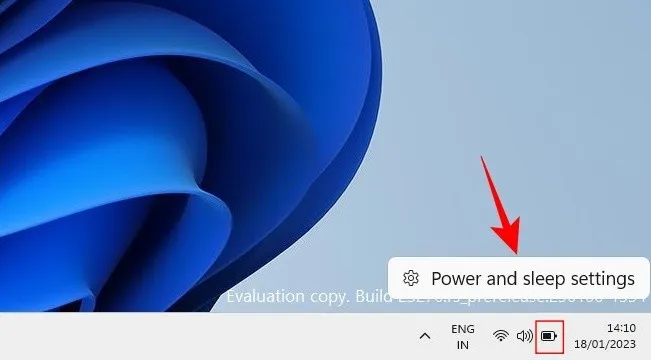
Faites défiler vers le bas et cliquez sur le menu déroulant à côté de Mode d’alimentation .
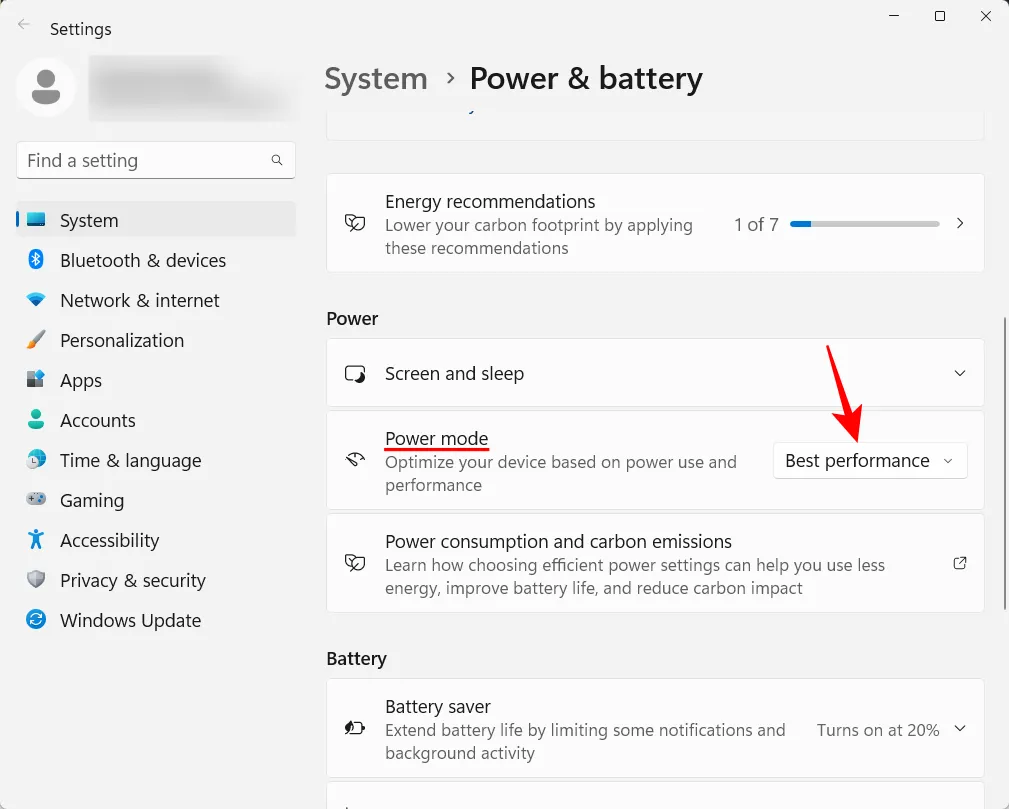
Et sélectionnez le réglage du mode d’alimentation qui correspond le mieux à vos besoins.
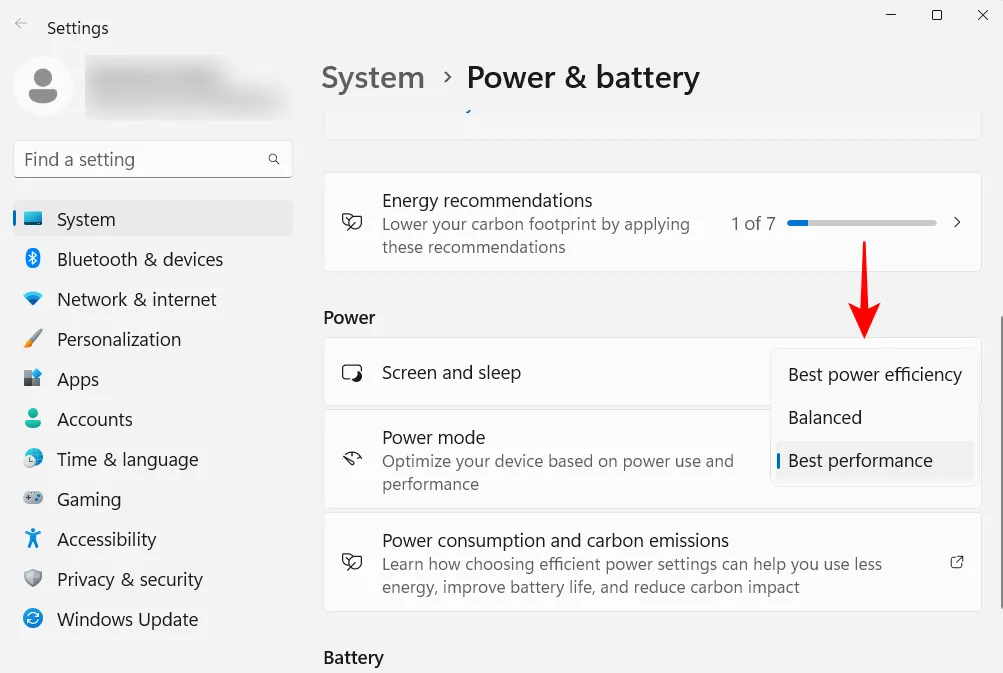
9. Configurer des points de restauration système automatiques
Les points de restauration sont des captures d’écran des paramètres et des configurations de votre système que Windows conserve en cas de problème et nécessite un point de référence. Par défaut, les points de restauration système sont créés automatiquement. Mais parce que leur importance ne peut être surestimée, il est bon de vérifier si tel est le cas. De plus, vous pourrez mieux configurer votre point de restauration système de cette façon.
Appuyez sur Démarrer, tapez « Point de restauration » et cliquez sur Créer un point de restauration.
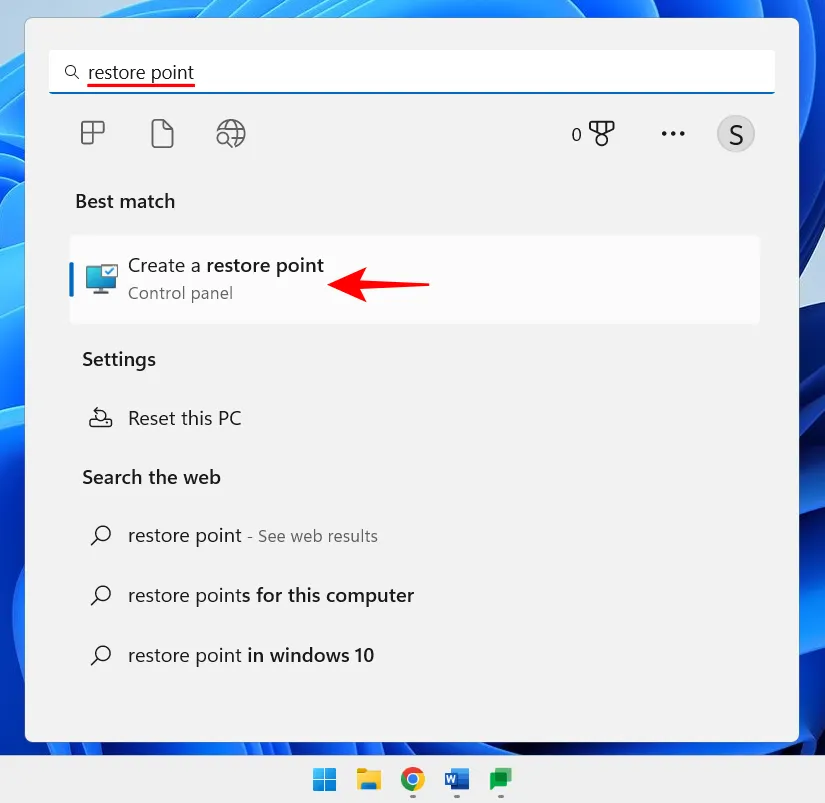
Si le paramètre de protection de votre lecteur C est défini sur Désactivé, votre système ne crée pas de points de restauration. Sélectionnez votre lecteur C puis cliquez sur Configurer .
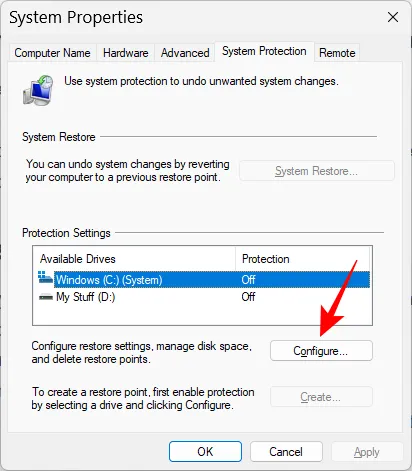
Choisissez ensuite Activer la protection du système .
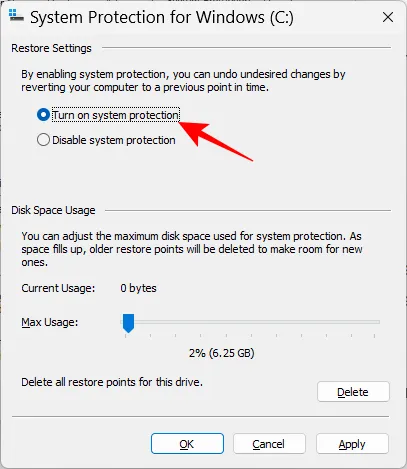
Cliquez sur OK .
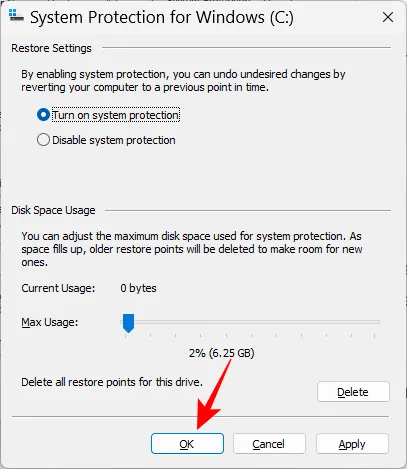
Vous pouvez également activer la protection de vos autres lecteurs de la même manière si vous le souhaitez. Mais il est extrêmement important que vous le fassiez au moins pour le lecteur système. Une fois terminé, cliquez sur OK .
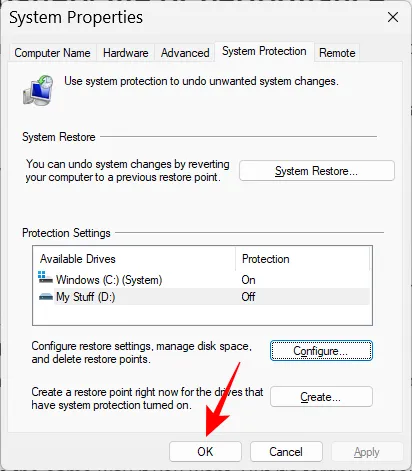
10. Activer l’historique du Presse-papiers
Tout ce que vous copiez ou coupez pour coller ailleurs est d’abord copié dans le presse-papiers où il reste jusqu’à ce qu’il soit collé. Mais le presse-papiers sous Windows peut être utilisé pour beaucoup plus. Vous pouvez enregistrer plusieurs éléments dans le presse-papiers et même afficher l’historique de votre presse-papiers. Mais avant que cela puisse arriver, vous devez l’activer. Pour ce faire, ouvrez l’application Paramètres, faites défiler vers le bas à droite et cliquez sur Presse- papiers .

Activez ensuite l’ historique du presse-papiers .
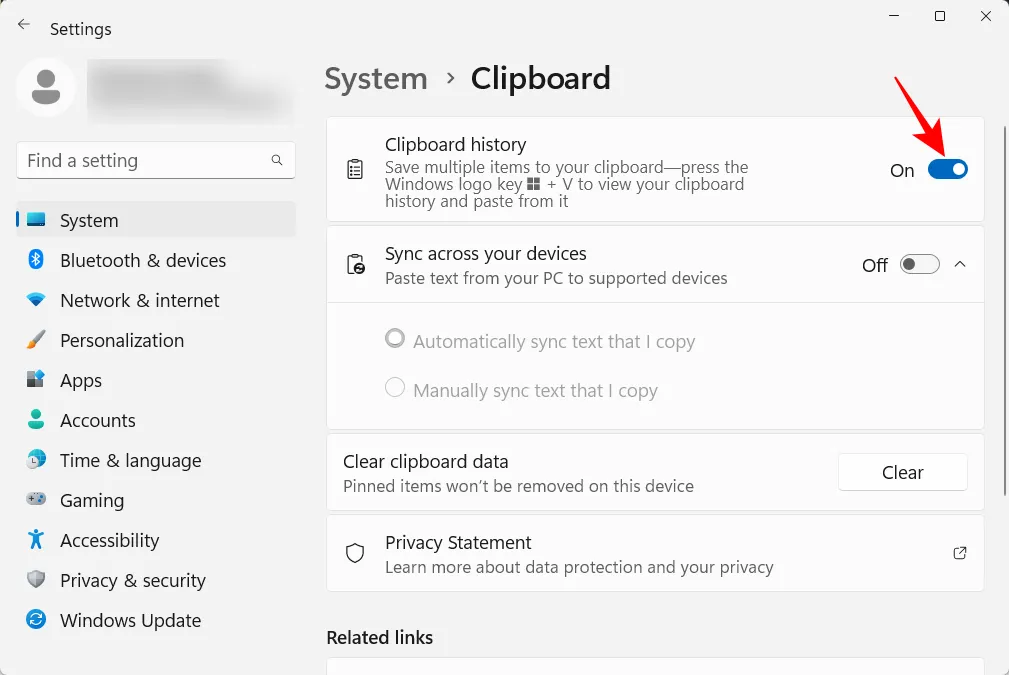
Maintenant, comme indiqué dans la description de l’option, chaque fois que vous avez besoin d’afficher l’historique de votre presse-papiers, appuyez sur Win+V.
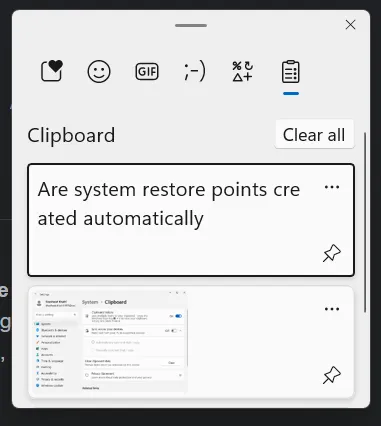
Et si vous avez besoin d’effacer l’historique de votre presse-papiers à des fins de confidentialité, cliquez simplement sur Effacer dans le presse-papiers ou à partir de sa page Paramètres.
11. Désactivez les notifications des applications et des autres expéditeurs
Toutes les notifications ne nécessitent pas notre attention. Les notifications de certaines applications doivent être entièrement désactivées, en particulier lorsqu’elles ne font que s’interrompre de temps en temps. Pour ce faire, ouvrez l’application Paramètres et cliquez sur Notifications à droite.
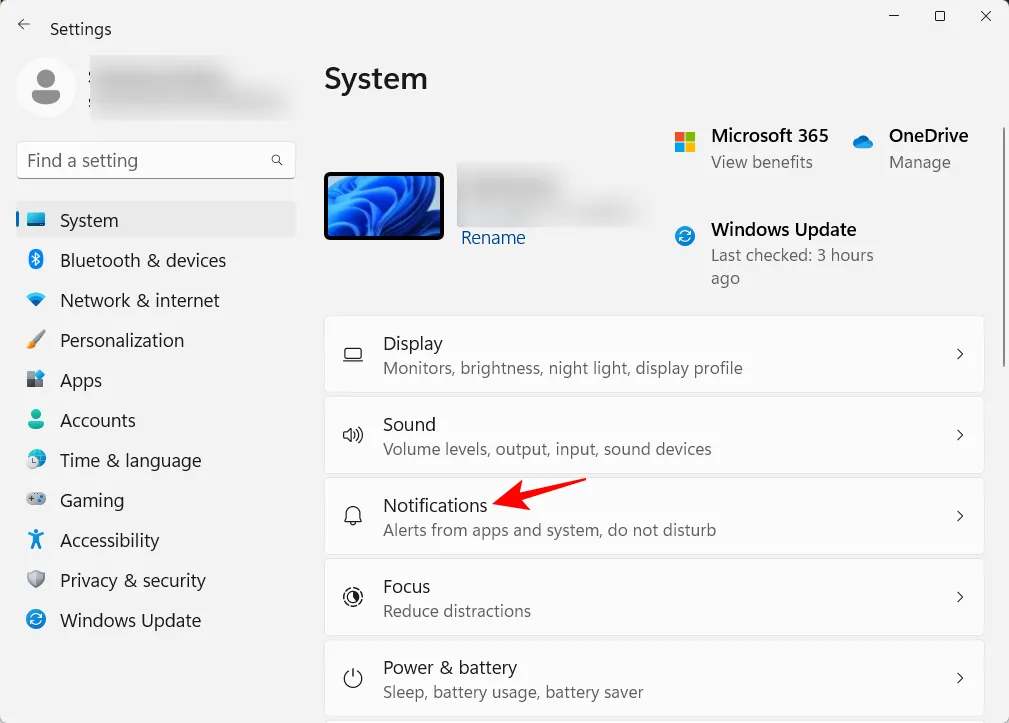
Faites défiler jusqu’à « Notifications des applications et autres expéditeurs ». Désactivez ensuite les notifications pour les applications dont vous ne souhaitez pas recevoir de notifications.

Si vous ne voulez voir aucune notification, désactivez les notifications entièrement en haut.
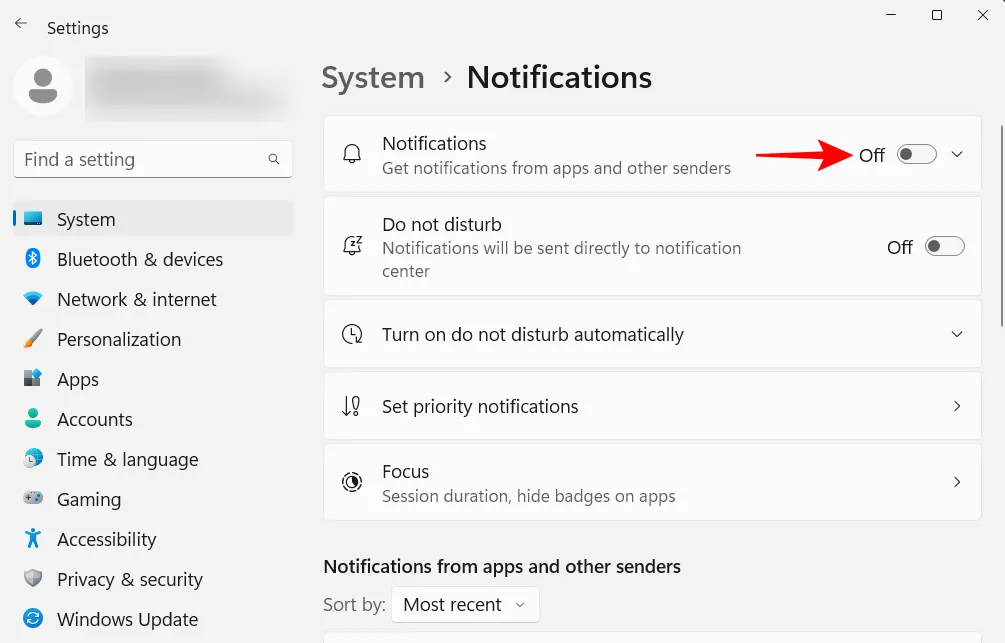
12. Désactiver les applications de démarrage
Windows démarre automatiquement quelques applications et services en arrière-plan au moment du démarrage. Certains d’entre eux sont cruciaux. Mais bon nombre d’entre eux ne sont que des services auxiliaires dont vous n’avez peut-être pas besoin, tels que les services Xbox App, ou même ceux que vous avez installés mais que vous avez oublié de désactiver au démarrage. Pour ce faire, ouvrez le Gestionnaire des tâches en appuyant sur Ctrl+Shift+Escou en cliquant avec le bouton droit sur la barre des tâches et en sélectionnant « Gestionnaire des tâches ».
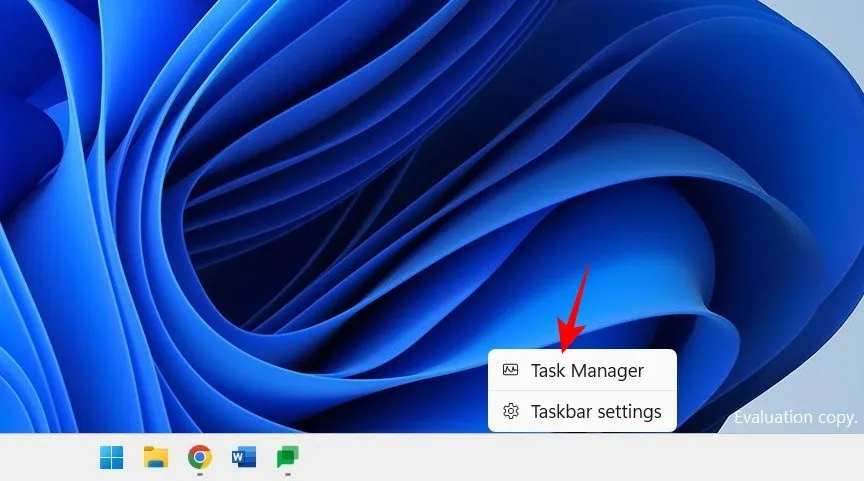
Cliquez ensuite sur l’icône hamburger en haut à gauche.
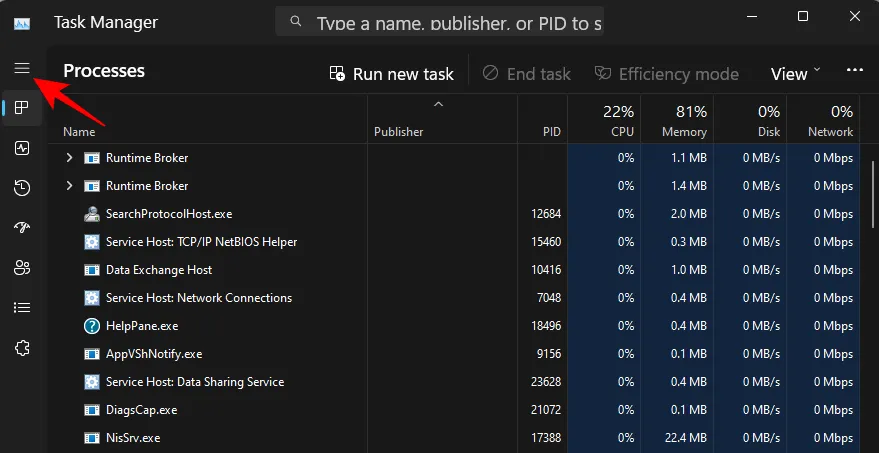
Sélectionnez Applications de démarrage .
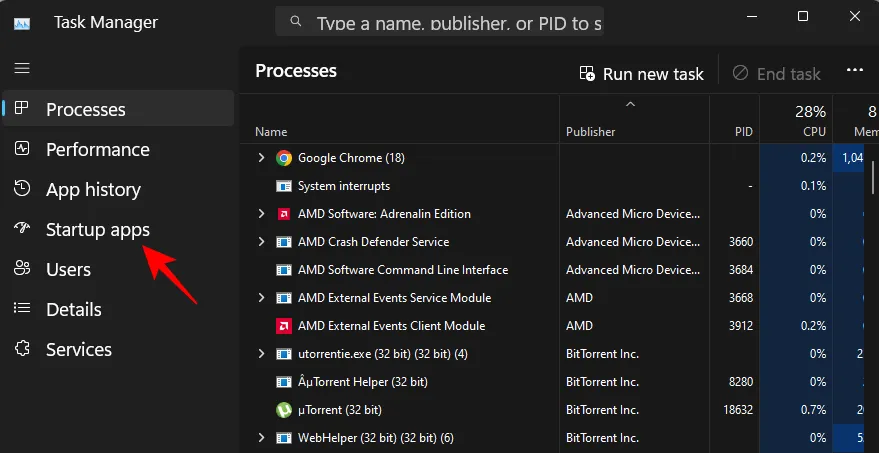
Vérifiez l’état de l’application dans la colonne « Statut ».
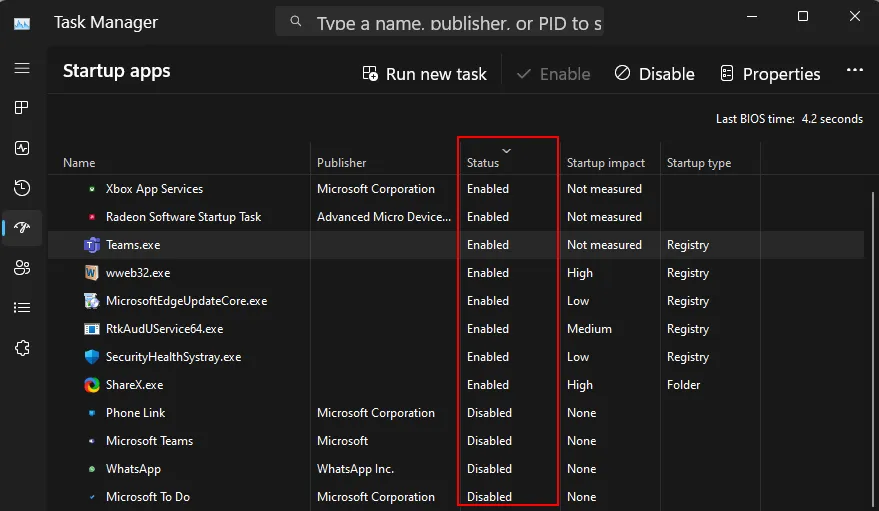
Pour en désactiver un, cliquez dessus pour le sélectionner, puis cliquez sur Désactiver en haut.
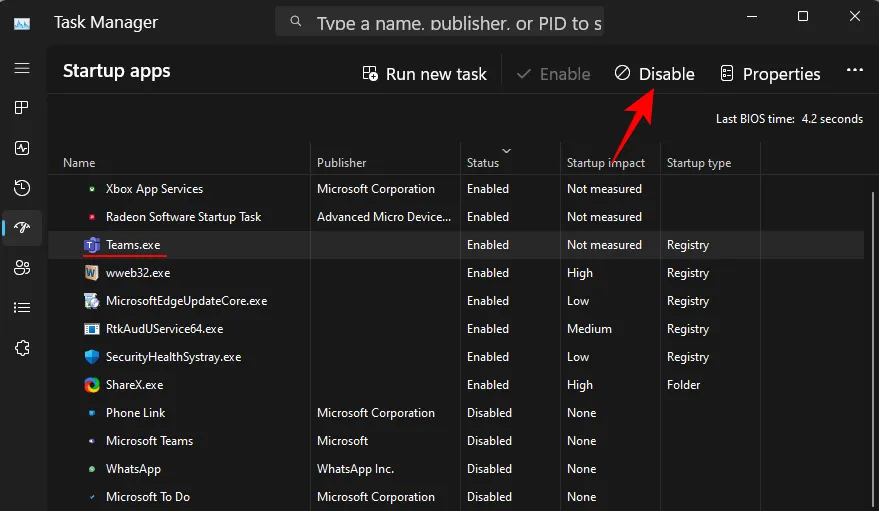
13. Changer le navigateur par défaut
Microsoft a toujours essayé de pousser Edge comme navigateur par défaut. Mais ce n’est que récemment qu’il a permis aux utilisateurs de Windows de changer leur navigateur par défaut en un seul clic. Voici comment procéder :
Installez votre nouveau navigateur. Ouvrez ensuite Paramètres et cliquez sur Applications dans le volet de gauche.
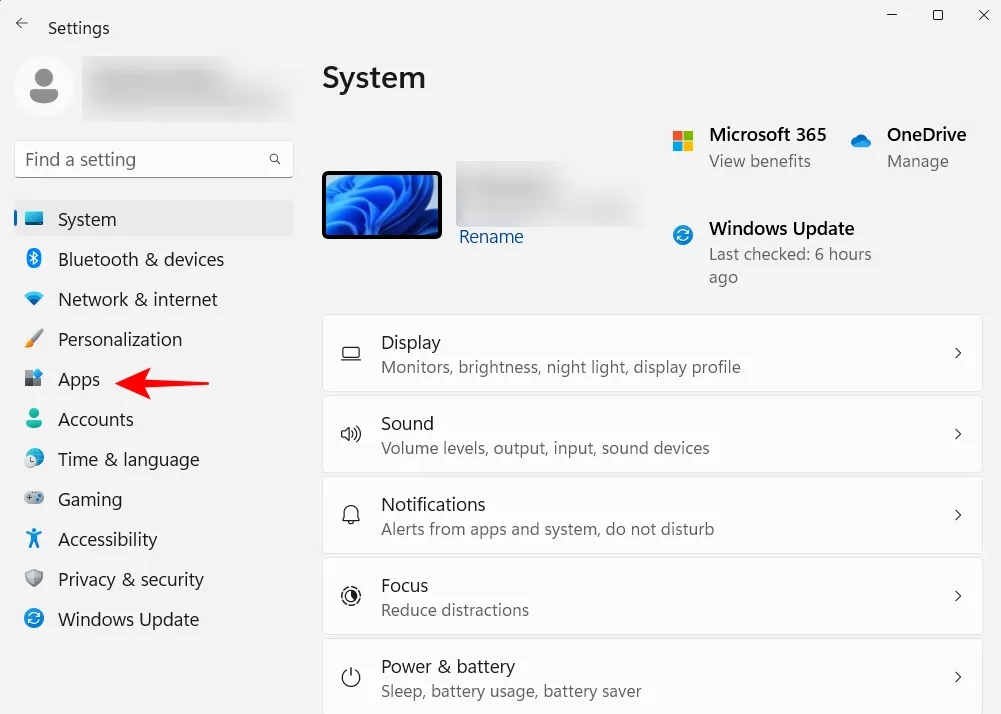
Cliquez ensuite sur Applications par défaut à droite.
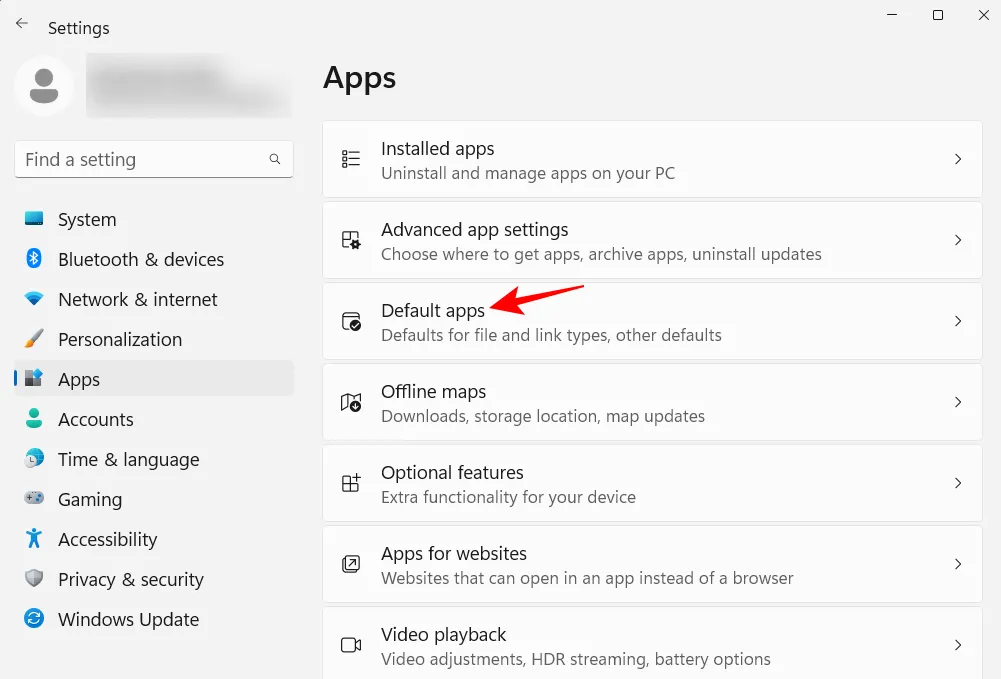
Faites défiler la liste des applications et sélectionnez votre navigateur.
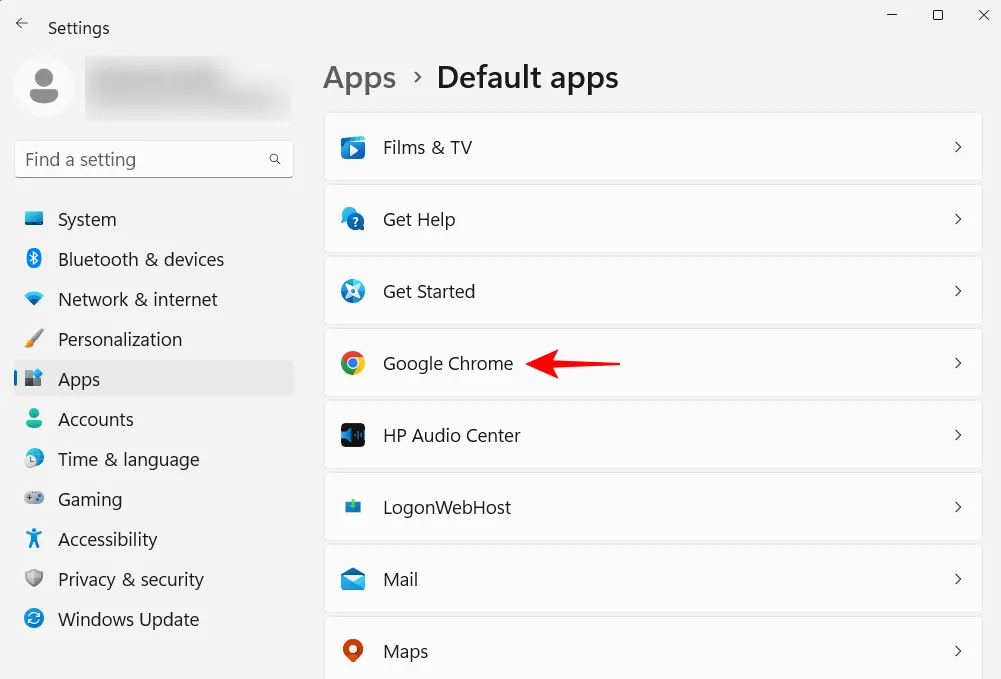
Cliquez sur Définir par défaut .
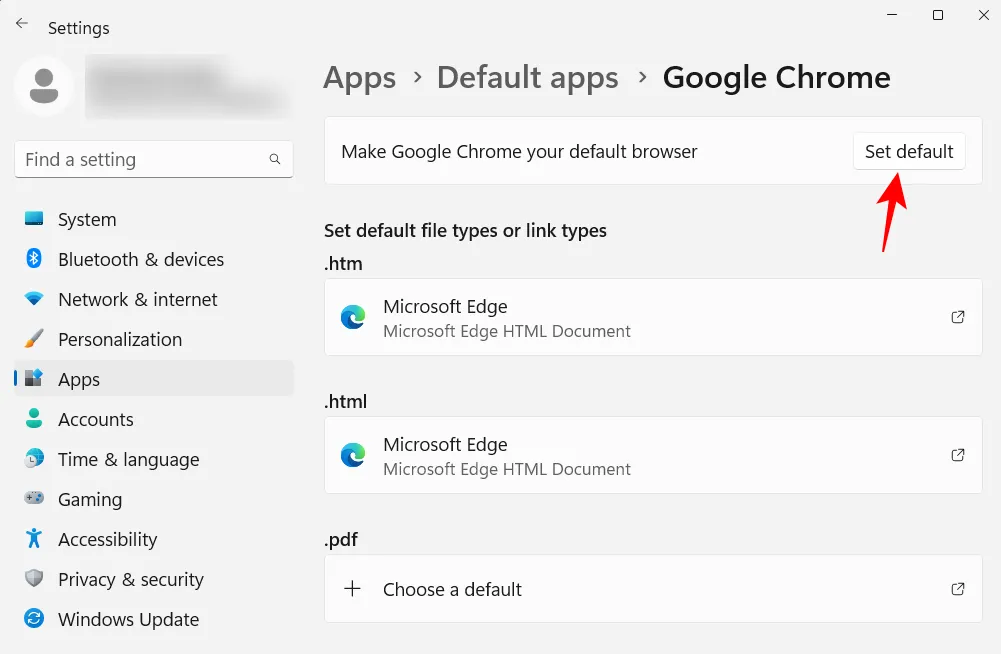
Lorsque vous voyez une coche à côté de l’option, vous avez changé votre navigateur par défaut.
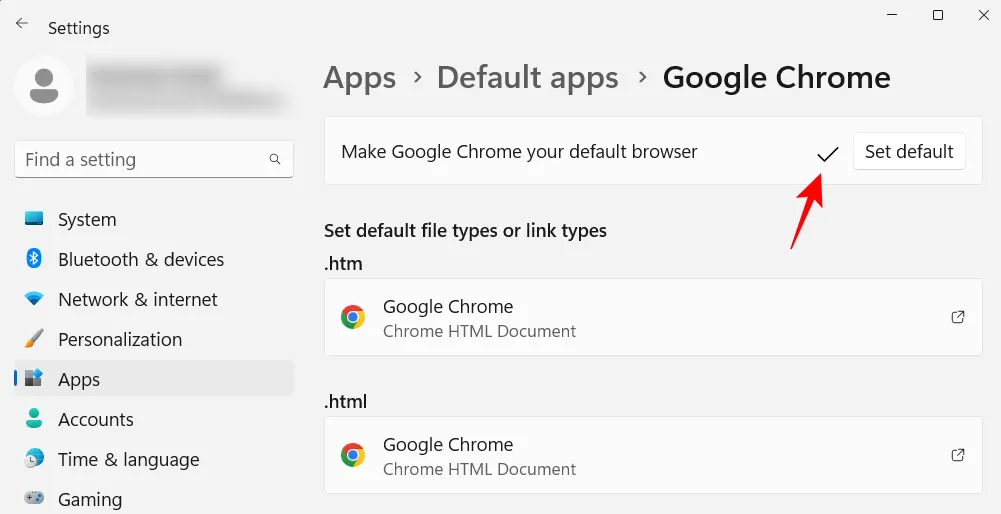
14. Personnalisez votre bureau, votre écran de verrouillage et votre thème
Il s’agit d’un petit ajustement de personnalisation, mais qui peut ajouter de la personnalité à votre ordinateur personnel. Voici comment modifier l’arrière-plan de votre bureau, votre écran de verrouillage et votre thème Windows :
Faites un clic droit sur le bureau et sélectionnez Personnalisation .

Sinon, ouvrez l’application Paramètres et sélectionnez-la dans le volet de gauche.
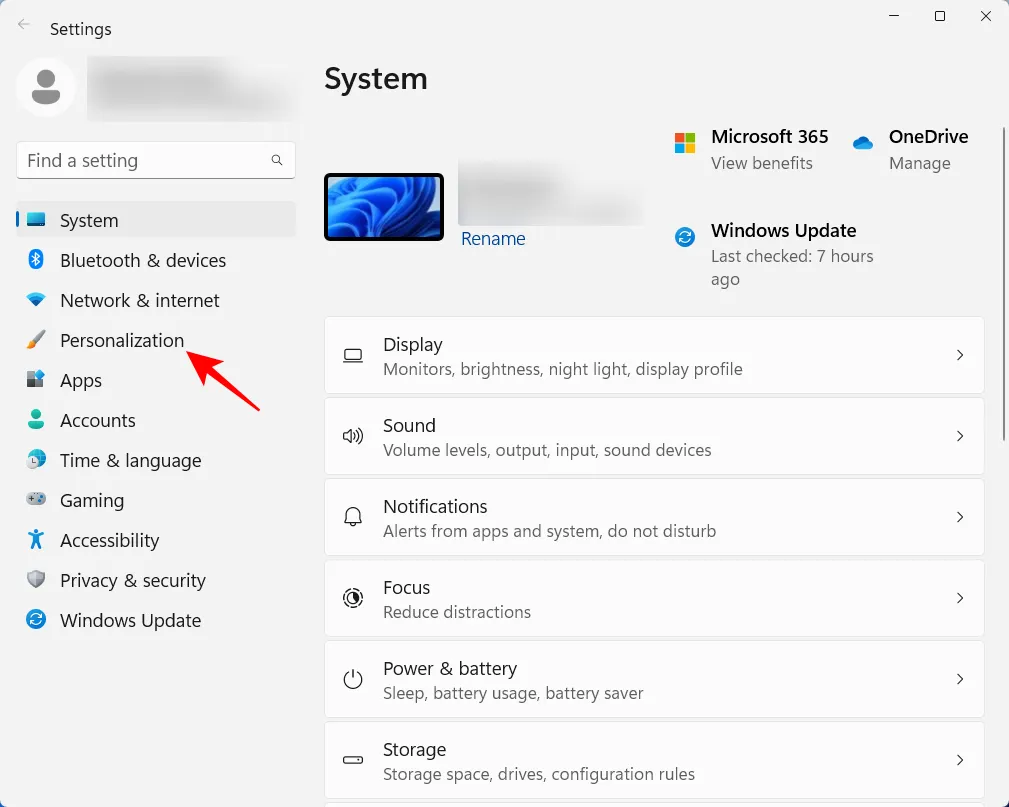
Cliquez sur Arrière -plan pour changer le fond d’écran de votre bureau.
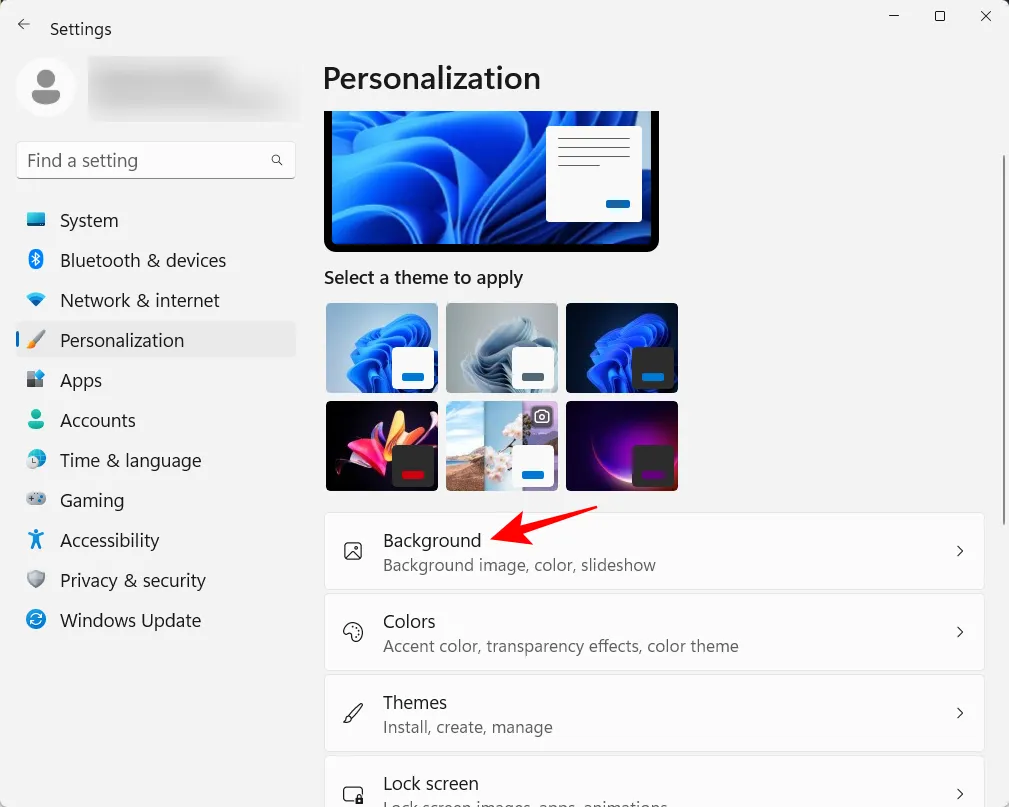
L’arrière-plan par défaut sera celui fourni avec le thème. Mais vous pouvez avoir n’importe quelle image que vous aimez, un diaporama, une simple couleur unie ou un projecteur Windows comme arrière-plan. Cliquez sur le menu déroulant à côté de « Personnaliser votre arrière-plan ».
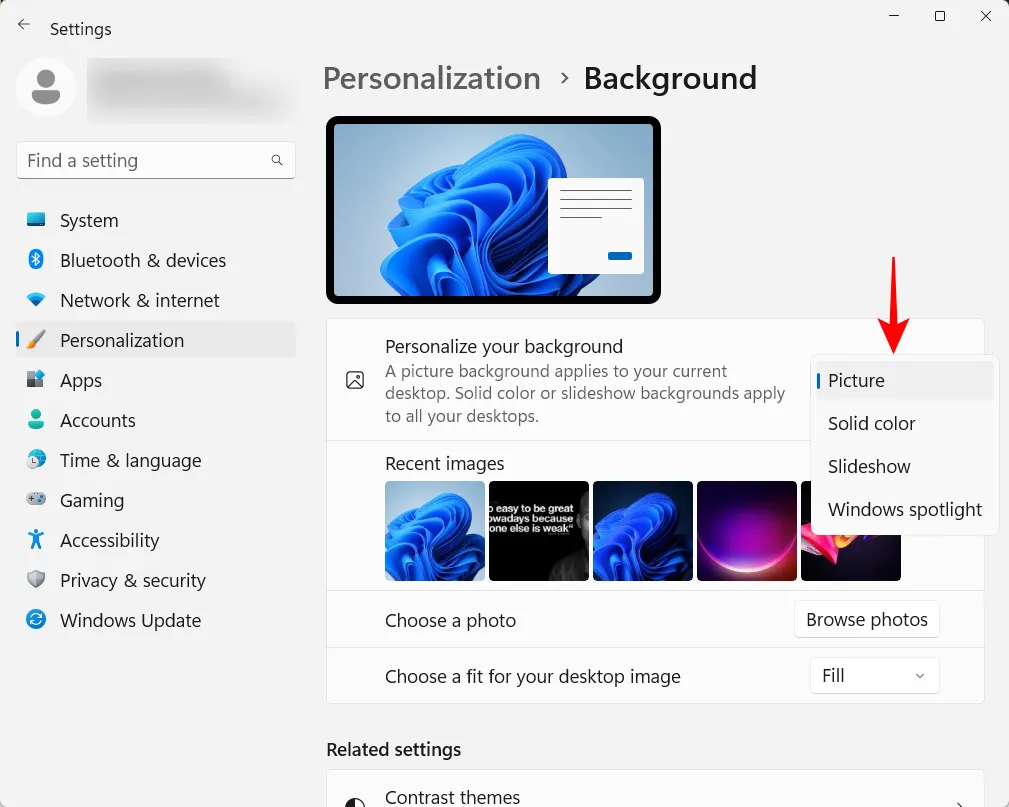
Choisissez une option pour révéler ses paramètres, puis sélectionnez vos images, couleurs ou paramètres de diaporama.
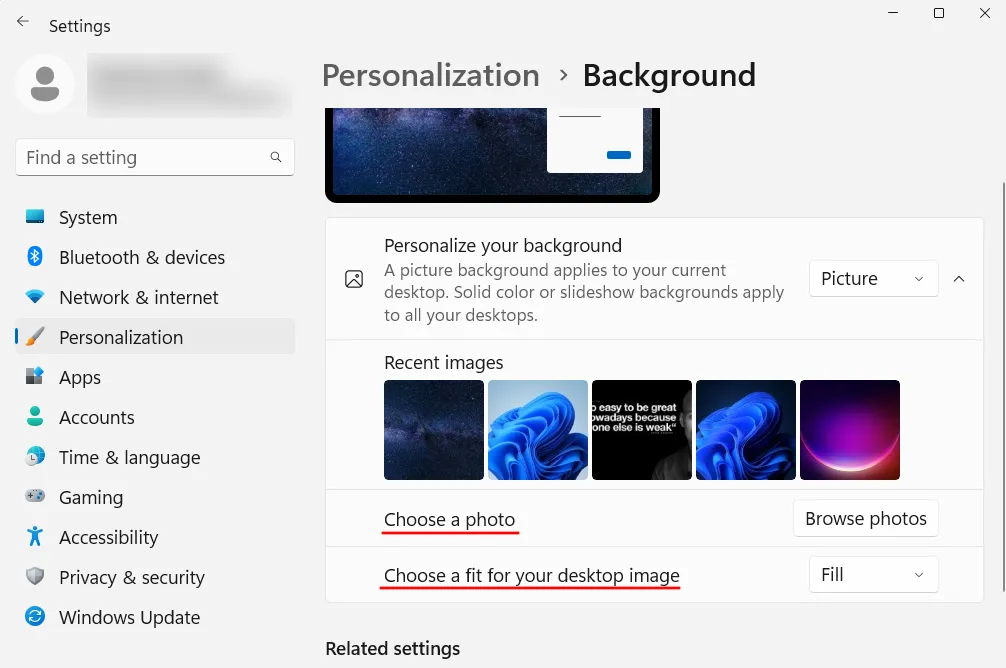
Si vous ne voulez pas vous soucier de l’un de ces éléments, mais que vous souhaitez tout de même avoir de belles images en arrière-plan, nous vous recommandons d’utiliser le projecteur Windows.
Pour modifier le thème, sélectionnez parmi les options disponibles dans les paramètres de personnalisation. Ou cliquez sur Thèmes pour plus d’options.
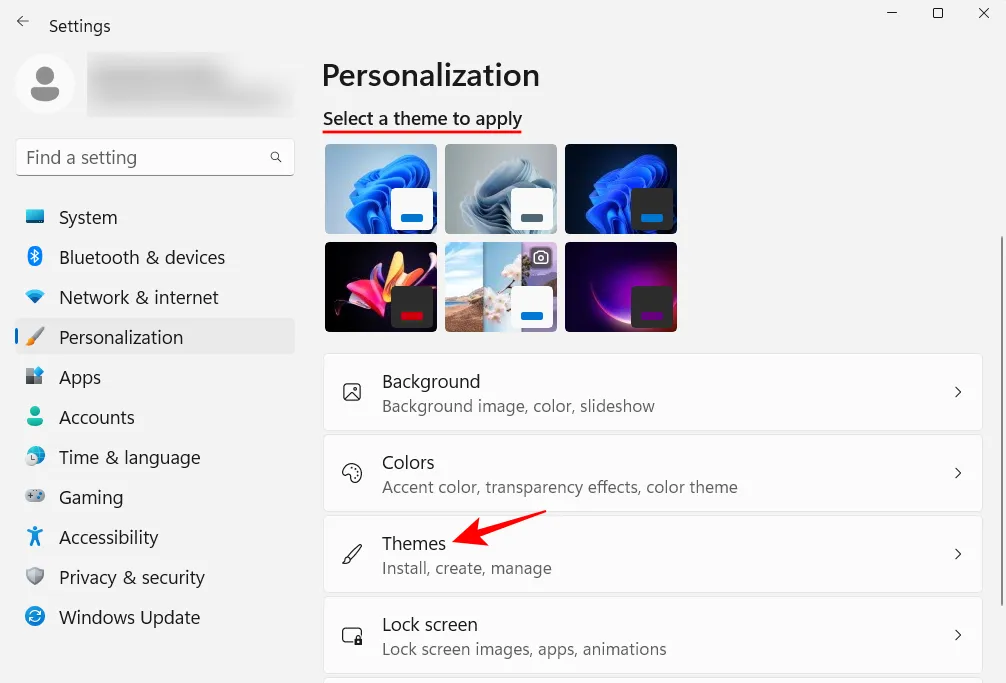
Faites votre choix parmi les thèmes répertoriés ici ou cliquez sur Parcourir les thèmes pour en savoir plus sur le Microsoft Store.
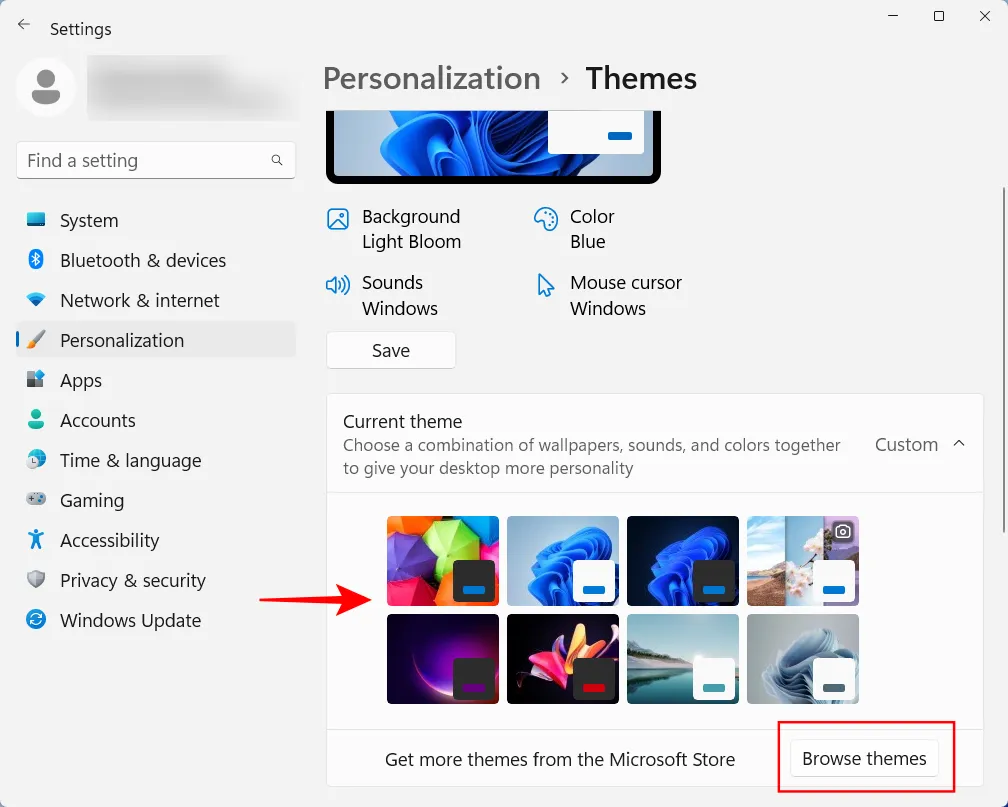
15. Modifier la taille de la police, la résolution d’affichage et la mise à l’échelle
Windows reconnaîtra votre écran d’affichage et configurera la taille de police, la résolution et la mise à l’échelle recommandées. S’ils sont trop grands ou trop petits à votre goût, voici comment les modifier :
Faites un clic droit sur le bureau et sélectionnez Paramètres d’affichage .
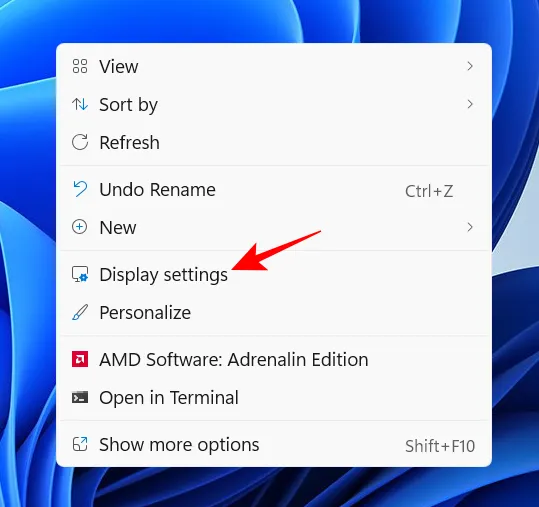
Vous pouvez également ouvrir l’application Paramètres et sélectionner Affichage à droite.
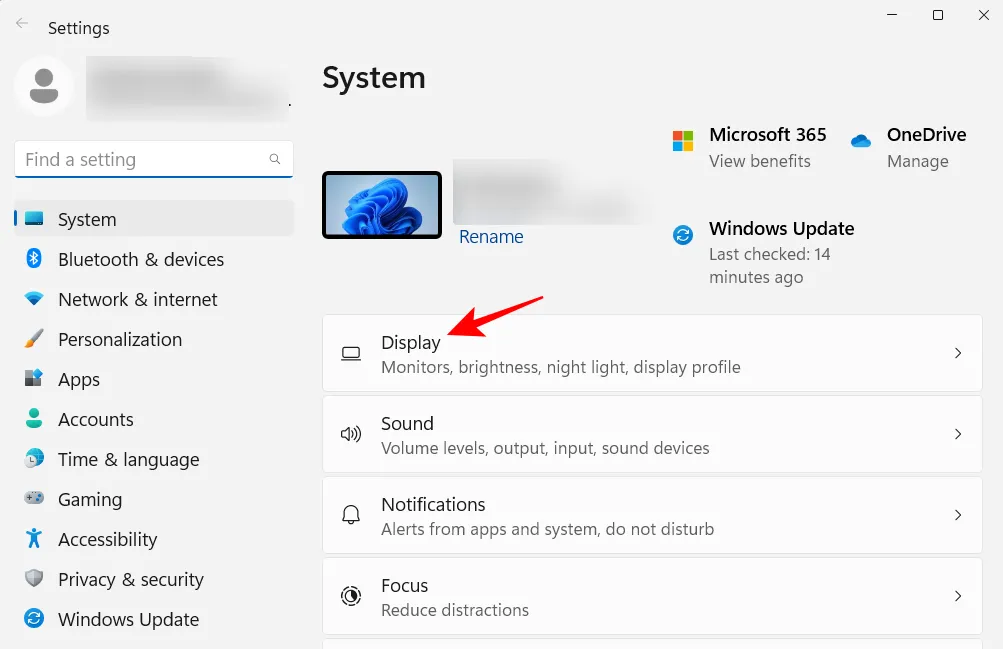
Sous « Échelle et mise en page », cliquez sur le menu déroulant à côté de « Échelle » et sélectionnez une option pour modifier la taille des textes, des applications et d’autres éléments.
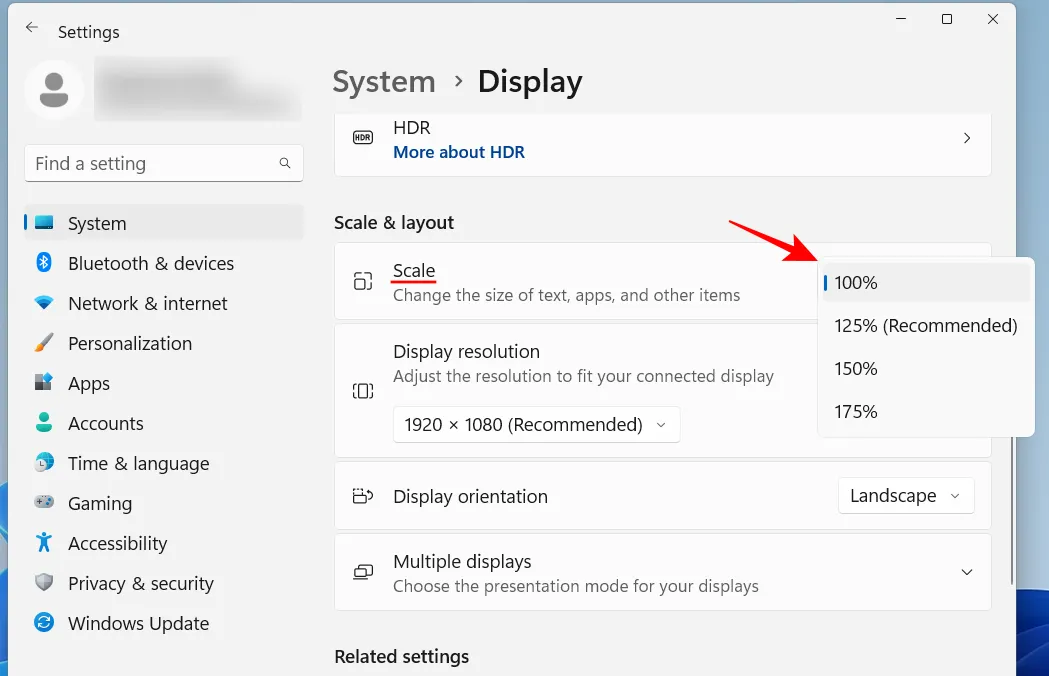
Vous pouvez également sélectionner une échelle personnalisée en cliquant sur l’option « Échelle » elle-même, puis en entrant la valeur « Échelle personnalisée ».
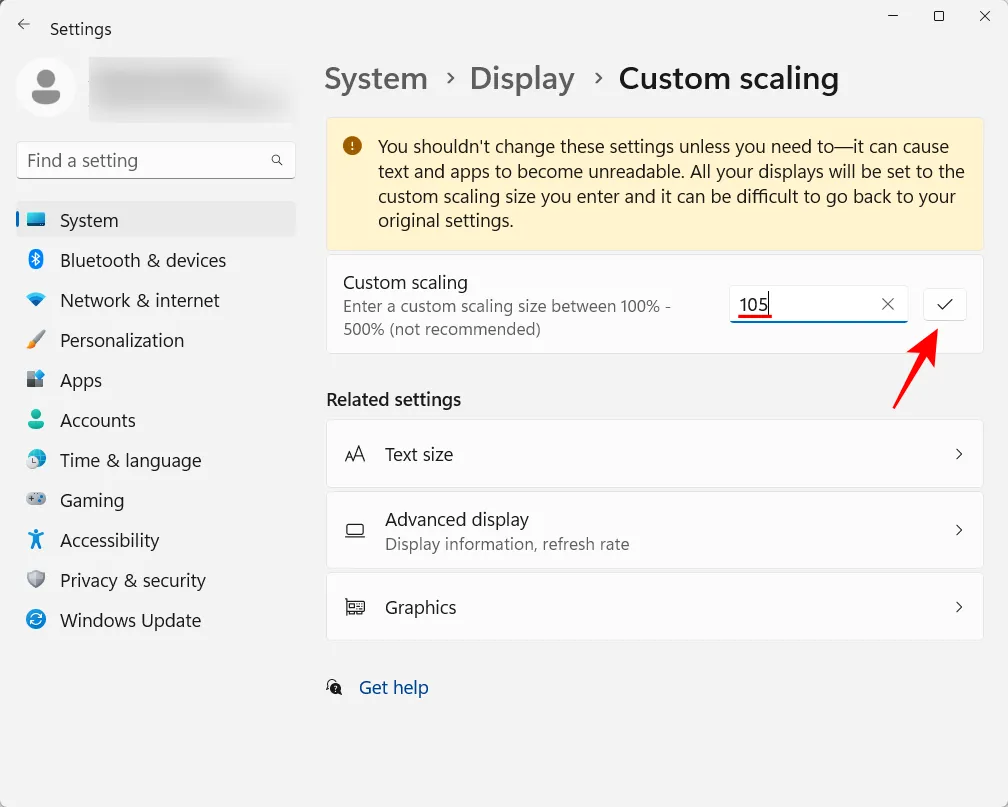
Sur la même page Paramètres d’affichage, assurez-vous que la résolution sélectionnée est la résolution maximale (pour plus d’espace d’écran) offerte par votre écran. Ou, si vous souhaitez avoir une vue plus large, choisissez une résolution inférieure selon vos besoins.
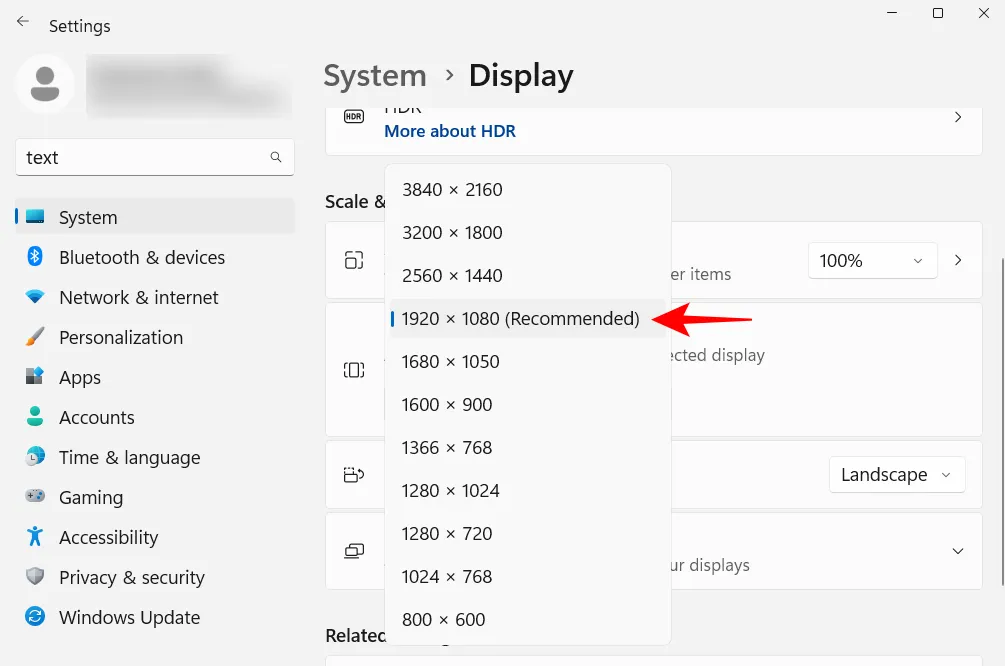
Pour modifier la taille du texte, cliquez sur Accessibilité dans le volet de gauche.
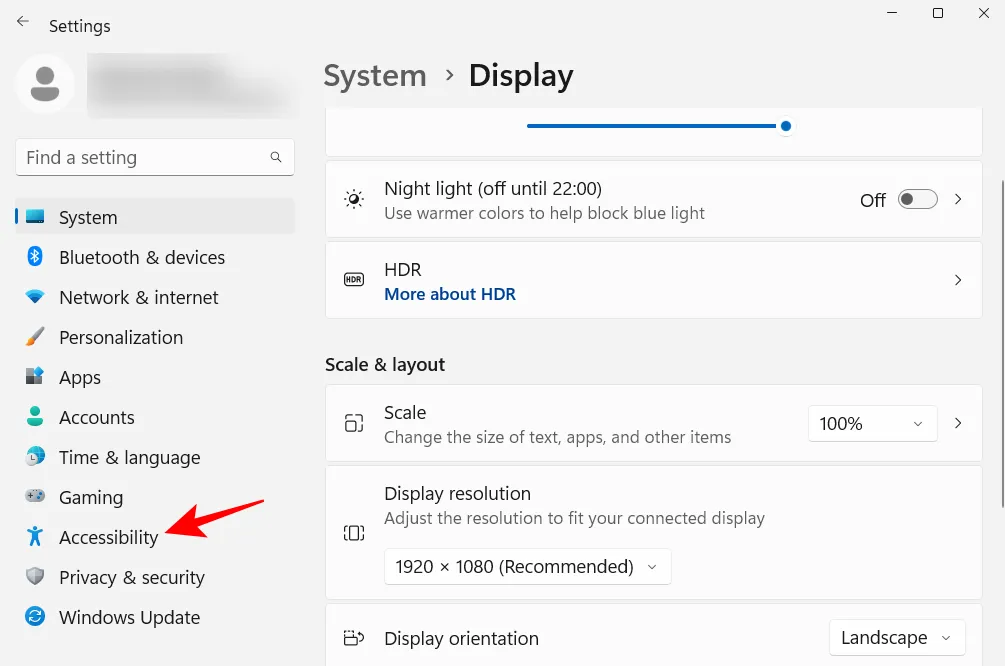
Sélectionnez ensuite Taille du texte à droite.

Utilisez le curseur pour modifier la taille du texte. Cliquez ensuite sur Appliquer .
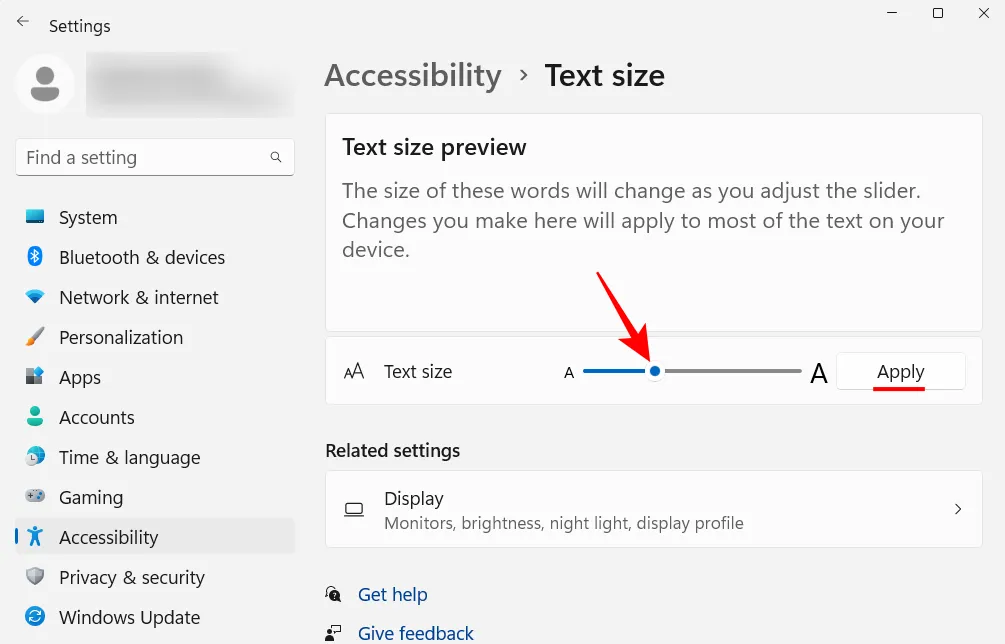
16. Désactivez les services Windows 11 indésirables
Le nouveau menu contextuel de Windows 11 a reçu au mieux des critiques mitigées. Bien que l’ancien menu contextuel soit toujours disponible à partir du bouton « Afficher plus d’options », le clic supplémentaire pour y accéder n’est rien de plus qu’un obstacle inutile à surmonter. Passer à l’ancien menu contextuel du clic droit n’est cependant pas si difficile. Voici comment procéder :
Appuyez sur Démarrer, tapez regedit et appuyez sur Entrée.
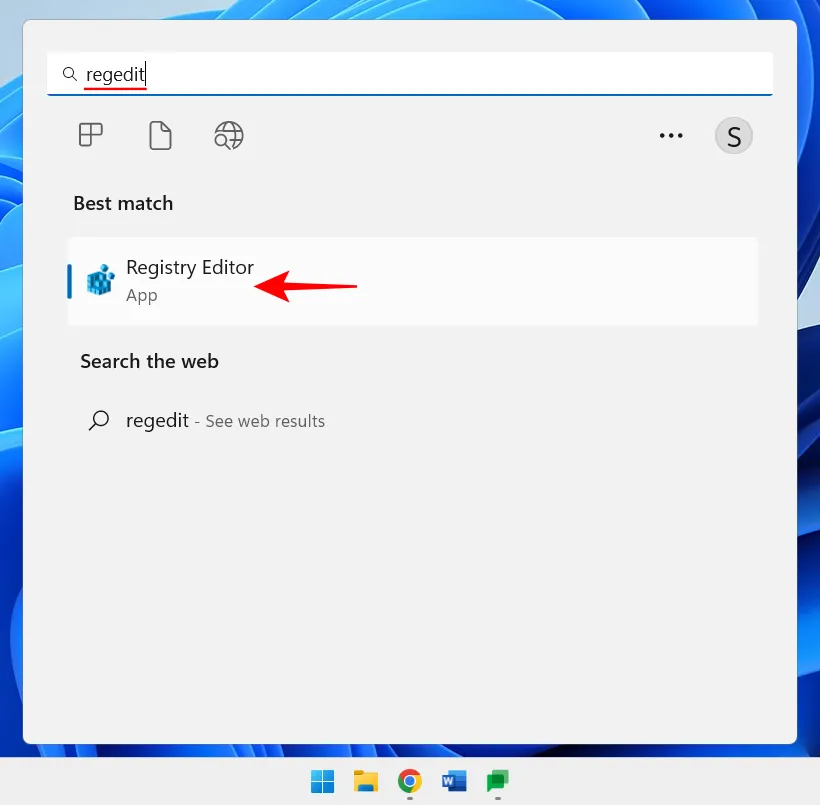
Copiez l’adresse suivante :
HKEY_CURRENT_USER\SOFTWARE\CLASSES\CLSID
Et collez-le dans la barre d’adresse de l’éditeur du registre.

Appuyez ensuite sur Entrée. Maintenant, faites un clic droit sur la clé CLSID dans le volet de gauche, sélectionnez Nouveau , puis Clé .
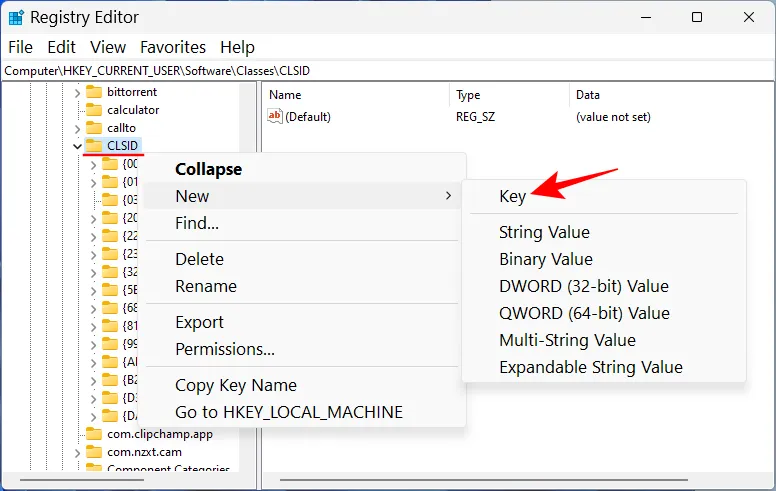
Renommez-le comme suit :
{86ca1aa0-34aa-4e8b-a509-50c905bae2a2}
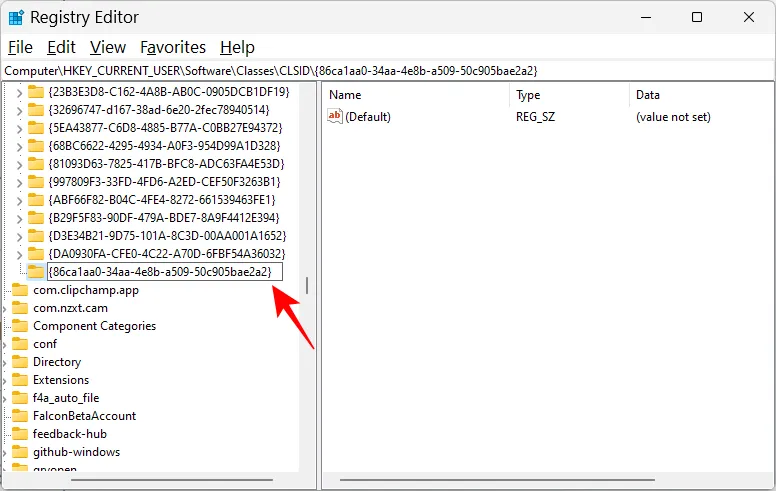
Cliquez ensuite avec le bouton droit sur cette clé, sélectionnez Nouveau , puis Clé pour créer une sous-clé.
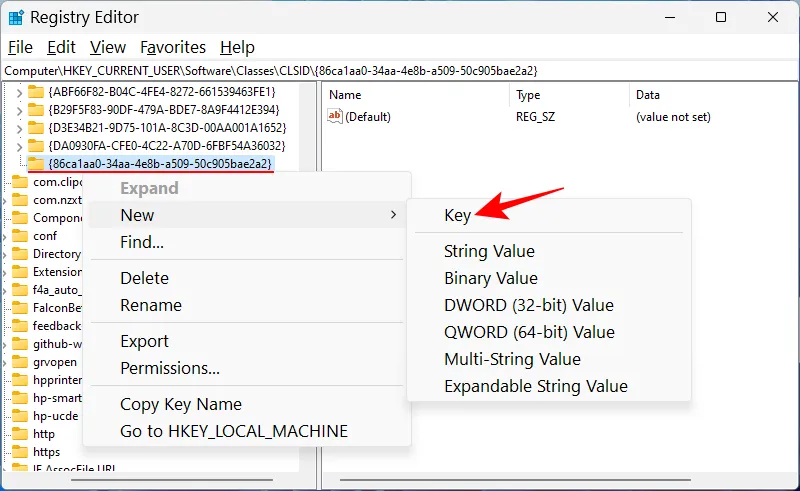
Nommez cette clé InprocServer32.
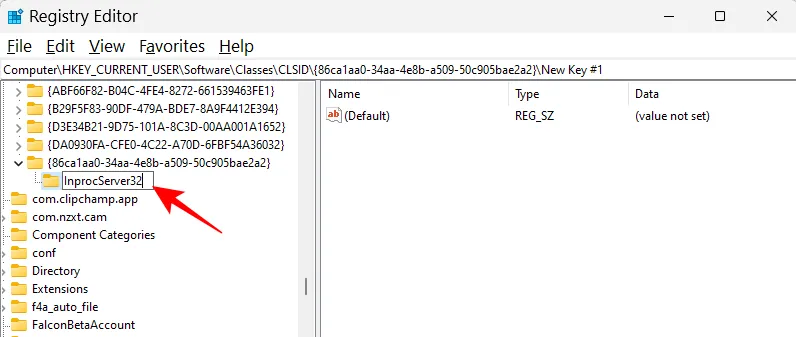
Double-cliquez sur « Par défaut » à droite et assurez-vous que les données de valeur sont laissées vides. Cliquez ensuite sur OK .
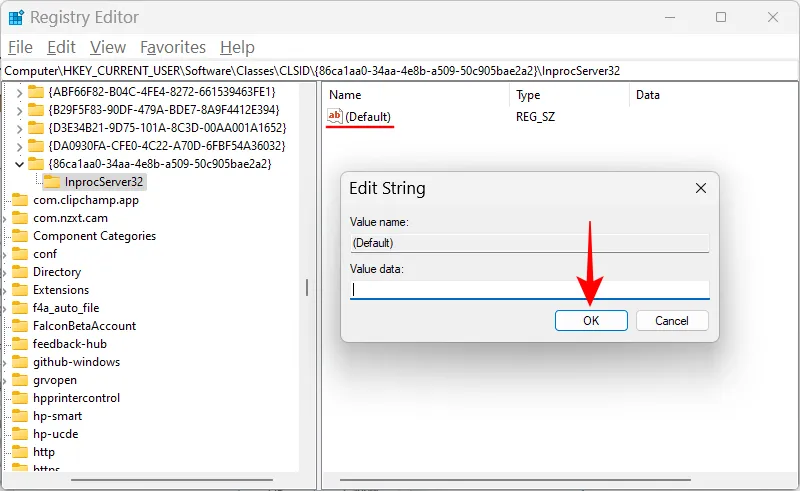
Maintenant, redémarrez votre PC pour récupérer l’ancien menu contextuel.
18. Ajustez les effets visuels pour l’apparence ou les performances
Le nouveau look de Windows 11, avec ses animations et ses effets, peut occuper une grande partie de votre mémoire. Si votre système est à la traîne et saccadé, la désactivation de certains de ces effets peut vous aider.
Appuyez sur Démarrer, tapez « ajuster l’apparence » et appuyez sur Entrée.
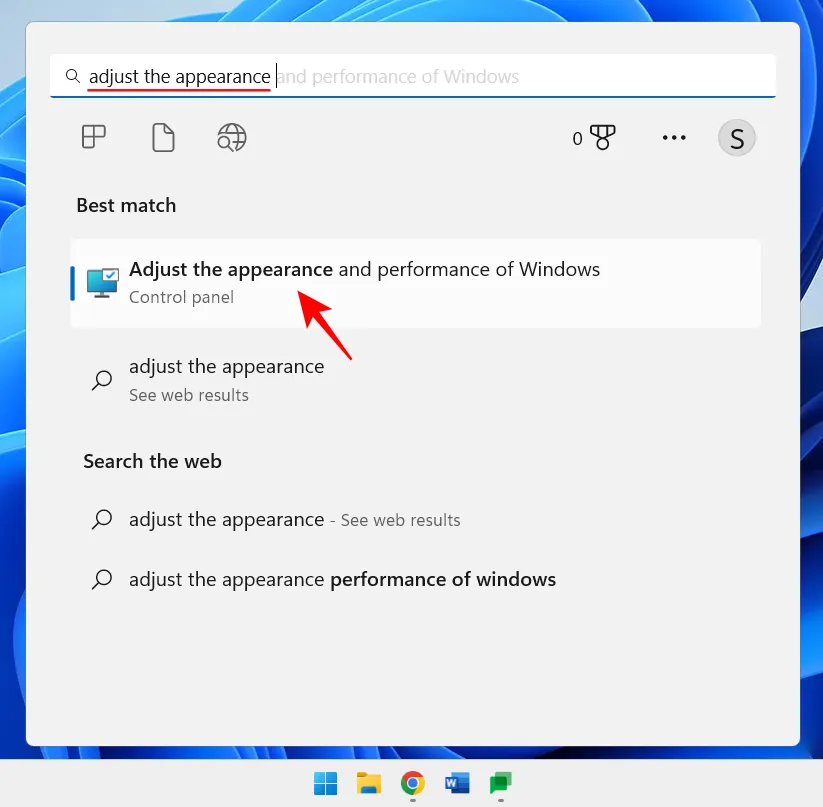
Ici, vous pouvez « Ajuster pour une meilleure apparence », « Ajuster pour de meilleures performances » ou « Laisser Windows choisir ce qui convient le mieux à l’ordinateur ».
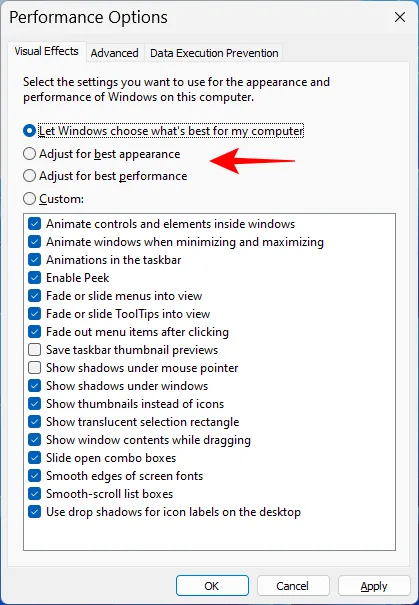
Ou, si vous cherchez à désactiver les effets gourmands en ressources tout en conservant une apparence générale décente, choisissez « Personnalisé » et activez les options indiquées dans l’image ci-dessous.

Cliquez ensuite sur OK .
19. Modifier les paramètres de mise à jour de Windows
Windows configurera Windows Update pour vous avertir lorsqu’un redémarrage est nécessaire pour terminer la mise à jour. Mais de telles notifications peuvent être perturbatrices, notamment parce que certaines mises à jour peuvent prendre un certain temps pour se terminer, et le redémarrage pendant le travail peut ne pas être une option. Pour supprimer ces notifications de mise à jour, ouvrez l’application Paramètres et cliquez sur Windows Update dans le volet de gauche.
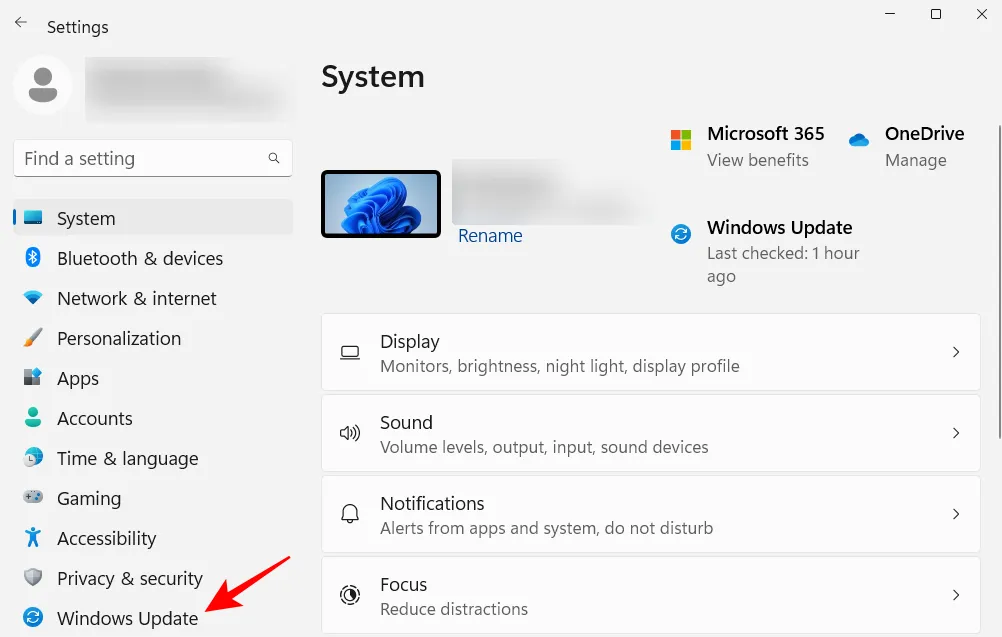
Sélectionnez Options avancées .
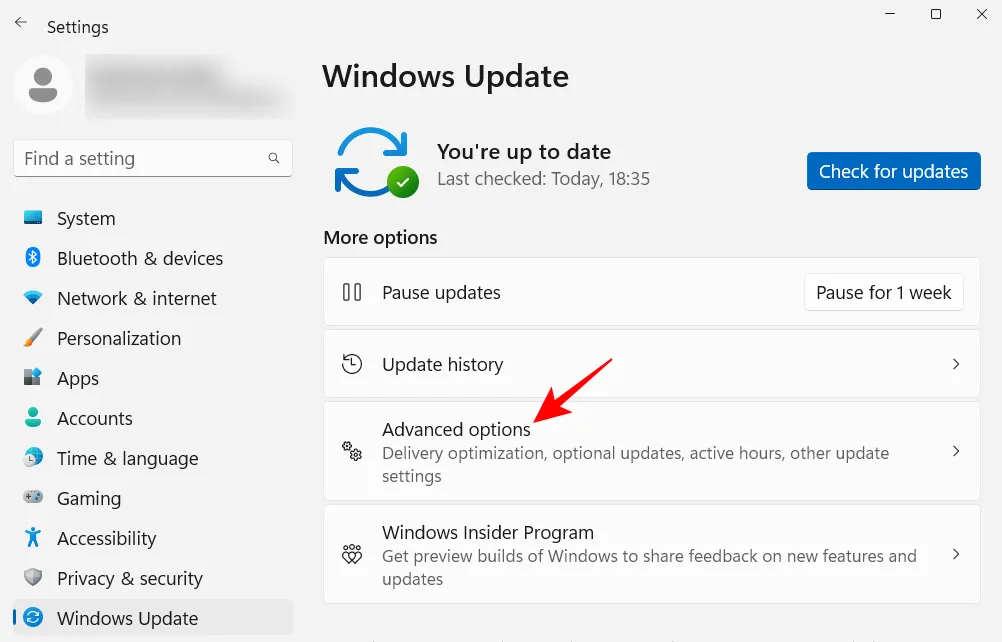
Ici, désactivez M’avertir lorsqu’un redémarrage est nécessaire pour terminer la mise à jour .
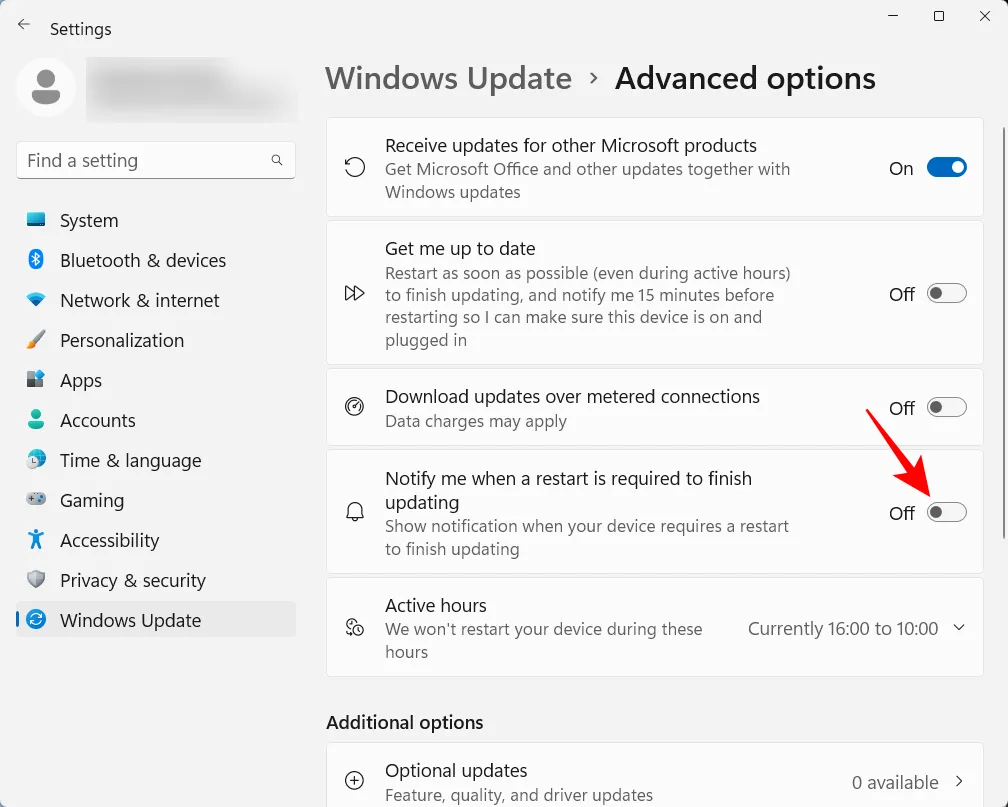
20. Créez un compte local
La configuration d’un compte local sur votre système peut s’avérer utile dans les situations où quelqu’un d’autre a besoin d’utiliser votre ordinateur. Voici comment procéder :
Ouvrez l’application Paramètres et cliquez sur Comptes dans le volet de gauche.
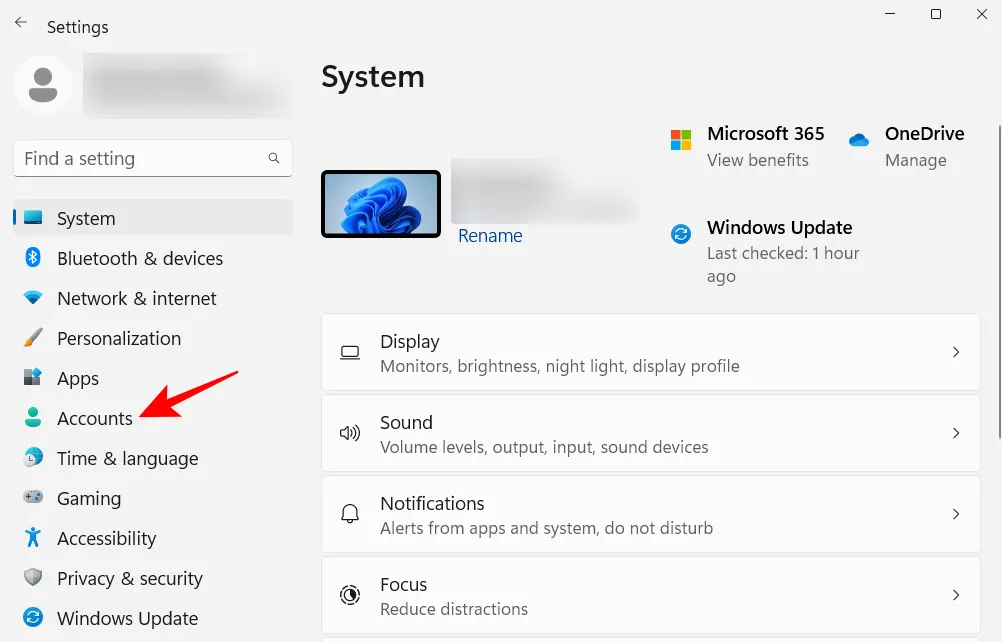
Ensuite, faites défiler vers le bas et cliquez sur Autres utilisateurs à droite.
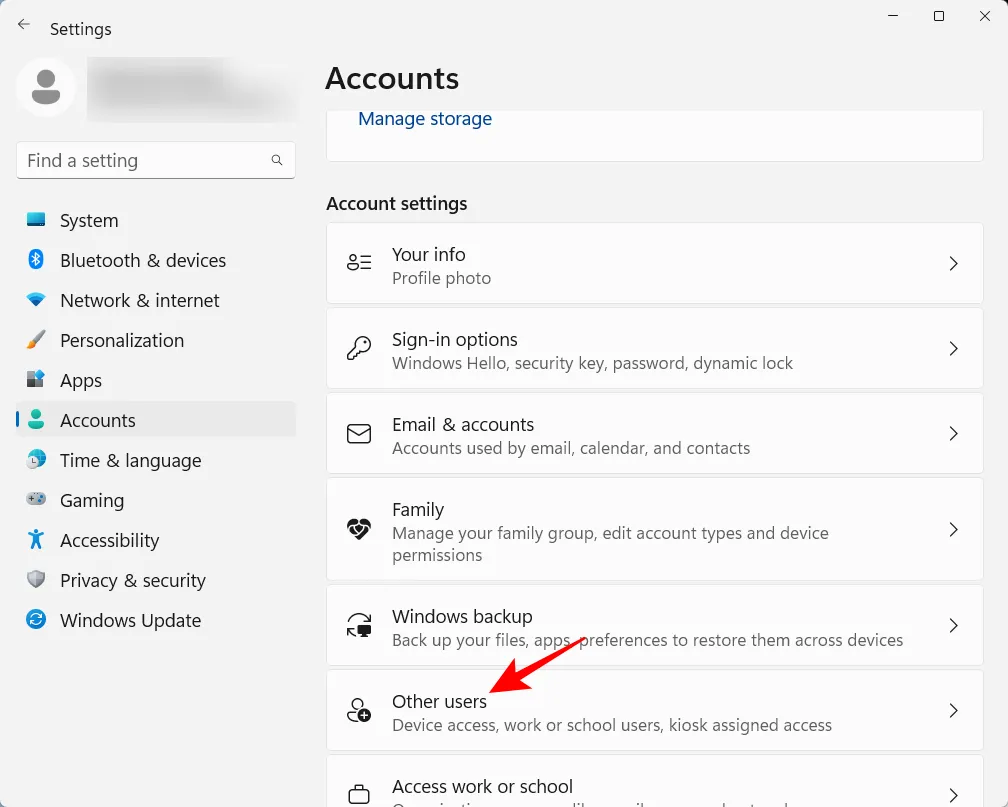
Cliquez ensuite sur Ajouter un compte .
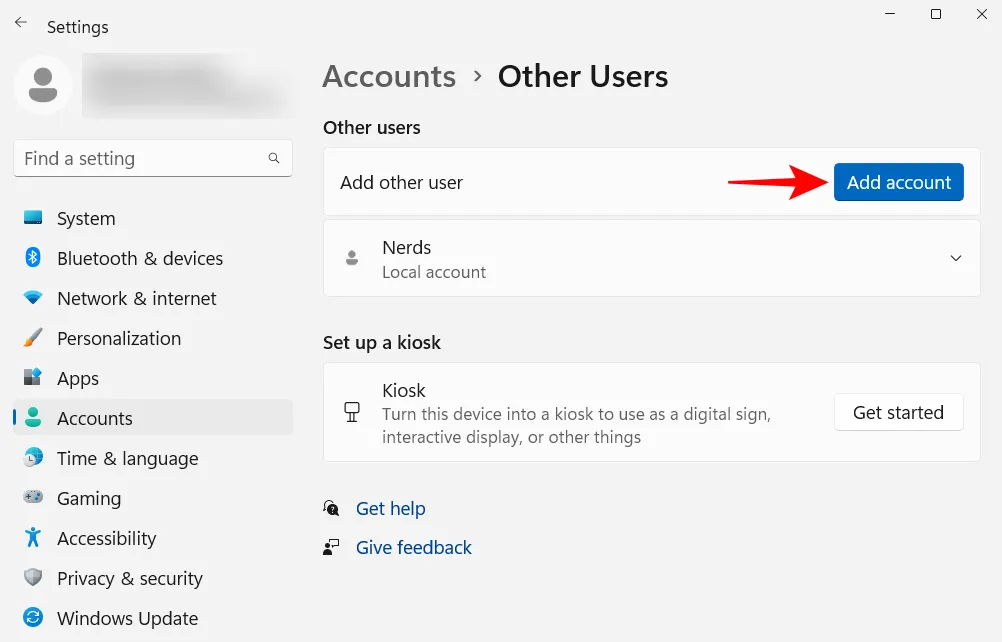
Cliquez sur Je n’ai pas les informations de connexion de cette personne .
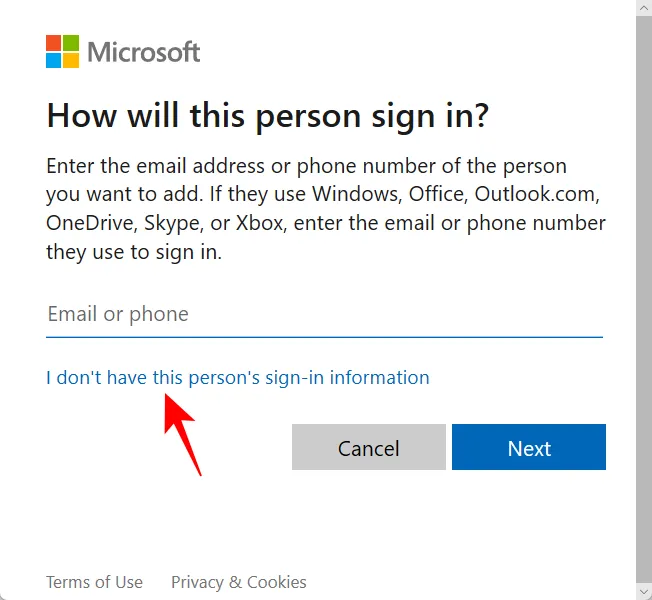
Sur l’écran suivant, cliquez sur Ajouter un utilisateur sans compte Microsoft .
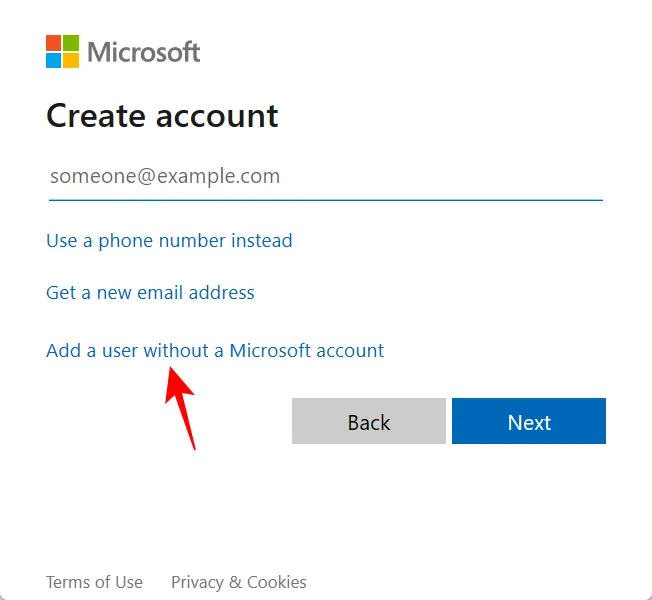
Entrez le nom d’utilisateur et le mot de passe et cliquez sur Suivant .
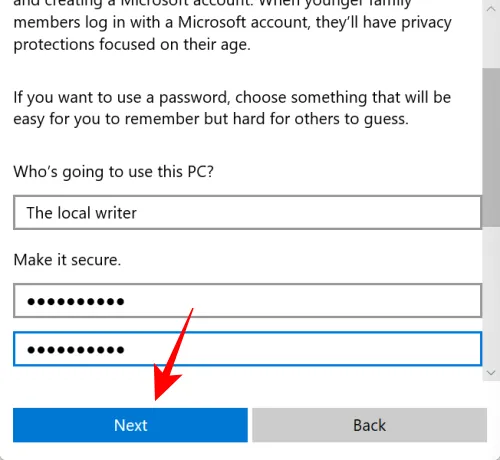
Choisissez ensuite vos questions de sécurité et tapez vos réponses. Cliquez ensuite sur Suivant .
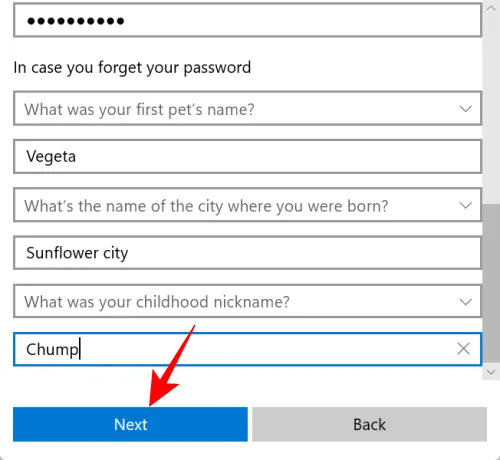
Et juste comme ça, vous avez ajouté un autre compte local sur votre ordinateur.
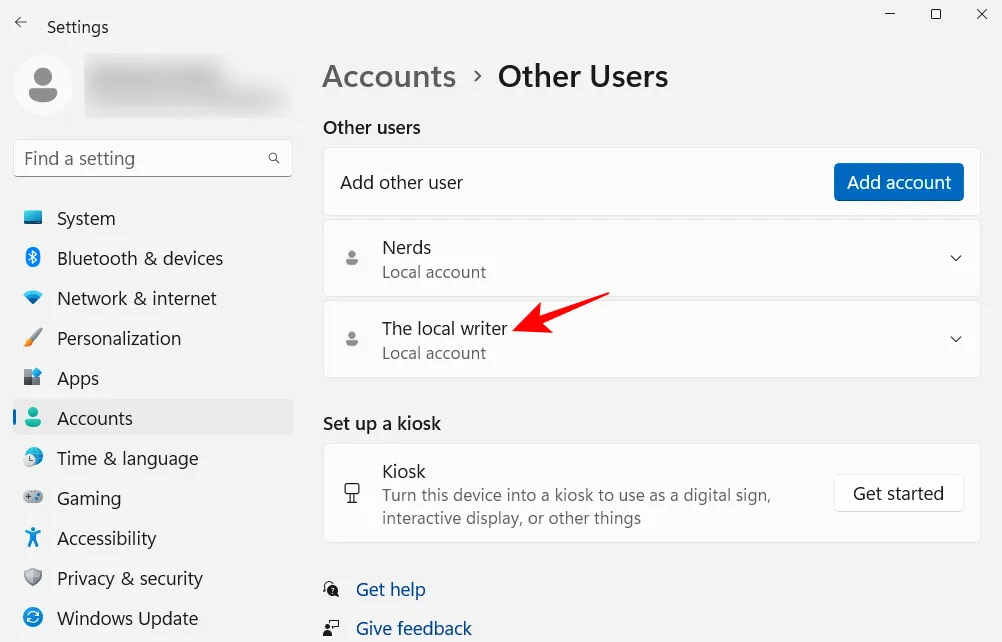
FAQ
Jetons un coup d’œil à quelques questions fréquemment posées sur les paramètres à modifier sous Windows 11.
L’organisation du menu Démarrer peut inclure la modification de la disposition, la modification de l’organisation des épingles et des sections recommandées, et l’ajout d’épingles et de dossiers système pour un accès rapide. Reportez-vous à notre guide ci-dessus pour savoir comment organiser votre menu Démarrer.
Comment faire un clic droit « Toujours afficher plus d’options » Windows 11 ?
Le bouton « Afficher plus d’options » dans le menu contextuel de Windows 11 ouvre l’ancien menu contextuel. Pour toujours obtenir l’ancien menu contextuel, reportez-vous à notre guide ci-dessus.
Comment changer les meilleures applications dans Windows 11 ?
Les applications affichées en haut dans le menu Démarrer peuvent facilement être remplacées par une autre application. Pour ce faire, faites un clic droit sur une application dans le menu Démarrer et sélectionnez « Déplacer vers l’avant ».
Nous espérons que vous avez trouvé ce guide utile pour modifier les paramètres de Windows à votre goût pour une meilleure efficacité et personnalisation.
- Comment ajouter des transitions dans Clipchamp
- Redémarrez Windows 11 : 14 méthodes UNIQUES expliquées
- Comment démarrer en mode sans échec dans Windows 11
- Comment ajouter un programme au démarrage sur Windows 11 : guide étape par étape
Laisser un commentaire