Le curseur continue de se déplacer vers la gauche lors de la saisie de [Fix]
![Le curseur continue de se déplacer vers la gauche lors de la saisie de [Fix]](https://cdn.thewindowsclub.blog/wp-content/uploads/2023/05/cursor-keeps-moving-to-the-left-when-typing-640x375.webp)
Si votre curseur continue de se déplacer vers la gauche lors de la saisie , les solutions fournies dans cet article vous aideront. Selon les rapports, ce problème peut survenir à la fois avec le curseur de la souris et le curseur de texte clignotant sur les ordinateurs Windows.
Le curseur continue de se déplacer vers la gauche lors de la saisie de [Fix]
Utilisez les solutions ci-dessous si votre curseur continue de se déplacer vers la gauche lors de la frappe. Avant de continuer, nous vous suggérons de nettoyer votre souris . Si de la saleté s’accumule sur le capteur optique de la souris, cela peut provoquer un mouvement incontrôlé du curseur de la souris.
- Connectez une autre souris ou un autre clavier
- Vérifiez le bouton d’accueil du clavier
- Exécutez les dépanneurs appropriés
- Désinstallez et réinstallez les pilotes requis
- Installez une autre version disponible de votre pilote de clavier ou de souris
- Modifier les propriétés de votre souris
- Désactiver le pavé tactile de votre ordinateur portable
- Désactiver la fonction d’enregistrement automatique
- Lancez l’application Office concernée en mode sans échec
- Analysez votre système à la recherche de logiciels malveillants
- Effectuer une restauration du système
- Effectuer une mise à niveau sur place
Voyons tous ces correctifs en détail.
1] Connectez une autre souris ou un autre clavier
Le problème peut également être associé à votre clavier ou à votre souris. Nous vous suggérons de connecter un autre clavier ou une autre souris à votre système et de voir ce qui se passe. Cela vous permettra de savoir s’il s’agit d’un défaut matériel ou logiciel.
2] Vérifiez le bouton d’accueil du clavier
Le bouton Accueil du clavier est utilisé pour amener le curseur sur le côté gauche de la ligne. Vérifiez si le bouton Accueil de votre clavier est bloqué ou non.
2] Exécutez les dépanneurs appropriés
Les ordinateurs Windows ont des dépanneurs intégrés qui aident à résoudre de nombreux problèmes. Étant donné que le problème auquel vous êtes confronté est associé au clavier et à la souris, nous vous suggérons d’exécuter les dépanneurs suivants :
- Outil de dépannage du matériel et des périphériques
- Dépannage du clavier
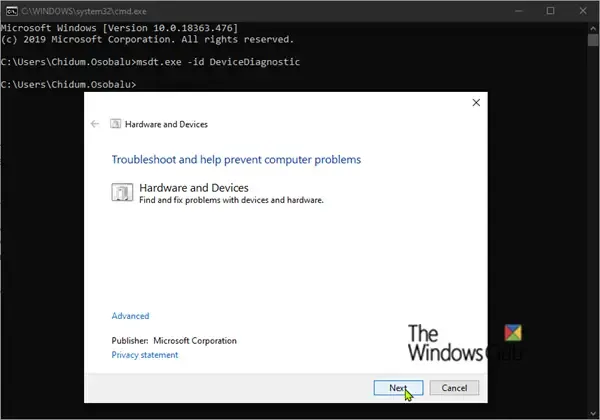
L’ outil de dépannage du matériel et des périphériques n’est pas disponible dans les paramètres de Windows 11/10. Par conséquent, vous devez utiliser l’invite de commande ou la boîte de commande Exécuter pour le lancer. Ouvrez l’un d’entre eux et exécutez la commande suivante :
msdt.exe -id DeviceDiagnostic
3] Désinstallez et réinstallez les pilotes requis
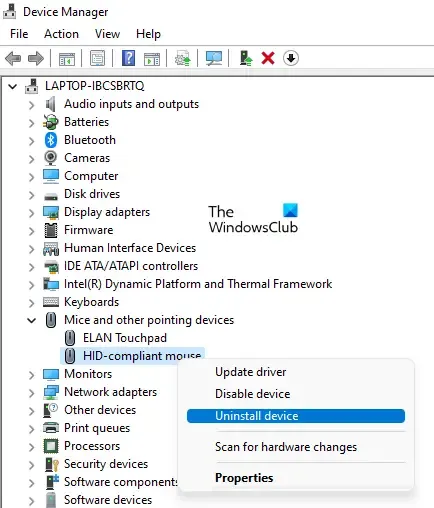
Une cause possible de ce problème est le pilote corrompu. Nous vous suggérons de désinstaller et de réinstaller les pilotes requis et de voir si cela vous aide. Vous pouvez utiliser le Gestionnaire de périphériques pour désinstaller le pilote de votre souris ou de votre clavier. Après avoir désinstallé le pilote, redémarrez votre ordinateur. Windows installera automatiquement le pilote manquant au redémarrage.
Si cela ne fonctionne pas, nous vous suggérons de télécharger la dernière version de votre pilote de souris ou de clavier à partir du site Web officiel du fabricant , puis de l’installer manuellement.
4] Installez une autre version disponible de votre pilote de clavier ou de souris
Si la méthode ci-dessus ne vous a pas aidé, essayez d’installer une autre version disponible de votre pilote de souris ou de clavier. Cela peut aider.

- Ouvrez le Gestionnaire de périphériques .
- Cliquez avec le bouton droit sur le pilote de votre clavier ou de votre souris et sélectionnez Mettre à jour le pilote .
- Cliquez sur Parcourir mon ordinateur pour les pilotes .
- Maintenant, cliquez sur Me laisser choisir parmi une liste de pilotes disponibles sur mon ordinateur .
- Assurez-vous que la case Afficher les pilotes compatibles est cochée.
- Installez tous les pilotes compatibles un par un.
Cela devrait fonctionner.
5] Modifiez les propriétés de votre souris
L’option Déplacer automatiquement le pointeur dans les propriétés de la souris déplace automatiquement le curseur de la souris vers le bouton par défaut lorsqu’une boîte de dialogue s’ouvre. Cette fonctionnalité ne devrait pas causer ce type de problème. Mais vous pouvez essayer de le désactiver et voir si cela fonctionne. Les étapes pour ce faire sont les suivantes :
- Ouvrez le Panneau de configuration.
- Si le mode Afficher par est sélectionné sur Catégorie , accédez à Matériel et audio > Souris . Sinon, l’option Souris est directement visible sur la page d’accueil du Panneau de configuration.
- La fenêtre Propriétés de la souris apparaîtra. Maintenant, allez dans l’ onglet Options du pointeur .
- Décochez la case Déplacer automatiquement le pointeur vers le bouton par défaut dans une boîte de dialogue .
6] Désactivez le pavé tactile de votre ordinateur portable
Ce correctif est destiné aux utilisateurs d’ordinateurs portables. Il est possible que votre paume touche le pavé tactile, ce qui fait que le pointeur se déplace vers la gauche. Nous vous suggérons de désactiver le pavé tactile de votre ordinateur portable .
7] Désactivez la fonction d’enregistrement automatique
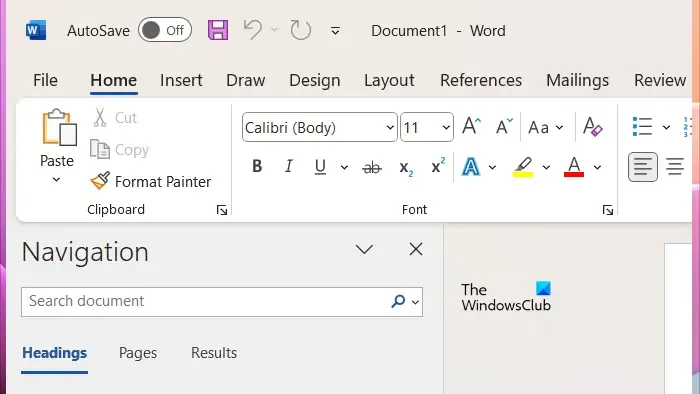
Si vous rencontrez ce problème avec les applications Microsoft Office, telles que PowerPoint, Excel, Word, etc., cela peut se produire en raison de la fonction d’enregistrement automatique. C’est une fonctionnalité utile, cependant, certains utilisateurs ont signalé que le problème se produisait à cause de cela. Par conséquent, le désactiver peut aider.
8] Lancez l’application Office concernée en mode sans échec
Ce problème peut également se produire en raison d’un complément installé dans l’application Microsoft Office. Pour vérifier cela, lancez l’application Office concernée en mode sans échec , puis voyez si le problème persiste.
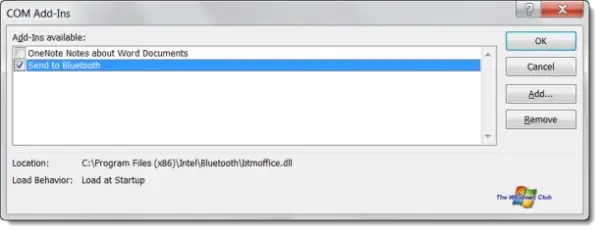
Si le problème disparaît en mode sans échec, l’un des compléments est le coupable. Pour identifier le complément problématique, quittez le mode sans échec et redémarrez l’application Office concernée en mode normal. Maintenant, désactivez les compléments un par un, puis vérifiez l’état du problème. Lorsque le problème disparaît, le complément que vous venez de désactiver est le coupable. Gardez ce complément désactivé ou supprimez-le et recherchez son alternative.
Pour afficher tous les compléments installés, suivez les étapes ci-dessous :
- Ouvrez l’application Office concernée.
- Allez dans « Fichier > Options > Compléments ».
- Sélectionnez Compléments COM dans la liste déroulante et cliquez sur Accéder .
- Décochez la case pour désactiver un complément.
9] Analysez votre système à la recherche de logiciels malveillants
Si le problème se produit dans toutes les applications, votre système a peut-être été infecté. Nous vous suggérons d’exécuter un antivirus et une analyse antimalware. Vous pouvez utiliser un logiciel antivirus gratuit pour analyser votre système.
10] Effectuer une restauration du système
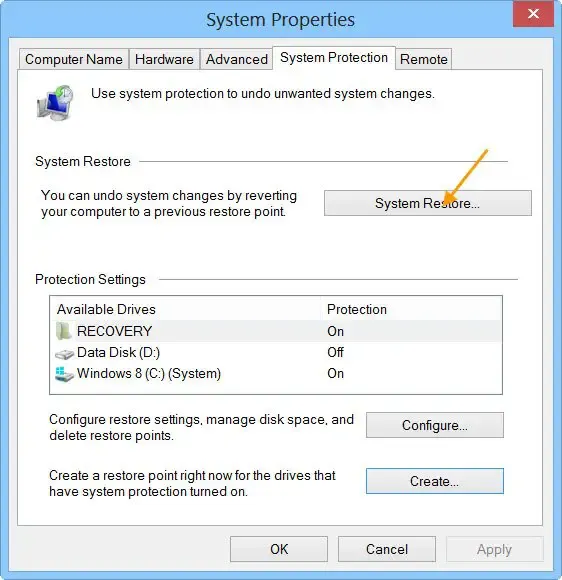
Si le problème persiste, nous vous suggérons d’effectuer une restauration du système . La restauration du système ramènera votre système à l’état de fonctionnement précédent. Par défaut, il reste actif et continue de créer automatiquement des points de restauration lorsqu’il détecte des modifications sur votre système. Vous pouvez utiliser ces points de restauration pour restaurer votre système à l’état de fonctionnement précédent. Restaurez votre système et sélectionnez le point de restauration qui a été créé avant que le problème ne se produise sur votre système.
11] Effectuer une mise à niveau sur place
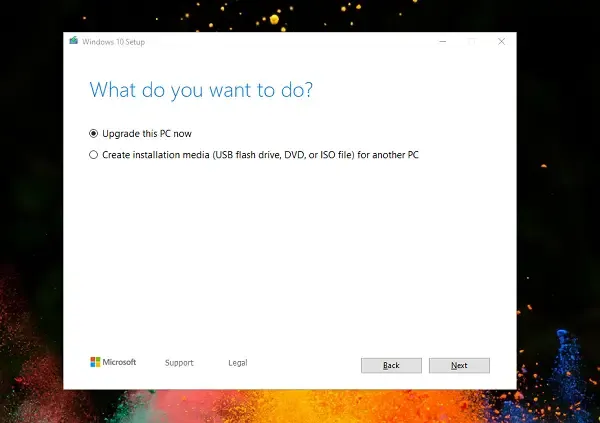
Une mise à niveau sur place répare le système d’exploitation Windows sans le désinstaller. Par conséquent, dans ce processus, il n’y a aucun risque de perte de données. Mais du point de vue de la sécurité, nous vous suggérons de créer une sauvegarde avant de continuer.
C’est ça. J’espère que ça aide.
Pourquoi mon curseur continue-t-il de sauter vers la gauche ?
Il existe plusieurs causes à ce problème, telles que des problèmes logiciels, une souris sale, une touche fléchée gauche bloquée, un complément problématique, une infection par un virus ou un logiciel malveillant, etc.
Comment réparer mon problème de curseur?
Le problème du curseur de la souris, comme aucun mouvement du curseur, ne peut être causé en raison du pilote de souris corrompu. Mettez à jour ou réinstallez le pilote de votre souris et voyez si cela vous aide. Vous pouvez également exécuter l’outil de dépannage du matériel et des périphériques pour résoudre ce problème. Connectez également votre souris à un autre port USB pour vérifier si le port USB est endommagé ou non.



Laisser un commentaire