La touche CTRL ne fonctionne pas ? Comment l’activer et les alternatives

La touche Ctrl qui ne fonctionne pas sur votre ordinateur est un problème de clavier récurrent affectant certains utilisateurs de Windows. Ce problème est particulièrement scandaleux en raison de l’importance de la touche Ctrl pour l’utilisation des raccourcis clavier puisque la plupart d’entre eux dépendent de son association avec d’autres touches.
Pourquoi ma touche Ctrl ne fonctionne-t-elle pas ?
- Si le Ctrl gauche ne fonctionne pas, cela peut être dû au fait que des composants ou mécanismes internes sont endommagés ou délogés.
- Des pilotes de clavier obsolètes ou corrompus peuvent entraîner des dysfonctionnements des touches, y compris la touche Ctrl, et peuvent empêcher Ctrl + n’importe quelle touche de fonctionner.
- Certaines applications logicielles ou utilitaires exécutés sur votre ordinateur peuvent interférer avec le fonctionnement de la touche Ctrl en raison de logiciels incompatibles ou mal programmés.
- La touche Ctrl peut être désactivée ou modifiée via les paramètres d’accessibilité.
- Les paramètres à l’échelle du système ou les raccourcis clavier configurés sur votre ordinateur peuvent affecter le comportement de la touche Ctrl, ce qui fait que la touche Ctrl semble non fonctionnelle.
- Des problèmes matériels avec le clavier ou l’ordinateur peuvent entraîner des touches qui ne fonctionnent pas.
- Des bogues ou des problèmes dans le système d’exploitation peuvent empêcher certaines touches, y compris la touche Ctrl, de fonctionner.
Ces causes potentielles sont générales et la raison de chaque utilisateur peut varier en fonction de l’occurrence. Par conséquent, nous vous guiderons à travers quelques étapes détaillées pour résoudre le problème de la touche Ctrl qui ne fonctionne pas.
Qu’est-ce qui peut empêcher une clé de fonctionner ?
- Les composants ou mécanismes internes de la clé peuvent être endommagés ou délogés, l’empêchant d’enregistrer les frappes.
- Si le clavier est connecté à l’ordinateur via un câble, une connexion desserrée ou endommagée peut entraîner l’arrêt de ses touches.
- Le capuchon de la touche ou le mécanisme de l’interrupteur sous-jacent peut être endommagé ou usé, l’empêchant d’engager l’interrupteur et entraînant le dysfonctionnement de la clé.
- Les champs solides électromagnétiques ou les interférences provenant d’appareils électroniques à proximité peuvent perturber les signaux du clavier et de l’ordinateur.
- Une clé peut cesser de fonctionner en raison d’un défaut de fabrication, y compris des composants défectueux ou des problèmes d’assemblage qui empêchent la clé de fonctionner comme prévu.
Il est important de noter que la cause spécifique d’une touche qui ne fonctionne pas peut varier en fonction du modèle de clavier, de sa conception et des circonstances individuelles.
Comment réparer/déverrouiller ma touche Ctrl ?
Avant de tenter toute étape de dépannage, nous vous recommandons d’observer les vérifications préliminaires suivantes pour voir si cela fonctionne :
- Inspectez et nettoyez l’ensemble du clavier ou le panneau gauche pour éliminer tout débris ou saleté affectant son fonctionnement.
- Redémarrez votre ordinateur pour résoudre des problèmes logiciels temporaires ou des conflits empêchant la fonctionnalité de la touche Ctrl.
- Désactivez les applications d’arrière-plan et désactivez temporairement tous les logiciels ou utilitaires récemment installés pour identifier s’ils causent des conflits avec la touche Ctrl.
- Connectez un autre clavier USB à votre ordinateur et vérifiez si la touche Ctrl fonctionne avec le nouveau clavier. Si c’est le cas, le problème peut provenir du clavier d’origine.
- Ouvrez le clavier à l’écran pour voir s’il s’agit d’un problème matériel.
- Effectuez une mise à jour de Windows pour résoudre les bogues affectant les performances du clavier.
Suivez les solutions décrites ci-dessous si les vérifications préliminaires ci-dessus ne permettent pas de résoudre le problème :
1. Mettez à jour les pilotes de votre clavier
- Appuyez sur les touches Windows+ Rpour ouvrir la fenêtre Exécuter , tapez devmgmt.msc et cliquez sur OK pour ouvrir le Gestionnaire de périphériques.
- Développez l’ entrée Claviers , cliquez avec le bouton droit sur les périphériques de clavier, puis sélectionnez Mettre à jour le pilote dans le menu déroulant.
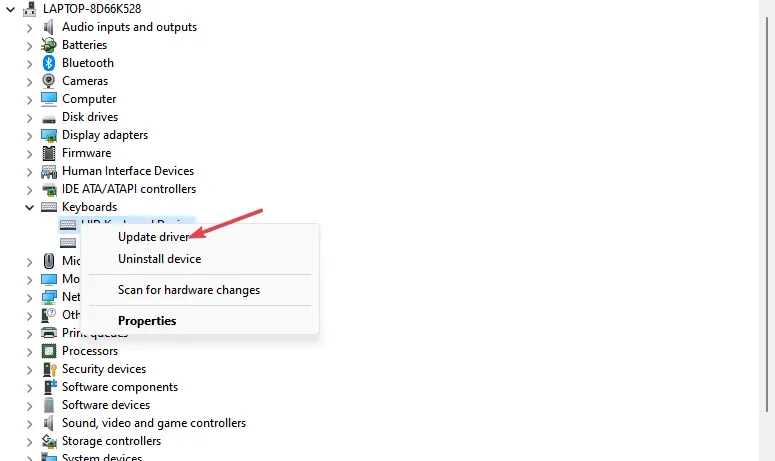
- Cliquez sur Rechercher automatiquement pour le logiciel du pilote mis à jour.
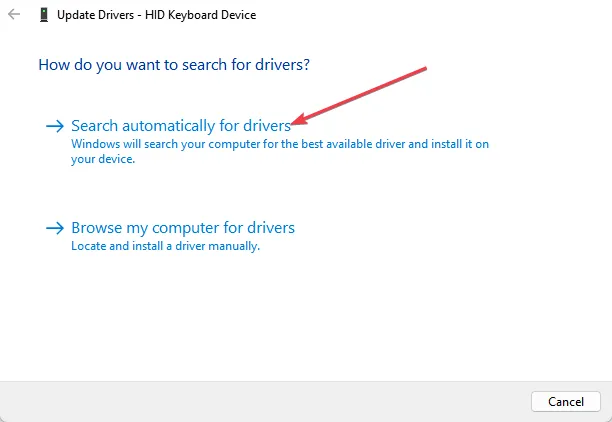
- Redémarrez votre PC et vérifiez si le problème persiste.
La mise à jour du pilote du clavier résoudra les problèmes de compatibilité empêchant la touche Ctrl de fonctionner comme prévu. Il résout des bogues tels que Ctrl C Ctrl V ne fonctionnant pas sur votre PC.
2. Exécutez l’utilitaire de résolution des problèmes matériels
- Cliquez avec le bouton gauche sur le bouton Démarrer , tapez Invite de commandes et cliquez sur l’ option Exécuter en tant qu’administrateur .
- Cliquez sur Oui à l’ invite de contrôle de compte d’utilisateur (UAC) .
- Tapez ce qui suit et appuyez sur Enter pour ouvrir l’outil de dépannage du matériel et des périphériques Windows :
msdt.exe -id DeviceDiagnostic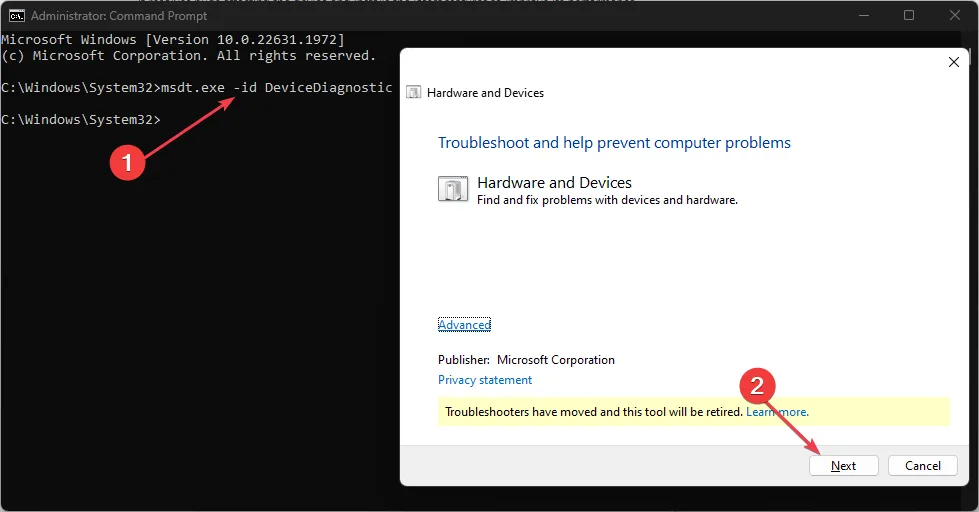
- Cliquez sur Suivant pour poursuivre le processus d’analyse et de dépannage.
- Après le dépannage, essayez d’effectuer la tâche et vérifiez si cela fonctionne.
L’exécution de l’utilitaire de résolution des problèmes de matériel et de périphériques résoudra les problèmes de connexion matérielle susceptibles de provoquer l’erreur.
3. Désactivez les options Sticky keys et Filter key
- Appuyez sur les touches Windows+ Ipour ouvrir l’ application Paramètres .
- Cliquez sur Accessibilité et cliquez sur Clavier dans le menu de gauche.
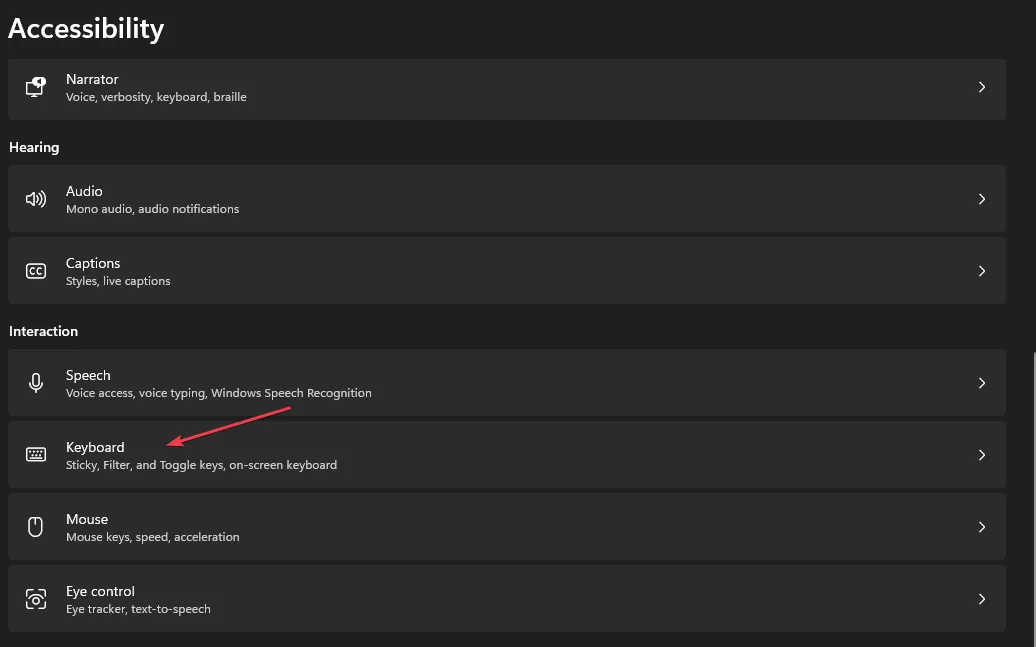
- Trouvez l’option Sticky keys et désactivez le commutateur.
- Sélectionnez les clés de filtre et désactivez l’option.
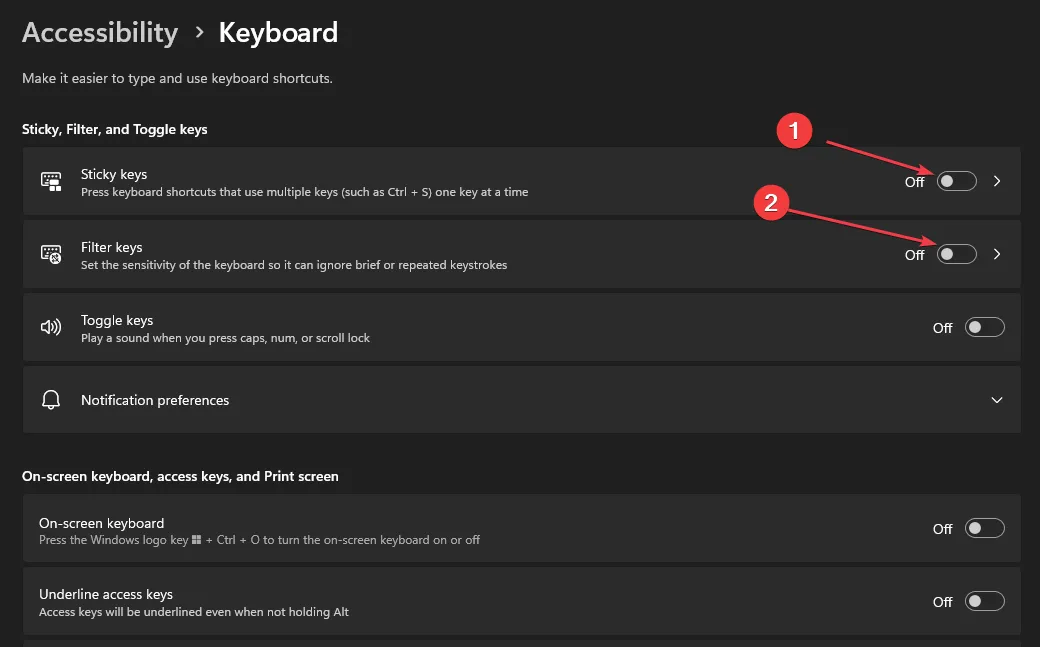
- Fermez l’application Paramètres et redémarrez le PC pour effectuer les modifications.
La désactivation des touches Sticky et Filter mettra fin à leurs fonctionnalités respectives et résoudra les combinaisons de boutons susceptibles d’affecter la fonctionnalité de la touche Ctrl.
Existe-t-il une touche alternative à Ctrl ?
Non et oui. Dans certaines situations, vous pouvez utiliser la touche Shiftou Altpour remplacer la Ctrltouche, par exemple lors de la sélection de fichiers, de la mise en surbrillance de contenu, etc.
Cependant, la Ctrlclé est essentielle aux raccourcis PC. Les touches alternatives ne sont fonctionnelles qu’en le suppléant dans des cas mineurs. Par conséquent, le hack pour la plupart des utilisateurs est le clavier à l’écran pour sélectionner la touche.
De plus, les correctifs ci-dessus couvrent plusieurs angles de causes potentielles du non-fonctionnement de la touche Ctrl et sont utiles quelle que soit la cause. Nous avons également un article détaillé sur la touche Windows qui ne fonctionne pas et sur les moyens de résoudre le problème.
N’hésitez pas à laisser vos questions et suggestions dans la section commentaires ci-dessous.



Laisser un commentaire