Cross Device Experience Host ne s’installe pas ou ne se met pas à jour sous Windows 11/10
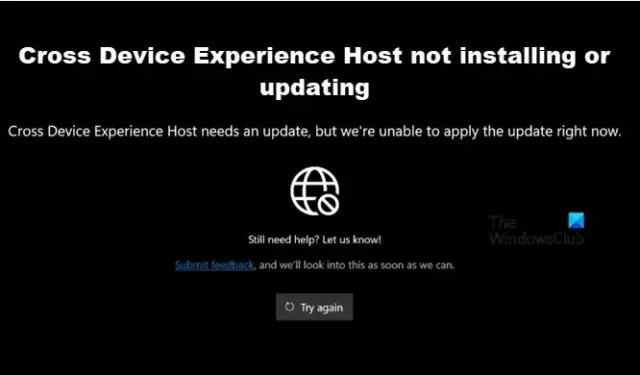
Vous avez peut-être rencontré des échecs répétés lors de la tentative d’installation ou de mise à jour de Cross Device Experience Host. Le Cross Device Experience Host est une fonctionnalité introduite par Microsoft pour améliorer la connectivité entre votre PC et les appareils mobiles, en particulier les téléphones Android. Dans cet article, nous verrons ce que vous pouvez faire si Cross Device Experience Host n’installe pas ou ne met pas à jour .
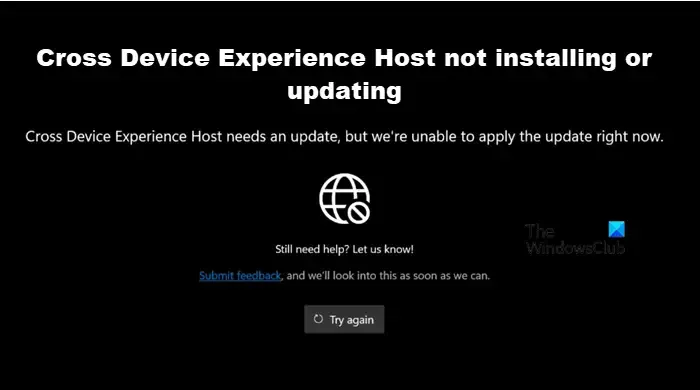
Correction de l’hôte Cross Device Experience qui ne s’installe pas ou ne se met pas à jour sur un PC Windows
Si Cross Device Experience Host ne s’installe pas ou ne se met pas à jour, suivez les solutions mentionnées ci-dessous.
- Fermez toutes les instances de Cross Device Experience Host, puis réessayez
- Exécutez l’utilitaire de résolution des problèmes de l’application Windows
- Exécutez WSRESET.exe pour réinitialiser le cache MS Store
- Vérifiez si Cross Device Experience Host et mettez-le à jour
- Réparer ou réinitialiser l’hôte Cross Device Experience
- Installer l’hôte Cross Device Experience dans un état de démarrage minimal
Parlons-en en détail.
1] Fermez toutes les instances de Cross Device Experience Host, puis réessayez
Tout d’abord, nous devons fermer toutes les instances en cours d’exécution du service, puis tenter de l’installer ou de le mettre à jour. Vous pouvez mettre fin à ces processus à partir du Gestionnaire des tâches. Une fois terminé, vérifiez si le problème est résolu.
2] Exécutez l’utilitaire de résolution des problèmes de l’application Windows
Étant donné que Cross Device Experience Host est un service Microsoft, nous devons exécuter l’utilitaire de résolution des problèmes de l’application Windows, un utilitaire gratuit capable d’analyser les problèmes liés à l’application ou aux autres services qui s’exécutent à ses côtés, puis d’effectuer les étapes de dépannage requises. Alors, allez-y et exécutez l’utilitaire de résolution des problèmes des applications du Windows Store à partir de l’application Obtenir de l’aide.
3] Exécutez WSRESET.exe pour réinitialiser le cache MS Store
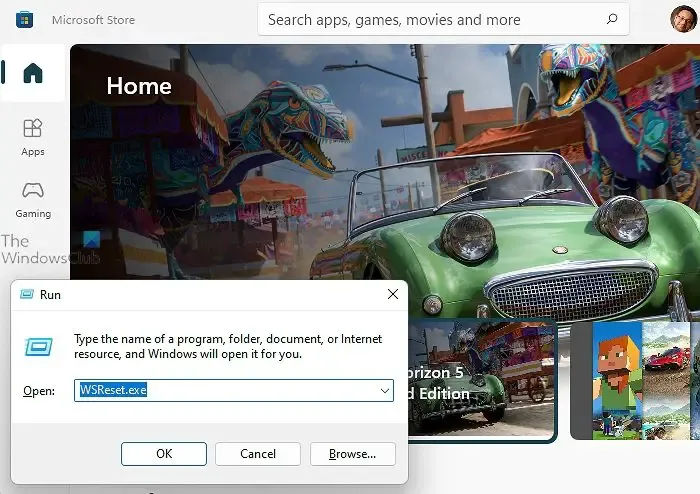
Les fichiers de cache sont la première chose à laquelle le Microsoft Store tentera d’accéder s’il doit installer ou mettre à jour une application du Store. Dans le cas où ces fichiers seraient corrompus, cela ne dépassera pas la première étape et générera une erreur. Dans ce cas, nous devons effacer tous les fichiers de cache à l’aide de WSRESET.exe et lui permettre d’en créer de nouveaux. Pour faire de même, ouvrez simplement Exécuter et exécutez « WSRESET.exe » . Laissez-le fonctionner et réinitialisez les composants de votre Store. Enfin, vérifiez si le problème est résolu.
4] Vérifiez si Cross Device Experience Host et mettez-le à jour
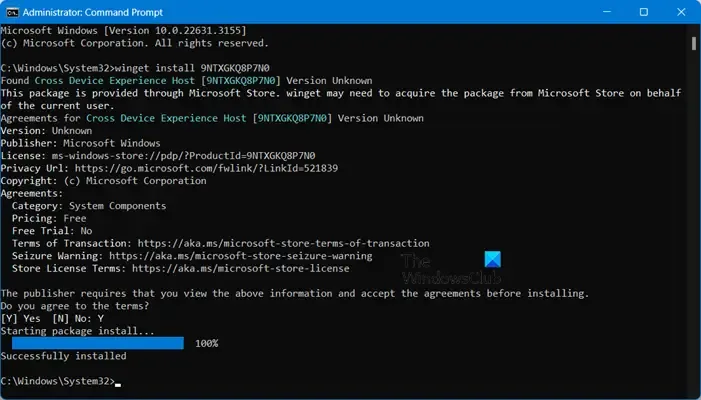
Parfois, Cross Device Experience Host est déjà présent sur le système et nécessite simplement que l’utilisateur le mette à jour une fois. Puisque nous ne sommes pas sûrs de sa présence, essayons d’installer le package à partir de la CLI et s’il indique que le package est déjà présent, nous devons mettre à jour l’utilitaire. Alors, ouvrez l’invite de commande en tant qu’administrateur, puis exécutez la commande suivante.
winget install 9NTXGKQ8P7N0
Si le package n’est pas installé sur votre système, il récupérera tous les détails requis dans le MS Store et vous demandera ensuite de donner votre confirmation pour l’installer. Dans le cas où il est déjà présent, vous en serez averti et invité à le mettre à jour. Alors, ouvrez le Microsoft Store, accédez à Bibliothèque, recherchez Cross Device Experience Host et mettez-le à jour.
5] Réparer ou réinitialiser l’expérience hôte multi-appareils
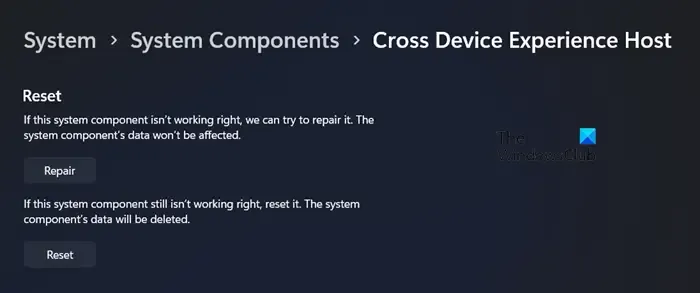
Cette solution n’est pas destinée à ceux qui ne peuvent pas installer Cross Device Host Experience, mais aux utilisateurs qui ne peuvent pas ouvrir ou mettre à jour. Si vous en faites partie, vous devez utiliser les paramètres Windows pour réparer ou réinitialiser l’utilitaire. C’est assez simple, il vous suffit de suivre les étapes mentionnées ci-dessous.
- Ouvrez Paramètres.
- Accédez à Système > Composants du système.
- Maintenant, recherchez Cross Device Host Experience.
- Cliquez sur les trois points puis sur Options avancées.
- Faites défiler vers le bas pour atteindre Réparer et cliquez sur le bouton.
Une fois terminé, vérifiez si le problème est résolu. Si le problème persiste, vous devez cliquer sur Réinitialiser pour rétablir les paramètres d’usine de l’application. J’espère que cela fera l’affaire pour vous.
6] Installer l’hôte Cross Device Experience dans un état de démarrage minimal
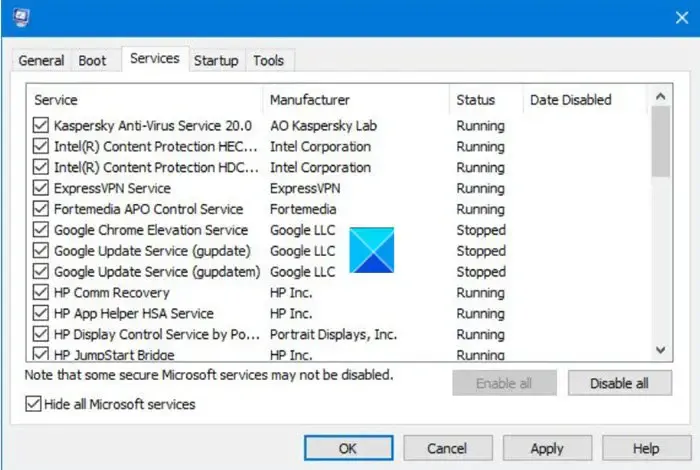
Si tout le reste échoue, il est probable que certains services tiers s’exécutent sur votre système et que vous ne puissiez pas installer ou mettre à jour l’application. Dans ce cas, nous vous recommandons d’effectuer un démarrage minimal, puis d’installer Cross Device Experience Host à l’aide de la commande précédente.
J’espère que vous pourrez résoudre le problème en utilisant les solutions mentionnées dans cet article.
Comment mettre à jour l’hôte Cross Device Experience sur Windows 11 ?
Nous pouvons mettre à jour le Cross Device Experience Host à partir du Microsoft Store. Vous pouvez ouvrir MS Store, accéder à la bibliothèque, rechercher Cross Device Experience Host et cliquer sur Mettre à jour. Il installera la dernière version de l’utilitaire sur votre système.
Comment réparer Cross Device Experience Host qui ne s’installe pas ou ne se met pas à jour ?
Si Cross Device Experience Host n’installe pas ou ne se met pas à jour, effectuez un démarrage en mode minimal, puis exécutez-le winget install 9NTXGKQ8P7N0 en mode élevé de l’invite de commande. Il vous sera demandé de confirmer une fois, appuyez simplement sur « Y » et sur Entrée et l’application sera installée. Si vous recevez une invite indiquant que cette application est déjà présente, accédez à Store > Bibliothèque, puis mettez-la à jour.



Laisser un commentaire