Créer des vidéos au ralenti dans PowerPoint : un guide étape par étape
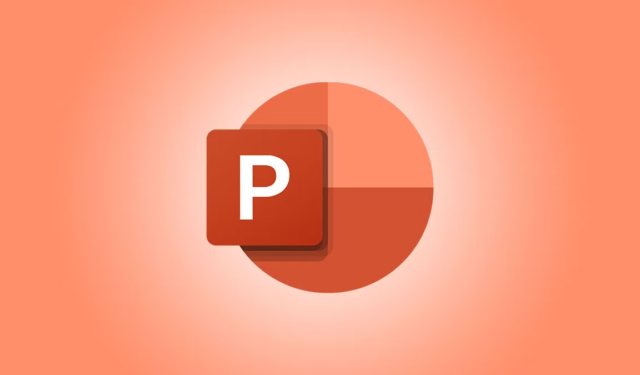
Si vous souhaitez créer une vidéo au ralenti avec PowerPoint , vous êtes au bon endroit. En réglant la vitesse de lecture, vous pouvez ralentir ou accélérer les transitions entre les diapositives pendant l’enregistrement. La fonctionnalité de PowerPoint permet d’enregistrer des présentations entières et de les enregistrer sous forme de vidéos dans différents formats et résolutions. Le ralentissement des transitions entre les diapositives est particulièrement utile pour garantir que les spectateurs puissent observer tous les détails de près.
Étapes pour créer une vidéo au ralenti dans PowerPoint
Pour produire une vidéo au ralenti dans PowerPoint, suivez ces instructions :
- Lancez PowerPoint et finalisez vos modifications de diapositives.
- Accédez à l’onglet Enregistrement.
- Sélectionnez Depuis le début ou Depuis la diapositive actuelle.
- Cliquez sur le bouton Exporter.
- Choisissez l’option Personnaliser l’exportation.
- Recherchez le paramètre Secondes passées sur chaque diapositive.
- Augmenter la durée.
- Appuyez sur le bouton Créer une vidéo.
- Donnez un nom et sélectionnez un emplacement pour enregistrer votre vidéo.
Commencez par ouvrir PowerPoint et effectuez les modifications nécessaires sur vos diapositives. Ensuite, accédez à l’ onglet Enregistrement et cliquez sur Depuis le début ou Depuis la diapositive actuelle .
Choisissez la première option pour capturer la présentation complète ou sélectionnez la seconde pour commencer l’enregistrement à partir de votre diapositive actuelle.
Appuyez ensuite sur le bouton Exporter situé dans le coin supérieur droit.
Ensuite, optez pour le paramètre Personnaliser l’exportation .
Passez au paramètre Secondes passées sur chaque diapositive et ajustez le timing à une valeur plus élevée.
Le choix d’une durée plus longue entraînera une lecture vidéo plus lente. Enfin, cliquez sur l’ option Créer une vidéo , sélectionnez l’emplacement de sauvegarde souhaité et attribuez un nom à votre fichier.
Si vous souhaitez intégrer une narration vocale ou une vidéo lors de l’enregistrement, cliquez sur le bouton Enregistrer après avoir sélectionné Depuis le début ou Depuis la diapositive actuelle. Cela vous permettra de capturer votre audio ou votre vidéo selon vos spécifications, et la vidéo globale apparaîtra au ralenti si vous prenez votre temps entre les diapositives.
Et c’est tout ce qu’il y a à faire !
Est-il possible de modifier la vitesse de la vidéo dans PowerPoint ?
Bien sûr, vous pouvez régler la vitesse de lecture de la vidéo dans PowerPoint. Accédez simplement à l’onglet Enregistrer, en sélectionnant Depuis le début ou Depuis la diapositive actuelle. Cliquez ensuite sur le bouton Exporter et sélectionnez l’option Personnaliser l’exportation. Définissez ensuite une durée plus longue pour chaque diapositive avant de cliquer sur le bouton Créer une vidéo.
Pouvez-vous modifier la vitesse de l’animation dans PowerPoint ?
Oui, il est possible de régler la vitesse d’animation dans PowerPoint. Pour cela, accédez à l’onglet Animations et attribuez une animation à un élément textuel ou graphique. Ensuite, localisez la section Timing en haut à droite et modifiez la durée en fonction de vos besoins.



Laisser un commentaire