Créer des vidéos IA avec Sora : un guide étape par étape

Informations essentielles
- Sora d’OpenAI vous permet de produire des vidéos allant de 5 à 20 secondes, avec des résolutions de 480p à 1080p et différents rapports hauteur/largeur et styles.
- Accédez à Sora.com en vous connectant avec vos identifiants ChatGPT, puis entrez les invites souhaitées dans la zone de texte située en bas.
- Utilisez les paramètres vidéo pour personnaliser des aspects tels que le style, le rapport hauteur/largeur, la résolution, la longueur et le nombre de variantes vidéo avant de cliquer sur « Envoyer » pour créer votre vidéo générée par l’IA.
- La vidéo générée apparaîtra dans vos notifications une fois prête. Vous pouvez utiliser l’icône à trois points pour la mettre en favoris, la télécharger, l’organiser dans des dossiers ou la supprimer.
L’outil de conversion de texte en vidéo très attendu d’OpenAI est enfin disponible et répond parfaitement aux attentes. Avec une simple invite et quelques ajustements des paramètres vidéo, vous pouvez rapidement générer des vidéos IA. Bien que la longueur et la qualité de la vidéo puissent varier en fonction de votre niveau d’abonnement, Sora fonctionne de manière impressionnante même avec des paramètres de base. Vous trouverez ci-dessous un guide sur la façon de démarrer avec Sora pour générer des vidéos IA en fonction de vos invites.
Guide d’utilisation de Sora pour la génération de vidéos IA
Connectez-vous à Sora.com en utilisant votre nom d’utilisateur et votre mot de passe ChatGPT, puis procédez aux étapes suivantes.
Étape 1 : Dans la boîte de dialogue en bas, détaillez ce que vous souhaitez créer.
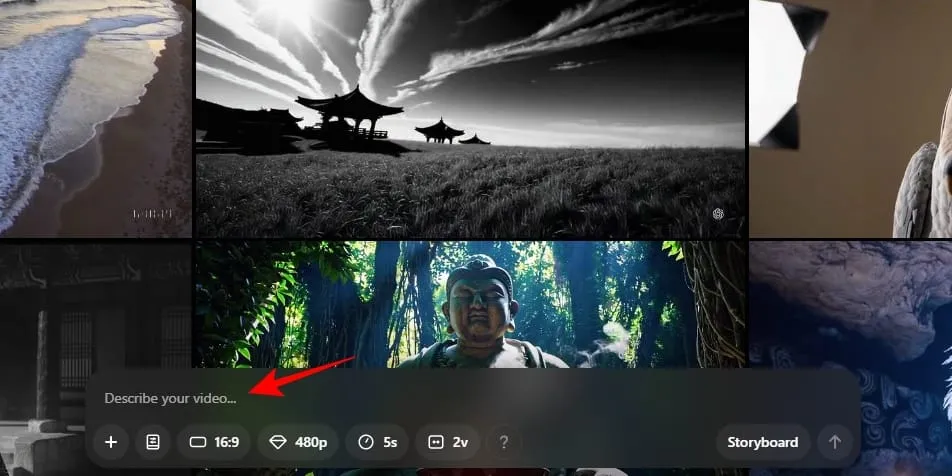
Étape 2 : Réglez les paramètres vidéo à l’aide des options disponibles. Voici une brève explication de chacune d’elles :
+ (Télécharger une image) : cette option vous permet de télécharger une image depuis votre appareil que Sora utilisera pour la création de vidéos.
Préréglage : Choisissez parmi 5 styles vidéo distincts, notamment Balloon World, Stop Motion, Archival, Film Noir et Cardboard & Papercraft.
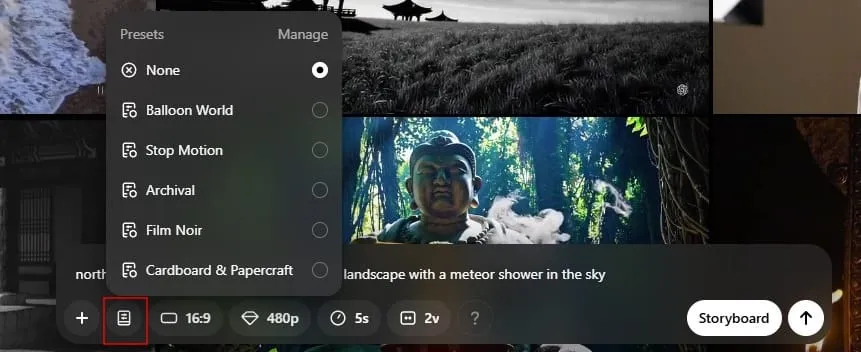
Rapport hauteur/largeur : Choisissez parmi trois rapports hauteur/largeur différents : 16:9, 1:1 et 9:16.
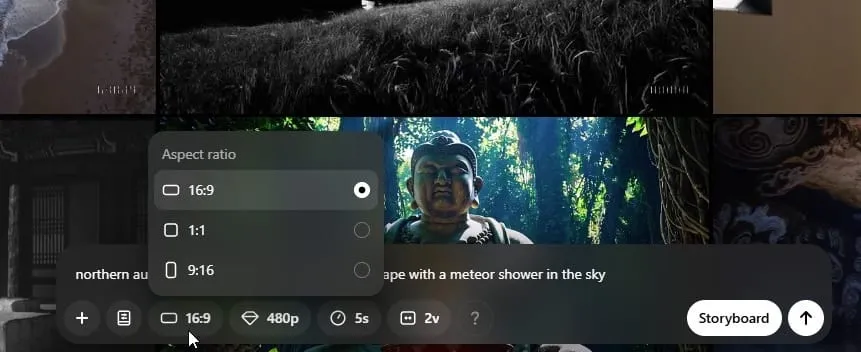
Résolution : Choisissez la résolution de votre vidéo. Les abonnés Plus peuvent accéder aux résolutions 480p et 720p, tandis que les utilisateurs Pro peuvent également sélectionner 1080p.
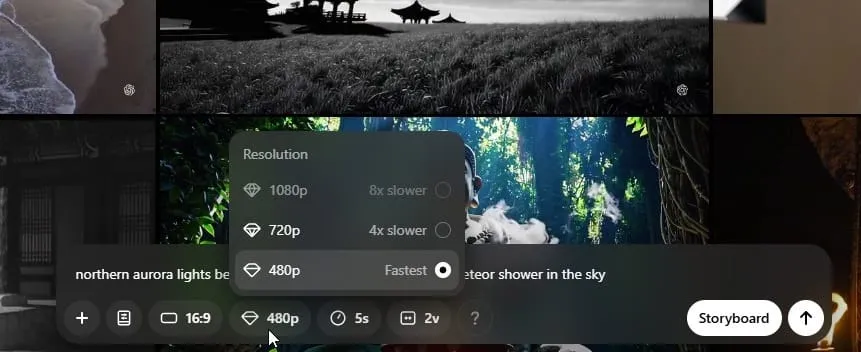
Gardez à l’esprit que des résolutions plus élevées nécessiteront plus de crédits.
Durée : sélectionnez la longueur de la vidéo. Les abonnés Plus peuvent générer des vidéos de 5 ou 10 secondes, tandis que les abonnés Pro peuvent également choisir 15 ou 20 secondes. Les vidéos plus longues utiliseront plus de crédits.
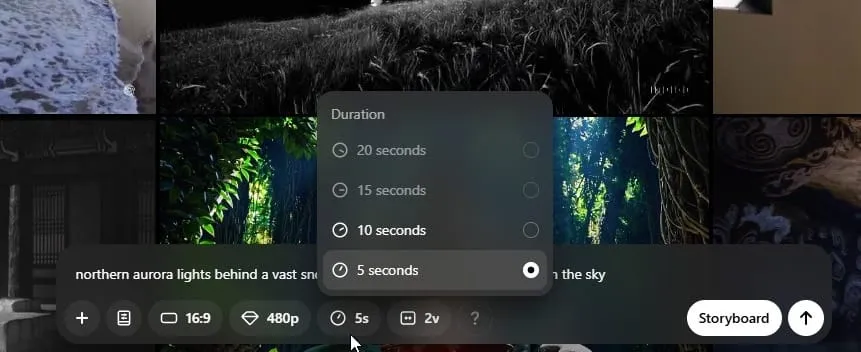
Variations : décidez du nombre de versions différentes de la vidéo que vous souhaitez voir. Les utilisateurs Plus peuvent créer jusqu’à 2 variantes, tandis que les utilisateurs Pro peuvent en générer jusqu’à 4. Plus de variantes consommeront des crédits supplémentaires.

Étape 3 : Passez la souris sur le ? pour obtenir une estimation des crédits nécessaires en fonction de vos sélections actuelles. Pour économiser des crédits, optez pour des vidéos plus courtes avec une résolution plus faible et moins de variations.
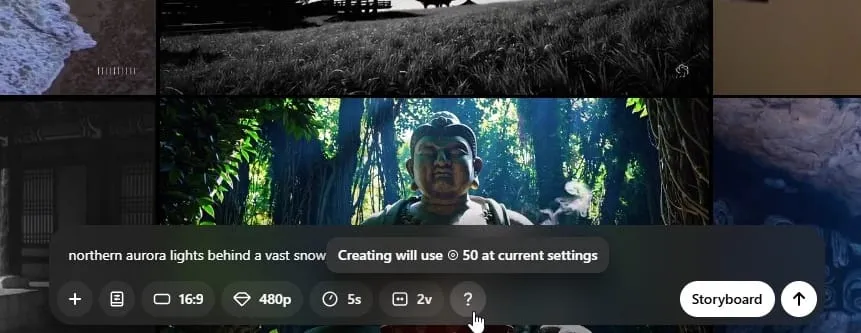
Étape 4 : Générez votre nouvelle vidéo en cliquant sur l’icône Envoyer située à l’extrême droite.
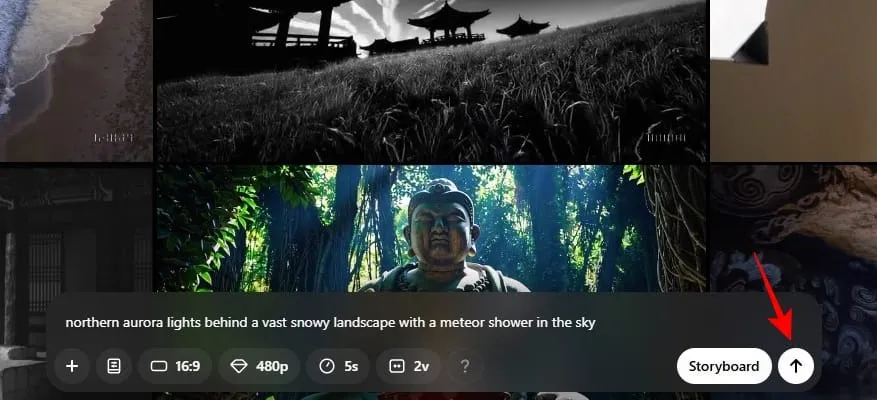
Étape 5 : Attendez que la tâche soit terminée. Une fois votre vidéo générée, une notification apparaîtra dans le coin supérieur droit. Cliquez dessus pour regarder votre/vos vidéo(s).
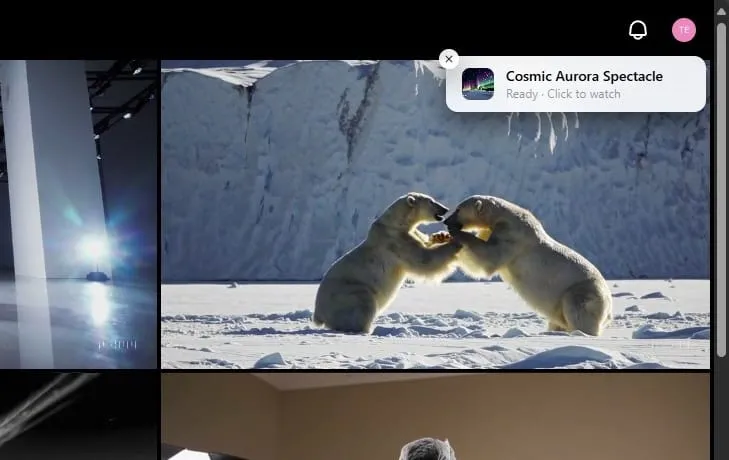
Vous pouvez également accéder à vos vidéos dans la section Bibliothèque sur la barre latérale gauche.
Étape 6 : les vidéos seront lues à une vitesse normale par défaut, mais vous pouvez ajuster la vitesse de lecture en passant votre curseur sur la vidéo.
Étape 7 : Si vous êtes satisfait du résultat, cliquez sur l’icône à trois points dans le coin supérieur droit de la vidéo pour choisir de la mettre en favoris , de la télécharger ou de l’ajouter au dossier . Si vous préférez la supprimer de votre bibliothèque, sélectionnez Supprimer .
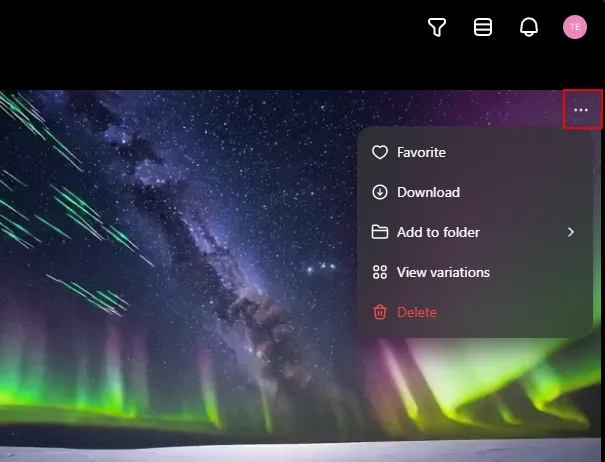
Et voilà comment créer une vidéo IA avec Sora !



Laisser un commentaire