Créez votre propre contrôleur de serveur Minecraft sous Linux avec Crafty
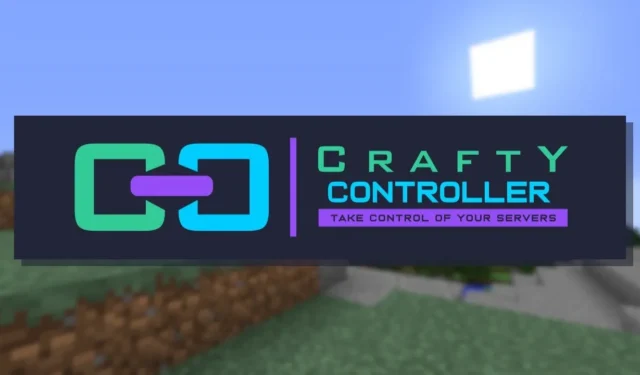
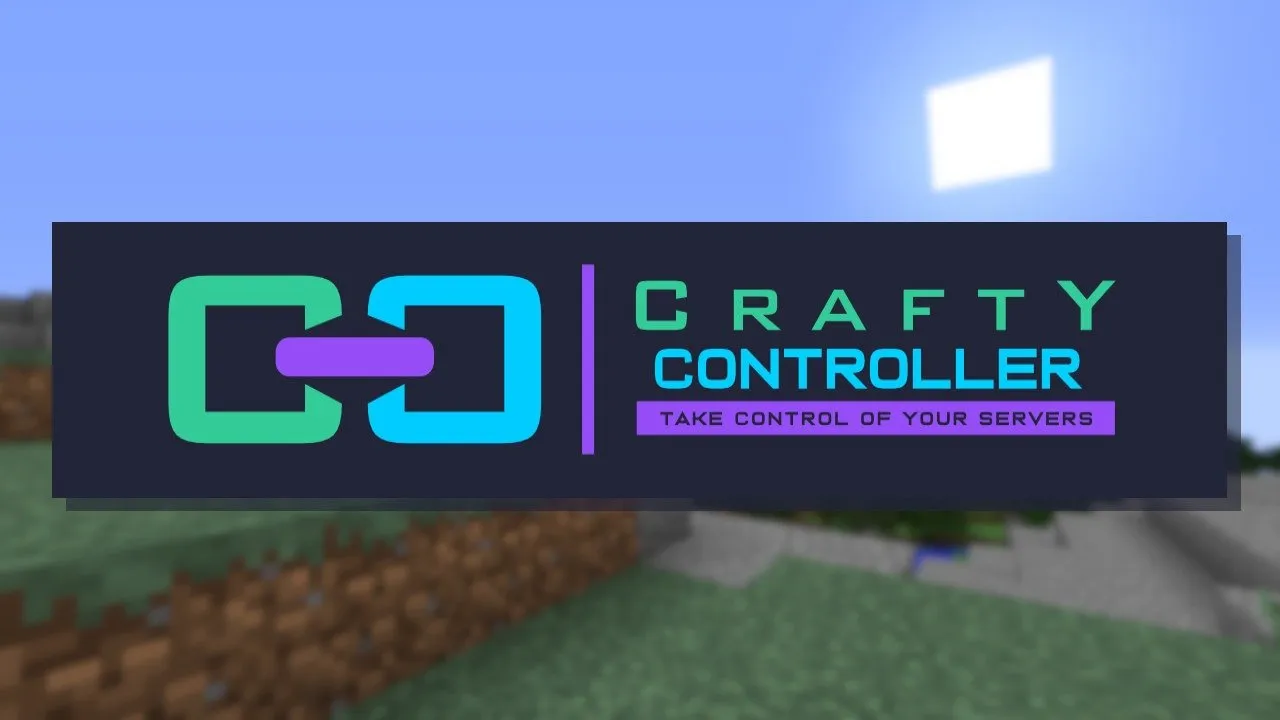
Crafty est un panneau de contrôle très polyvalent pour les serveurs Minecraft sous Linux. Semblable à un panneau Web, Crafty fournit une interface facile à utiliser pour vous permettre de créer, gérer et configurer votre propre serveur Minecraft personnalisé. Cet article vous montrera comment installer et déployer Crafty sur votre propre serveur Ubuntu.
Savez-vous : vous pouvez héberger votre propre serveur Minecraft ?
Pourquoi héberger des serveurs Minecraft via Crafty ?
L’un des arguments de vente de Crafty est qu’il fournit une plate-forme conviviale sur laquelle vous pouvez tout faire avec votre serveur Minecraft. Il supprime tous les problèmes liés au téléchargement des dépendances et à la création de fichiers de configuration pour exécuter votre instance Minecraft.
En dehors de cela, Crafty peut également gérer automatiquement plusieurs serveurs Minecraft à la fois. Par exemple, vous pouvez exécuter des serveurs 1.12, 1.14 et 1.16 avec peu de configuration. Cela en fait une option intéressante si vous souhaitez offrir une expérience Minecraft multi-versions à vos joueurs.
Enfin, Crafty nécessite uniquement le déploiement de Docker, Docker Compose et Nginx sur votre serveur. En tant que tel, il ne nécessite pas beaucoup d’expertise technique pour démarrer avec le programme. De plus, l’utilisation de Docker par Crafty signifie également qu’il ne créera aucun fichier supplémentaire dans votre système de fichiers racine.
Préparer le système pour Crafty
Hypothèse : Dans ce guide, nous allons installer Crafty sur un serveur Ubuntu 22.04 LTS accessible sur internet.
Installer Docker
La première étape du déploiement de Crafty consiste à récupérer et à installer le référentiel pour Docker et Docker Compose. Pour ce faire, téléchargez la clé de signature depuis le projet Docker :
Créez un nouveau fichier de référentiel dans « /etc/apt/sources.list.d/ » :
Collez la ligne de code suivante dans votre nouveau fichier de référentiel :
Rechargez les listes de référentiels de votre système et mettez à niveau tous vos packages actuels :
Installez Docker et Docker Compose avec leurs dépendances :
Assurez-vous que le package snap « principal » est disponible et exécuté sur votre système :
Récupérez le package Snap Certbot auprès de l’Electronic Frontier Foundation :
Récupération et installation de Crafty
Accédez à votre répertoire personnel, puis créez tous les dossiers nécessaires pour Crafty :
Créez un nouveau fichier « docker-compose.yml » à l’aide de votre éditeur de texte préféré :
Collez le bloc de code suivant dans votre nouveau fichier :
Enregistrez votre nouveau fichier « docker-compose.yml », puis exécutez la commande suivante pour créer votre conteneur Crafty :
Une fois cela fait, vérifiez si votre configuration Docker fonctionne correctement en répertoriant tous les conteneurs en cours d’exécution sur votre système :
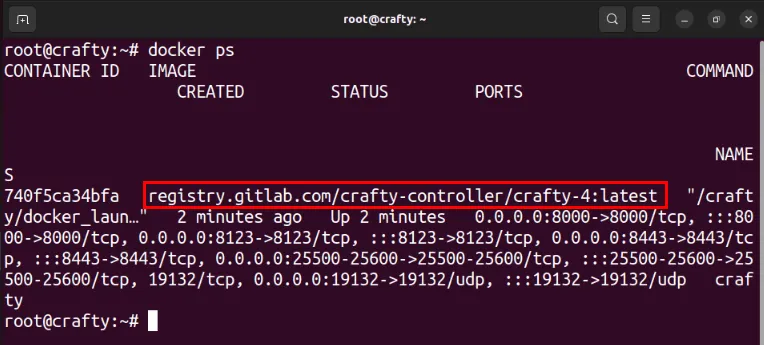
Création d’un proxy inverse SSL pour Crafty
À ce stade, vous disposez d’une instance en cours d’exécution de Crafty sur votre ordinateur diffusant sur plusieurs ports. Pour y accéder en toute sécurité, vous devez créer un proxy inverse SSL à l’aide de Nginx.
Commencez par créer un nouvel enregistrement DNS « A » pour votre instance Crafty. Dans ce cas, j’utilise « crafty » comme sous-domaine et je le pointe vers l’adresse IP de mon serveur.

Retournez sur votre serveur Crafty, puis créez un nouveau fichier de configuration de site à l’aide de votre éditeur de texte préféré :
Collez le bloc de code suivant dans votre nouveau fichier de configuration :
Remplacez la valeur de la variable « server_name » par votre sous-domaine personnalisé.
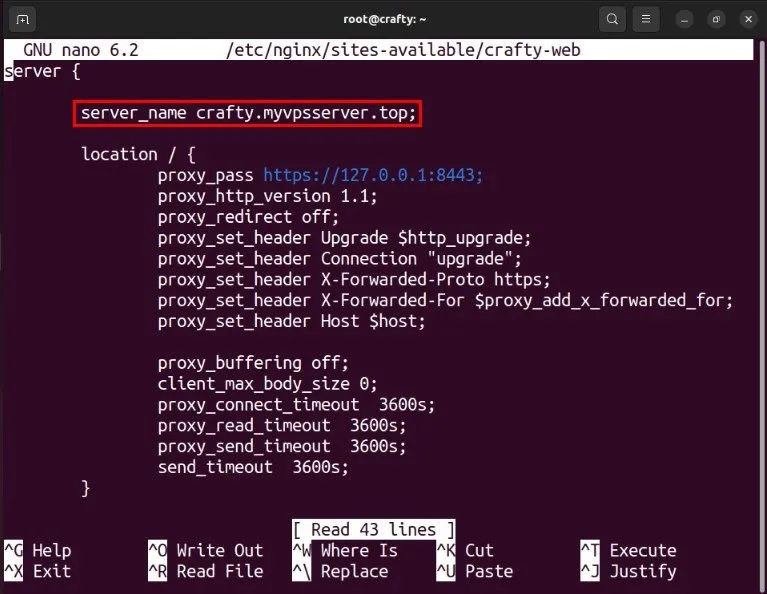
Liez le fichier de configuration de votre site au dossier « sites-enabled » de votre démon Nginx :
Assurez-vous que votre instance Nginx est en cours d’exécution, puis rechargez son état :
Enregistrez votre machine en utilisant votre adresse e-mail auprès de l’Electronic Frontier Foundation :
Demande d’un nouveau certificat SSL pour votre sous-domaine :
Vérifiez si votre instance Crafty est accessible à votre navigateur Web en accédant à votre sous-domaine.
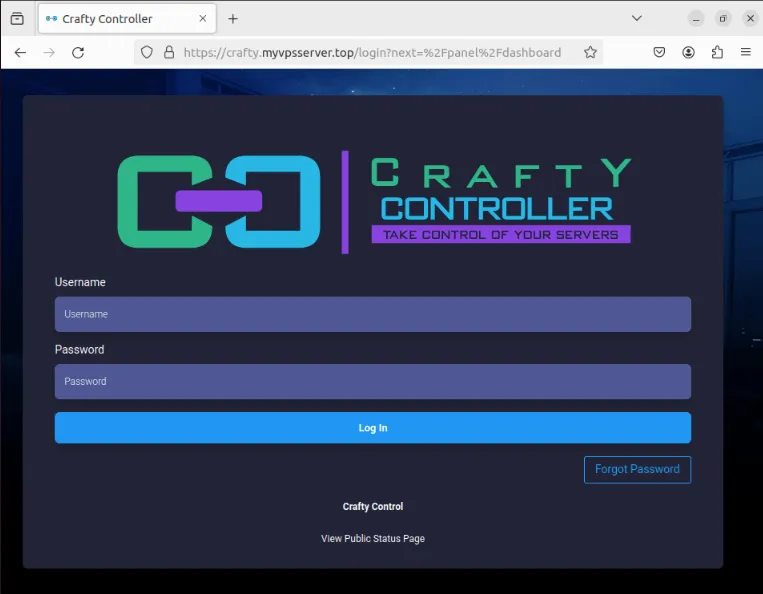
Ajout et gestion d’un serveur Minecraft dans Crafty
Une fois votre instance Crafty opérationnelle, vous pouvez désormais déployer votre premier serveur Minecraft. Pour ce faire, vous devez d’abord trouver le mot de passe de votre instance.
Revenez à la session terminal de votre serveur, puis ouvrez le fichier « default-creds.txt » :
Copiez la valeur de la variable « mot de passe : » dans votre presse-papiers.
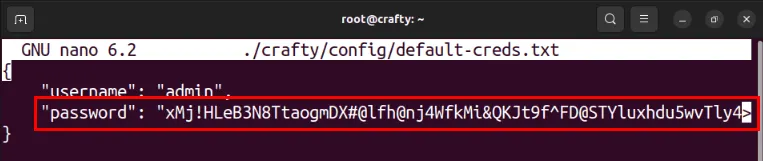
Accédez à la page de connexion de votre instance Crafty, tapez « admin » sur le nom d’utilisateur, puis collez votre mot de passe dans la zone de texte du mot de passe.
Cliquez sur la catégorie Serveurs dans la barre latérale du tableau de bord, puis sélectionnez Créer un nouveau serveur .
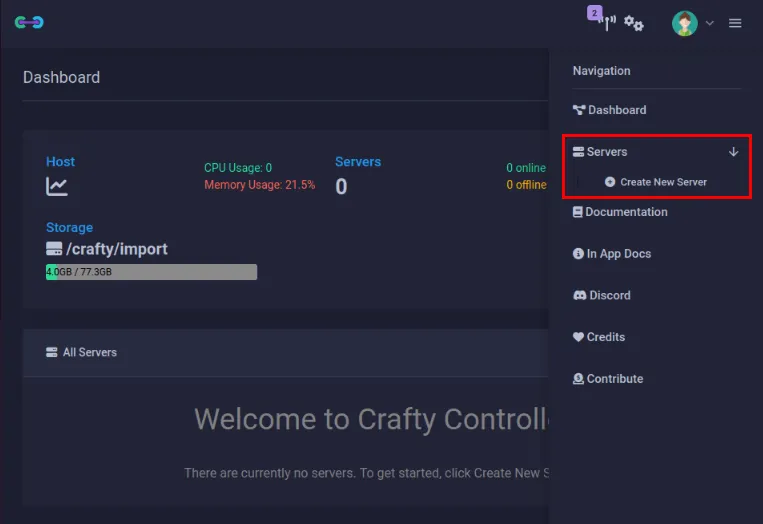
Cliquez sur la liste déroulante Type de serveur , puis sélectionnez Vanilla .
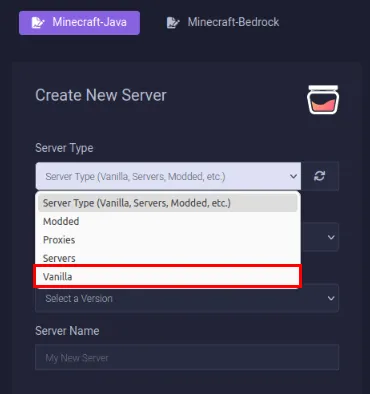
Sélectionnez la version de Minecraft que vous souhaitez héberger, puis indiquez le nom de votre serveur dans la zone de texte Nom du serveur .
Cliquez sur Créer un serveur ! pour télécharger le fichier jar pour votre version de Minecraft.
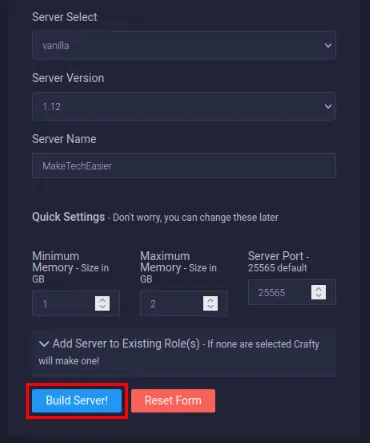
Cliquez sur le nom de votre serveur sur le tableau de bord Crafty, puis appuyez sur Démarrer pour créer votre nouveau monde Minecraft.
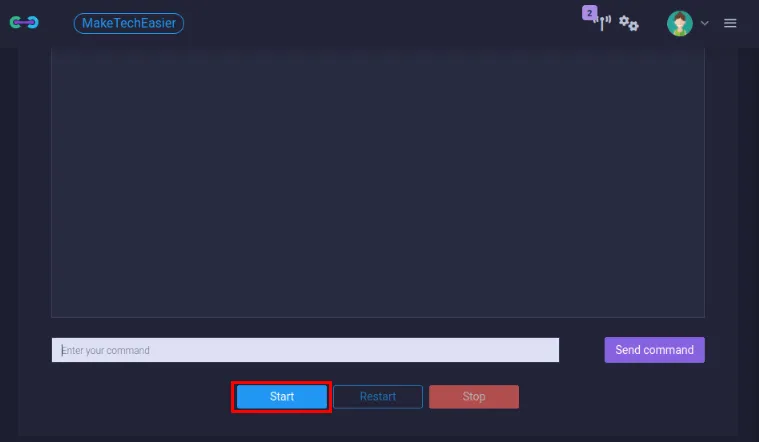
Confirmez que votre nouveau serveur fonctionne correctement en vous connectant à votre compte Minecraft.
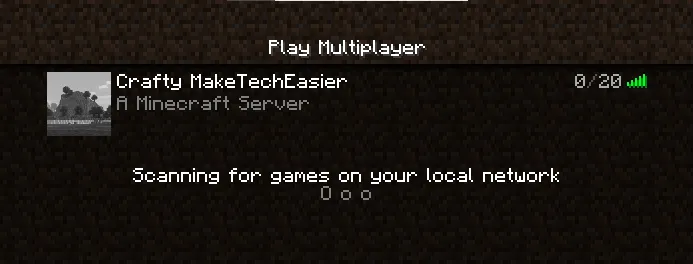
Ajout de comptes d’opérateur via Crafty
Les comptes d’opérateur (OP) sont une partie importante de chaque serveur Minecraft. Ils vous permettent de contrôler et de gérer le monde directement depuis le jeu lui-même. En conséquence, Crafty propose une interface pratique où vous pouvez ajouter et supprimer des privilèges des comptes de joueurs.
Pour créer un compte OP, cliquez sur Serveurs , puis sur le nom de votre serveur dans la barre latérale du tableau de bord.
Cliquez sur Gestion des joueurs sur l’écran du tableau de bord.
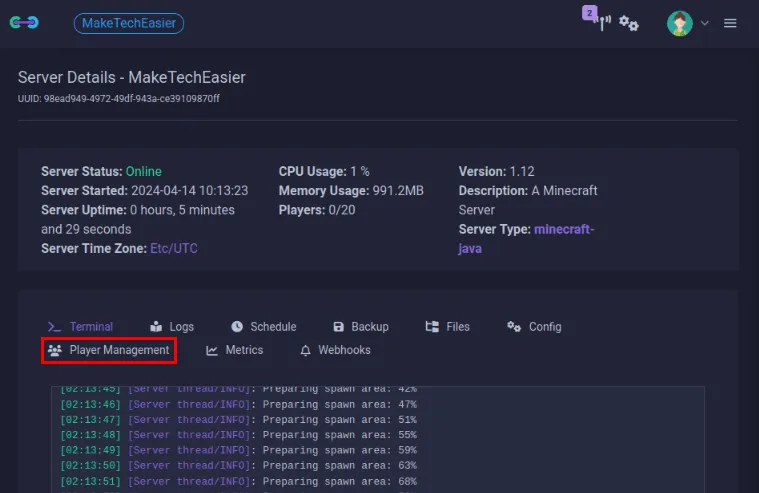
Recherchez le nom du compte que vous souhaitez promouvoir au statut OP, puis cliquez sur le bouton jaune OP .
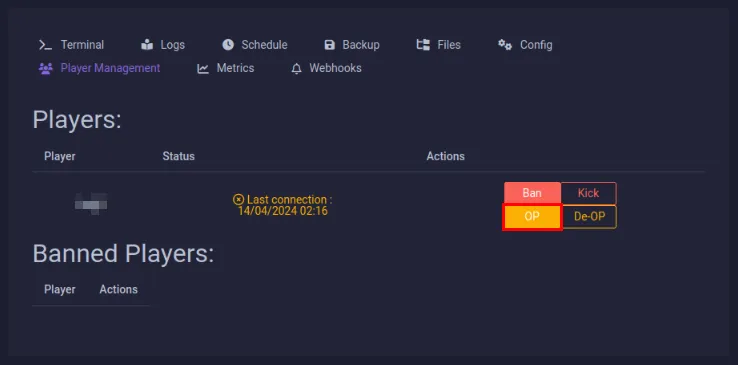
Testez si votre compte joueur est un utilisateur OP en vous connectant à votre serveur Minecraft, puis en exécutant la commande suivante dans le chat du jeu :
Cela changera le mode par défaut de votre compte OP de survie à créatif, ce qui supprimera sa barre de santé et de faim.
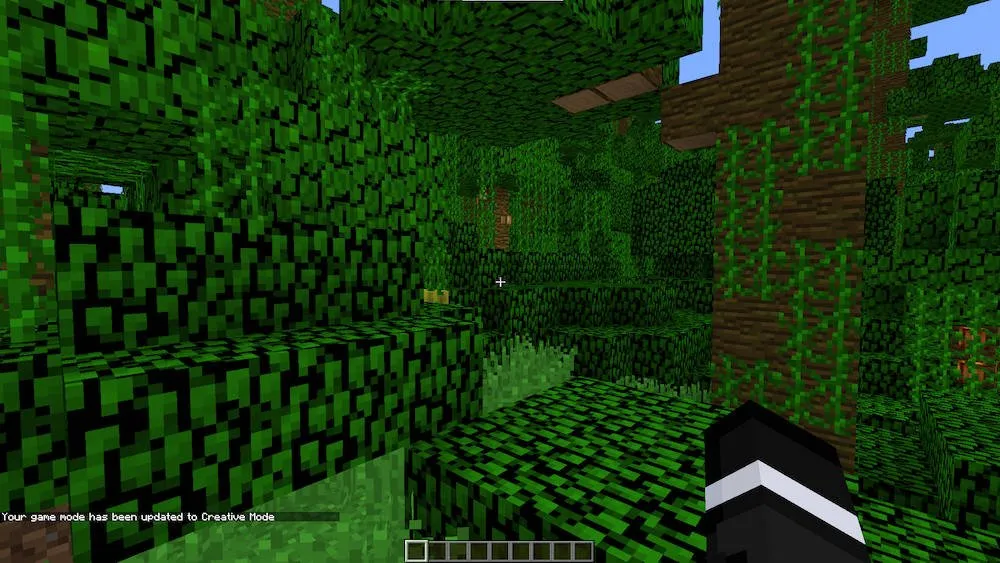
Sauvegarde de vos fichiers de serveur Minecraft
Maintenir une sauvegarde à jour de votre monde est essentiel pour réduire les temps d’arrêt de votre serveur. À cette fin, Crafty vous fournit les outils nécessaires pour enregistrer rapidement les fichiers de dimension de votre monde sur le système de fichiers de votre serveur hôte.
Accédez au panneau de configuration de votre serveur, puis cliquez sur Sauvegarde .
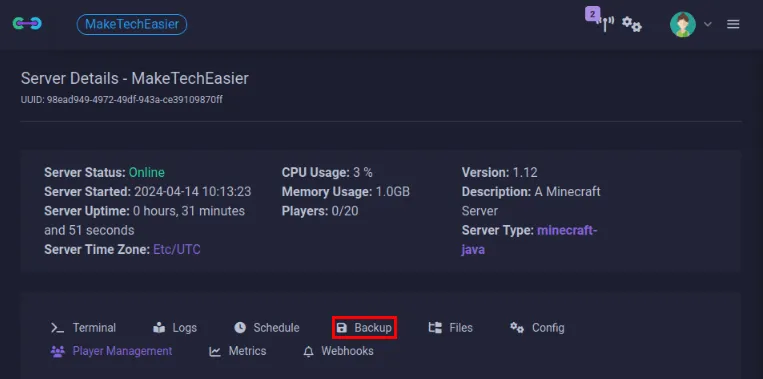
Tapez « 3 » dans la zone de texte Sauvegardes maximales . Cela garantira que le Crafty ne conservera que les trois dernières sauvegardes de votre serveur.
Cochez les cases Compresser la sauvegarde et Arrêter le serveur pour la durée de la sauvegarde .
Cliquez sur Enregistrer pour valider vos nouveaux paramètres, puis appuyez sur Sauvegarder maintenant ! pour créer la première sauvegarde de votre serveur.
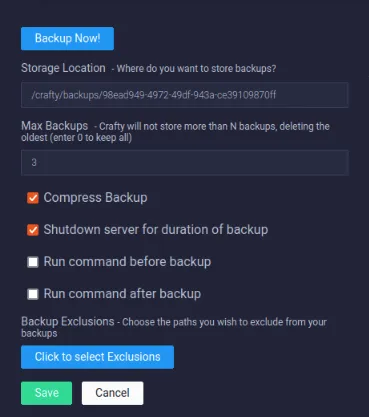
Outre les sauvegardes manuelles, vous pouvez également créer des sauvegardes planifiées pour vos serveurs Minecraft. Pour ce faire, cliquez sur la catégorie Planification sur le tableau de bord de votre serveur.
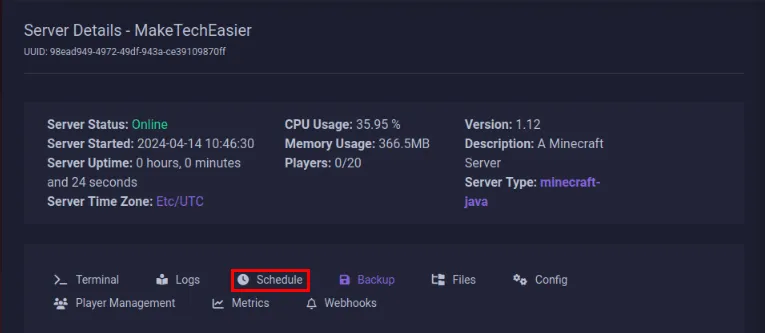
Cliquez sur Créer une nouvelle planification , puis indiquez un nom pour votre tâche planifiée. Dans mon cas, je l’appellerai Sauvegarde automatique .
Appuyez sur la liste déroulante Action , puis sélectionnez Serveur de sauvegarde .
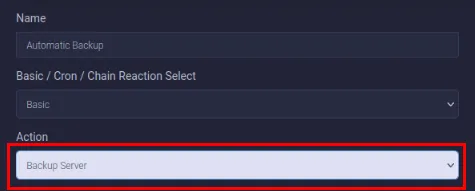
Définissez un intervalle et une heure raisonnables pour votre sauvegarde planifiée. Par exemple, vous pouvez le configurer pour sauvegarder votre monde une fois par jour à 3 heures du matin.
Cliquez sur Enregistrer pour valider et activer votre sauvegarde planifiée pour votre serveur Minecraft.
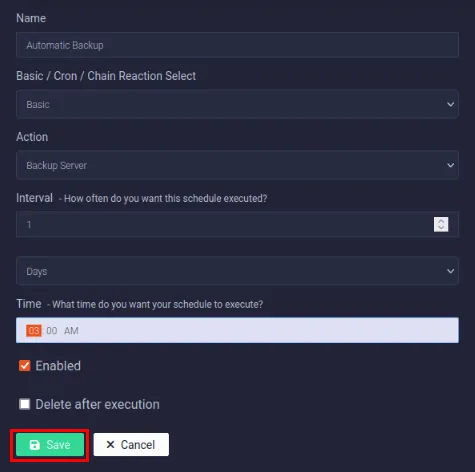
Déployer et héberger votre propre contrôleur de serveur à l’aide de Crafty n’est qu’une des choses que vous pouvez faire dans un monde merveilleux en blocs. Découvrez comment accélérer et augmenter la fréquence d’images de votre jeu en installant OptiFine pour Minecraft.
Crédit image : Crafty Controller Gitlab . Toutes les modifications et captures d’écran par Ramces Red.



Laisser un commentaire