Échec de l’initialisation du vidage sur incident, ID d’événement 46 [Réparer]
![Échec de l’initialisation du vidage sur incident, ID d’événement 46 [Réparer]](https://cdn.thewindowsclub.blog/wp-content/uploads/2023/07/crash-dump-initialization-failed-event-id-46-1-640x375.webp)
L’ID d’événement 46, Échec de l’initialisation du vidage sur incident peut être vu dans l’Observateur d’événements, si votre ordinateur s’est écrasé en raison d’un écran bleu ou de toute autre raison et s’est rétabli, mais n’a pas pu enregistrer l’erreur ou créer un fichier de vidage. Cela peut également indiquer une condition dans laquelle l’ordinateur a démarré sans fichier de vidage configuré et le fichier d’échange n’a pas été configuré.
Une erreur matérielle fatale s’est produite.
Composant :
Source de l’erreur de mémoire : Exception de vérification de la machine
La vue détaillée de cette entrée contient des informations supplémentaires.
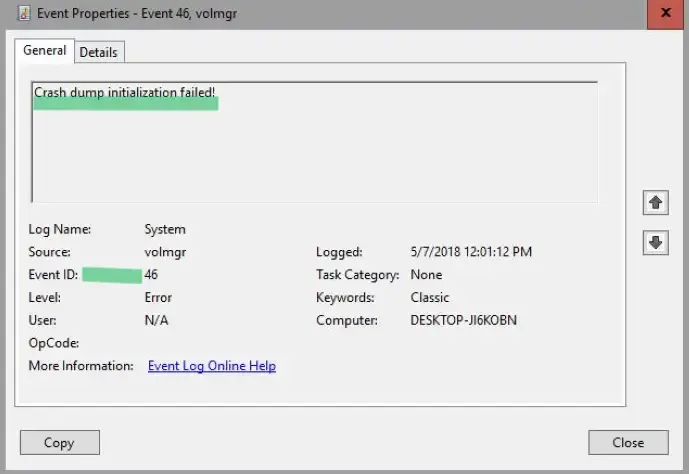
Le fichier d’échange agit comme un espace virtuel dans lequel Windows peut enregistrer des fichiers. Lors du premier démarrage, il s’agit d’un fichier important pour aider Windows à terminer la configuration. Il est également nécessaire lors du démarrage pour aider à gérer les besoins en mémoire et assurer un processus de démarrage en douceur pour le système d’exploitation.
Correction de l’ID d’événement 46, échec de l’initialisation du vidage sur incident
Il existe deux façons rapides d’éliminer l’erreur d’échec de l’initialisation du vidage sur incident que vous pouvez voir dans l’Observateur d’événements Windows :
- Activer les paramètres de vidage mémoire
- Générer manuellement le fichier de vidage de la mémoire
- Restauration de la mise à jour du BIOS ou de l’UEFI
Vous pouvez le faire en démarrant votre PC en mode sans échec à l’aide du périphérique de support de démarrage et en accédant à la récupération avancée .
1] Activer les paramètres de vidage mémoire
Tout d’abord, vous pouvez essayer de modifier les paramètres de vidage mémoire dans les paramètres Windows. Un vidage mémoire prend toutes les informations dans la mémoire de travail de votre appareil et crée une copie sur le disque dur de votre ordinateur.
Lorsque vous activez les paramètres de vidage de la mémoire, vous autorisez votre système à capturer et à stocker des informations de diagnostic en cas de panne ou d’erreur du système. Ainsi, les informations sont enregistrées dans un fichier de vidage de la mémoire, qui peut être utilisé pour analyser la cause du crash.
Pour commencer, vous pouvez suivre les étapes ci-dessous :
- Appuyez sur la touche Windows + I pour lancer les paramètres.
- Accédez à Système > À propos de .
- Cliquez sur Paramètres système avancés sous Spécifications du périphérique.
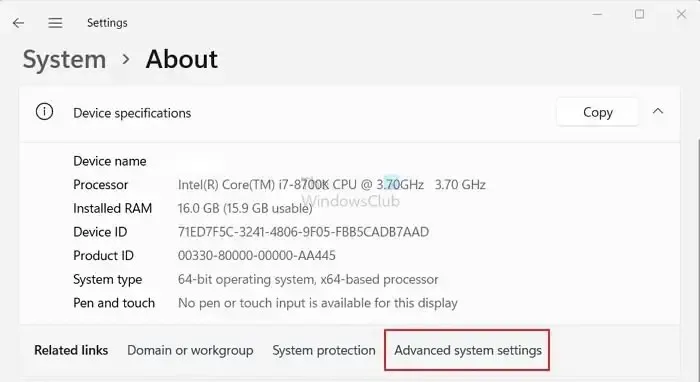
- Ensuite, cliquez sur l’ onglet Avancé .
- Cliquez maintenant sur le bouton Paramètres sous Démarrage et récupération.
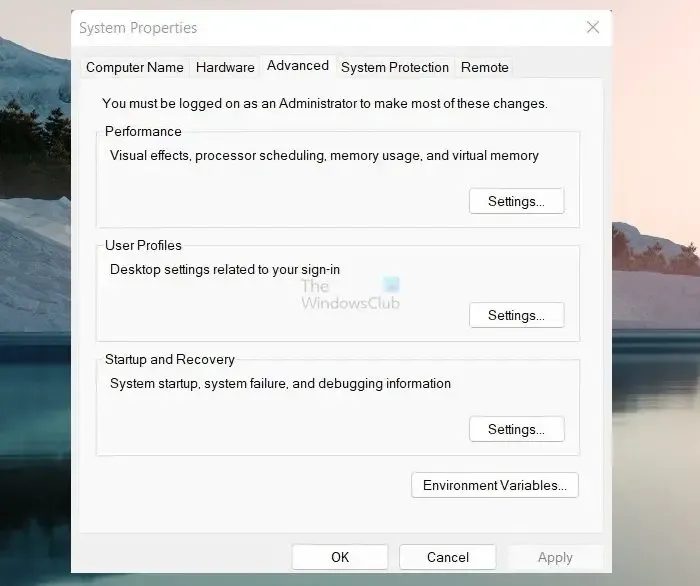
- Utilisez le menu déroulant sous Écrire les informations de débogage pour sélectionner le vidage mémoire complet .
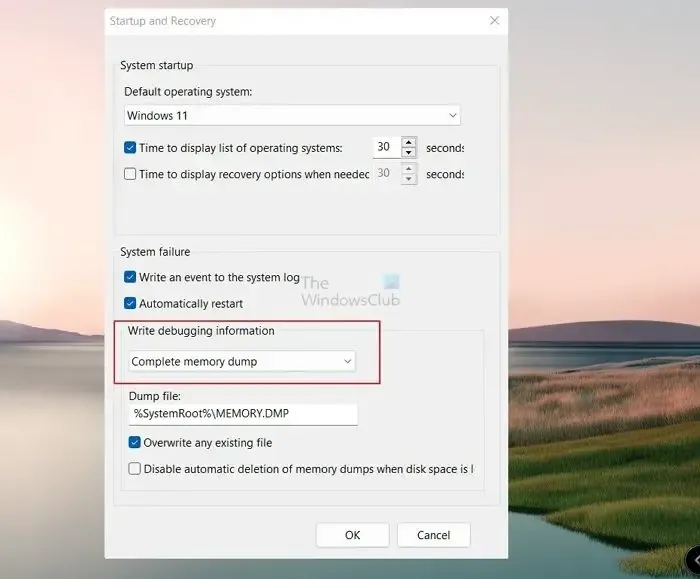
- Enfin, cliquez sur OK pour enregistrer les chances.
Une fois cela fait, redémarrez votre ordinateur et vérifiez si vous rencontrez toujours des problèmes avec l’initialisation du vidage sur incident lors du démarrage.
2] Générer manuellement le fichier de vidage mémoire
Habituellement, le contenu de votre RAM est écrit dans un fichier d’échange situé sur la même partition que votre Windows. Cependant, si le fichier de vidage est supérieur à 2 Go, il faudra beaucoup de temps pour répondre. Pour résoudre ce problème, vous pouvez générer manuellement un fichier de vidage de mémoire en suivant les étapes ci-dessous :
- Appuyez sur la touche Windows + R pour lancer Exécuter.
- Tapez regedit et appuyez sur Entrée.
- Accédez maintenant au chemin de registre suivant :
HKEY_LOCAL_MACHINE\SYSTEM\CurrentControlSet\Control\CrashControl
- Ensuite, cliquez avec le bouton droit sur la zone vide et sélectionnez Nouveau > Valeur DWORD (32 bits) .
- Renommez le nouveau fichier de clé en NMICrashDump .
- Double-cliquez ensuite sur la clé nouvellement créée et définissez les données de valeur sur 1 à partir de 0 .

- Enfin, cliquez sur OK et redémarrez votre ordinateur pour voir s’il a résolu votre problème.
3] Restauration du BIOS ou de la mise à jour UEFI
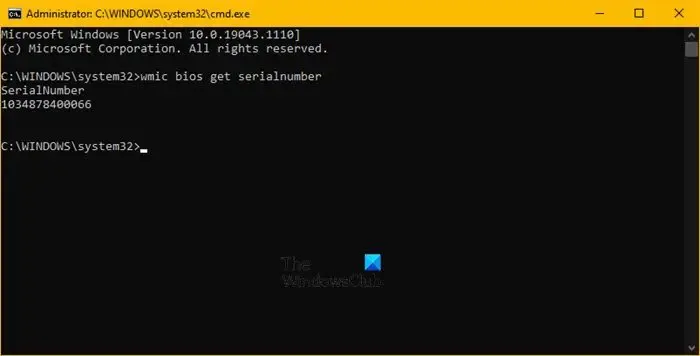
Certains utilisateurs ont également signalé que la restauration du micrologiciel de la carte mère à sa version précédente peut aider. Dans ce cas, il s’agit d’un problème matériel causé par le micrologiciel.
Consultez le manuel de votre OEM pour savoir comment restaurer le micrologiciel .
Quel est l’ID d’événement d’un plantage système ?
Le plantage du système est identifié par un ID d’événement, un code numérique distinct qui aide à organiser et à surveiller des occurrences particulières dans le journal des événements Windows. Dans les systèmes d’exploitation Windows, le journal des événements agit comme un stockage centralisé où une série d’événements et d’actions se déroulant dans le système, y compris les installations d’applications, les événements de sécurité, les erreurs, les avertissements et les pannes du système, sont enregistrés.
Comment puis-je voir les plantages dans l’Observateur d’événements ?
À l’aide de l’Observateur d’événements , vous pouvez observer les défaillances du système en accédant au journal système dans les journaux Windows. Ce journal englobe les occurrences importantes du système, telles que les erreurs d’écran bleu (BSOD) ou les pannes du système. Vous pouvez rapidement détecter et examiner les incidents de plantage en filtrant le journal pour afficher les événements critiques et d’erreur.



Laisser un commentaire